
まずは1体、はじめてのVRoidモデルづくり 2
こちらの記事の続きです。
体型ができたら、次に顔を作りますね。
髪がないと顔のバランスが取れない……という方は、
どうぞ遠慮なく、先に髪を作ってくださって大丈夫ですが、
髪が顔にかかったり服にかかったりして困る際には都度外してください(笑)
先に髪を作る方はこちらをご覧ください。
顔のタブに入ると、このように顔セットが選ばれています。

顔セットの中に自分が作りたい顔があればいいのですが、
そうでない場合は、1つずつ選んでゆくことになります。
その際も、この顔セットタブからは表情以外の
顔の全パラメータがいじれるので、
最後に全体の調整をしたい時などに便利ですよー。
(逆に、最初にここのパラメータ群を眺めると
あまりの多さにげんなりしちゃいそうですね💦)
さて、顔のコーナーでも上から目セット、瞳、と並んでいるので
目から行きたくなるところですが、
まずは下から3番目の「肌」タブで顔の輪郭から作る事をオススメします。

肌テクスチャは沢山選べるので
「どこが違うんだかわからない」という方は
ひとまず上の2つの内、耳の描き方が好きな方を選んでください。
最初はパラメータ群の下から3~6番目、
「顔の形状」、「輪郭の形状」をいじってみましょう。
これだけでは少し鋭利さが足りない、
もしくはぷっくり感を増したいという方は、
あごのパラメータをいじってみてください。
耳の設定はエルフ耳等の人外耳が作りやすいように作られているので、
人間の耳の場合は「耳の大きさ」「耳の向き」「耳を丸く」以外は
ノータッチがオススメです。
「ほほ」のパラメータは胸同様、初期値が一番きれいに出来ているので、
なるべく弄らないのが表情を綺麗に見せる秘訣ですね💦
一番下の「頭部の形状」は、基本的にそのままで大丈夫ですが、
女性側だとおでこが広くなり、男性側だとおでこが狭くなると
覚えておくと分かりやすいですね。
では次に鼻を設定します。
鼻は()に囲まれた△みたいなマークですね。
鼻を囲む()の上はまつ毛で、下は口になります(笑)
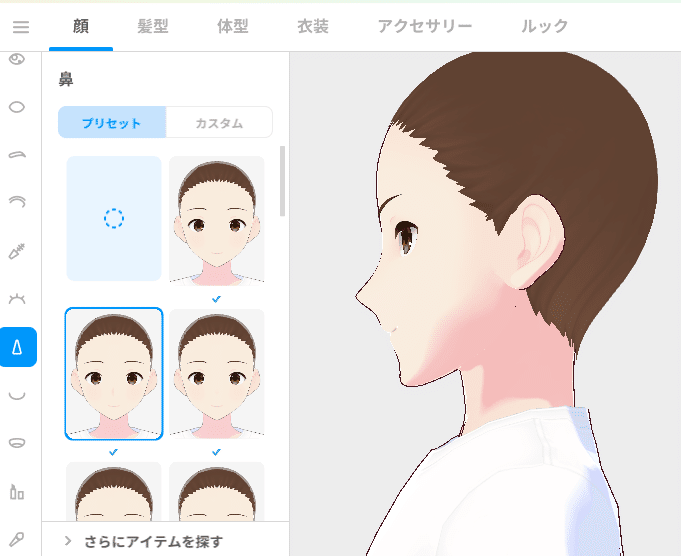
PCの場合は、右クリックしたままドラックでモデルを回転させられるので、鼻の形が分かるように、横から見たりしながら作業してくださいね。
ちなみに、モデルの位置を変更したい時は、ホイールを押したままドラックです。
(ホイール無しマウスの場合はシフトキーとドラッグでできます)
モデルを拡大表示するにはホーイルですね。
iPadだと、一本指でモデル回転、位置移動は二本指で、拡大縮小はピンチインピンチアウトになります。
鼻テクスチャも色々あるので、お好きなものを選んでください。
ひとまずの方はデフォルトで大丈夫です。
初心者さんは、一番下のパラメータ「鼻の形状」で大体の形を作ったのちに、
下から5番目の「鼻全体の高さ」や一番上の「鼻の高さ」で整えるのが簡単ですね。
獣人さんを作る際には、この、鼻と口のパラメータ設定で何時間か溶けます(苦笑)
「鼻」が出来たら次は「口」ですね。
口のテクスチャはさらに「どこが違うんだ!!」となりやすいので、
写真を添えておきますね(笑)
自分で確認したい方は、いったん左側の「表情編集」のタブから「A(あ)」を選んで
口のタブに戻ってきてください(笑)
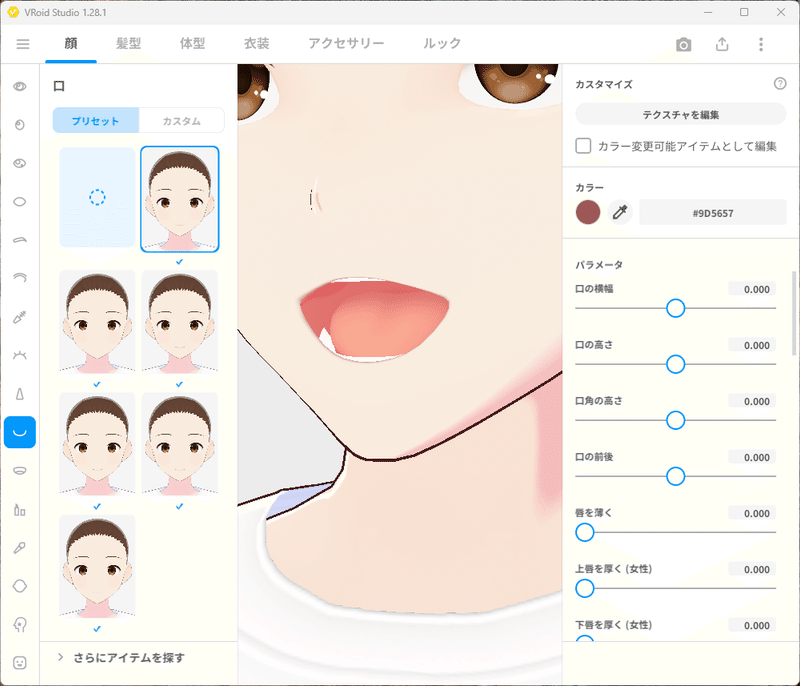
↑これがデフォルトの口ですが、ちょっと薄いので、笑うと口が消えがちです。

↓この3つ目くらいの方が表情が見やすくてオススメですね。
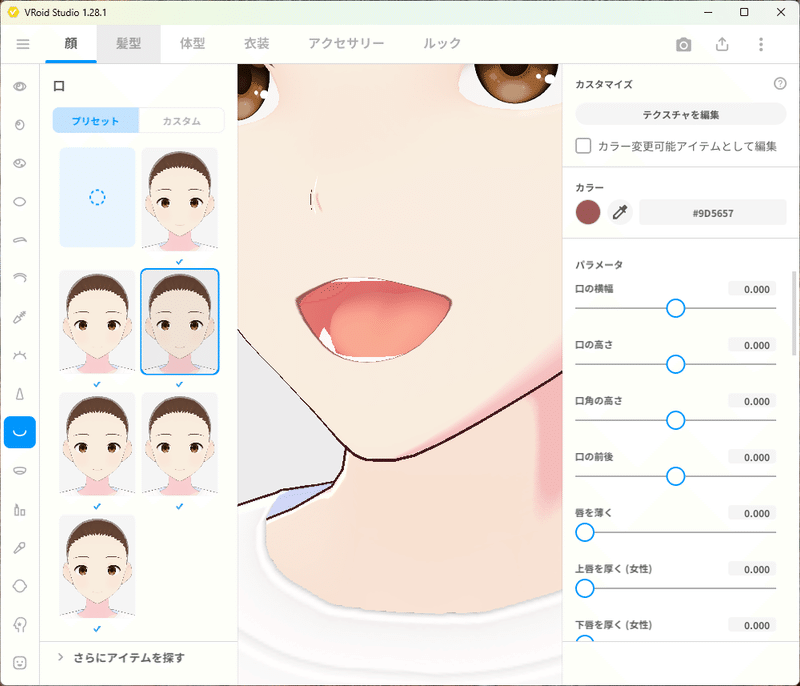
4つめは猫口用ですね。猫口にする設定自体は「表情編集」の中にあります。

5つ目は少し控えめなので、アヒル口用な感じでしょうか。

最後の6つ目は初期から入ってる口テクスチャですねー。

どれがいいか分からないという方は、ひとまず3つ目がオススメです。
パラメータは一番下のパラメータ「口の形状」で
女性側が小さく高めに、男性側が大きく低めに設定できます。
基本的にはこの「口の形状」と、一番上から4つ分の、
口の横幅、口の高さ、口角の高さ、口の前後で調節してみてください。
口の前後は横向きにして確認してくださいね。
私はその下の「上唇を厚く」と「下唇を厚く」に少しずつ振って、
唇に厚みを増しておくことが多いです。
人相としては、上唇の厚さは注ぐ愛情量を、
下唇の厚さは受け取る愛情量を示しているので、
薄幸キャラは唇薄め、尽くすキャラは上唇を厚めに……と
キャラの性格に合わせた人相になるようにしています(笑)
その下のパラメータは歯の関係になりますね。
牙や八重歯のあるキャラは、ここで設定しておきましょう。
牙1は八重歯位置に牙が出ます。
牙2はギザ歯ですね。
牙3は中央のみが尖ります。
上あごだけ、下あごだけ、上下ともの3パターンでパラメータが振れるので
良い感じになるよう、それぞれを組み合わせてみてください。
げっ歯目のように、ハムスターやウサギのように、
中央にだけ歯が欲しいけど▼じゃなくて……っっっ💦
という方は、この後出てくる口内の部分で、歯のテクスチャをいじれば
こんな感じにげっ歯目キャラもできるのでご安心ください。
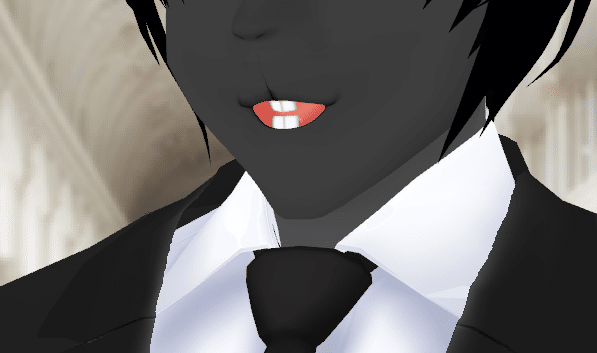
歯をデフォルト以外に設定する際には、表情編集の際に、唇や下あご、頬に歯の貫通が無いかよく確認してくださいねー。
歯は、しょっちゅう突き抜けます💦
口が終わったら、お次は「口」の下の「口内」ですね。
こちらはパラメータが無いので、テクスチャを選ぶだけのタブになります。
口内テクスチャも口を閉じていると分かりにくいのでスクショを添えておきますね。
デフォルトはこちらです。
基本はこのままで大丈夫です。

2つ目は口内の色を変えたい人用のグレーテクスチャですね。
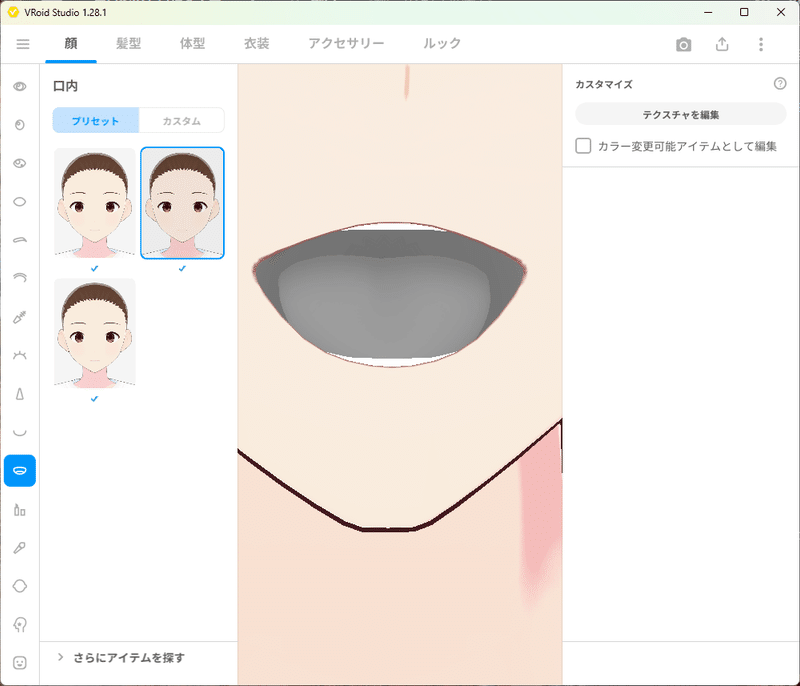
口の中を青や緑や紫にしたい方は、右の「テクスチャを編集」ボタンから、「カラー調整を使う」にチェックを入れて、カラー調整で色を調節するかシェーダーカラーを変更してみてください。
3つ目は、1つ目より若干赤味が強くなったテクスチャです。

「口内」のテクスチャはこんな感じになっていて、
1枚の左上が歯、右上が舌、下半分が口内になっています。

ここは、舌に光沢を入れたり、歯のテクスチャを書き換えたりすると楽しいところなので一体目が完成した後には、ぜひ色々書き換えてみてください♪♪
それでは「口内」ができたら、目に取り掛かりましょう!!
左のタブの内、上から2つ目の「目セット」に好みの目があればそれでOKですが、
そうじゃない場合は、
まずマスカラブラシのようなマークの「アイライン」から決めていきます。
アイラインは目の輪郭になります。
テクスチャで印象がガラッと変わる部分でもあるので、お好みのテクスチャを探してみてください。
なお、アイラインとは別に「まつ毛」がありますので、
まつ毛をばさばさにしたい方や立体的なまつ毛をつけたい方は、
アイラインの下のタブで、まつ毛も合わせてお選びください。
アイラインもまつ毛も、右側の「カラー」からお好きな色に変更できます。
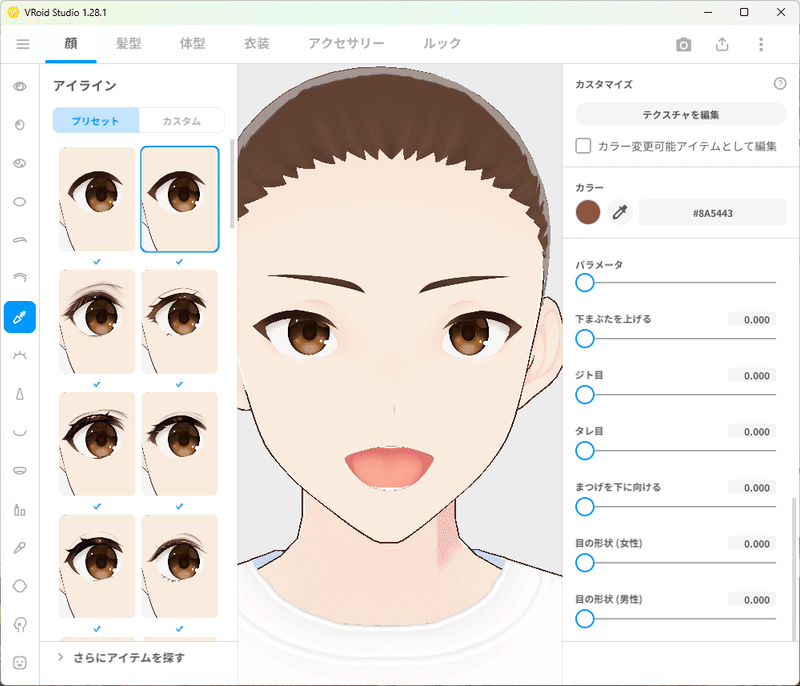
パラメータは、ここでも初心者さんはひとまず
一番下のパラメータ「目の形状」で大体の形を作ったのちに、
一番上から4つ分の、目の横幅、目の縦幅、目の高さ、目の距離を調節してみてください。
ツリ目キャラは「目頭の高さ」を下げつつ「目尻の高さ」を上げてもらって、
たれ目キャラは「目頭の高さ」を上げつつ「目尻の高さ」を下げると良いですよー。
これは「目全体を回転」でもできるんですが、あまり回転させると
瞬きで顔がぐちゃったり、表情編集の時に苦労しがちなので、
良いバランスを探ってみてください。
「まつ毛を下に向ける」のパラメータは、
伏し目がちなキャラに入れたいパラメータではあるんですが、
目を閉じた時にまつ毛が下まぶたを貫通しがちなので、
「表情編集」タブで様子を見ながら少しずつ振ってみてください。
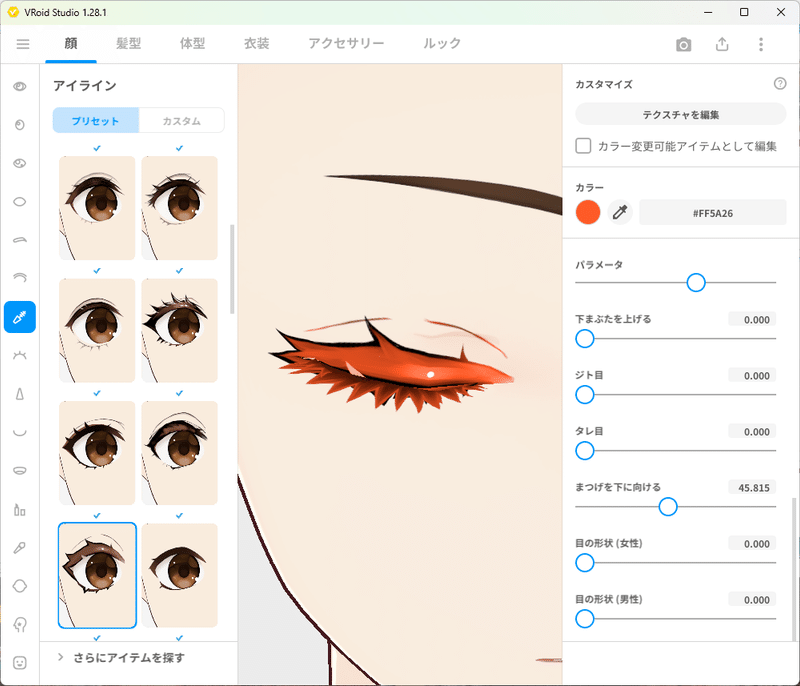
例)「表情編集」の目閉じパラメータが65で、
↑「アイライン」の「まつ毛を下に」が50ほど ↓100の場合

「アイライン」と「まつ毛」ができたら、
次は「アイライン」の一つ上、まぶたを選んでみてください。
これはいわゆる、キャライラストで目と眉の間にある線です。
↑の写真のようにまぶたのラインまで描かれているアイラインを選択した方は
この「まぶた」のテクスチャは不要ですので、テクスチャプリセットの左上の破線で描かれた〇のボタンを押してください。
これが「取り外し」のボタンです。
まぶたのラインが描かれていないアイラインを選んだ方は、お好きなアイラインのテクスチャを選択してください。
色は「ダークカラー」を変更することで変えられますが、鼻のカゲや耳のラインの色も一緒に変わってしまうので、その点にご注意ください。

「まぶた」が出来たら、いよいよ次は「瞳」ですね!!
左側には目のようなマークがたくさん並んでいてややこしいのですが、
瞳は上から3番目の卵型のアイコンになります。
まずはお好きなテクスチャを選んでもらって、
それから右側のパラメータで調節します。
カラーは右目と左目でそれぞれ好きな色が選べるので、
テクスチャ編集無しでも手軽にオッドアイが作れます(笑)
ハイライトはこの次に選択するので、
今はハイライトを気にせず瞳部分だけお選びくださいね。
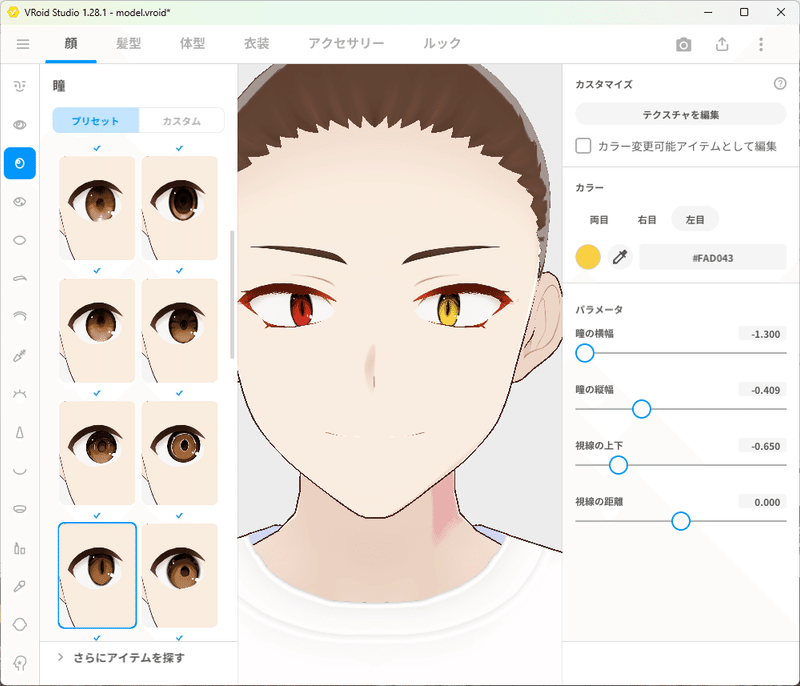
↑さっきまでの上目遣いな美人系お兄さんも好きですが、
今回は笑うと人懐こくなるような、ネコ目で悪戯っぽい雰囲気にしてみました。
パラメータも添えておくので、参考になりそうでしたらどうぞー。
パラメータは視線の距離以外はほぼ弄ることになると思いますが、
「視線の距離」は目の距離をいじらなかった人は0のままで大丈夫ですが、
弄った方はそれに合わせて調節してみてください。
「瞳」ができたら、次は「瞳のハイライト」を選びます。
ハイライトのカラーは真っ白以外の部分に影響するので
色を付けるとこんな感じになります(例はオレンジ色にしています)
ハイライトのカラーは左右一緒の色になってしまうので、
それぞれ違う色にしたい場合はテクスチャを編集してください。
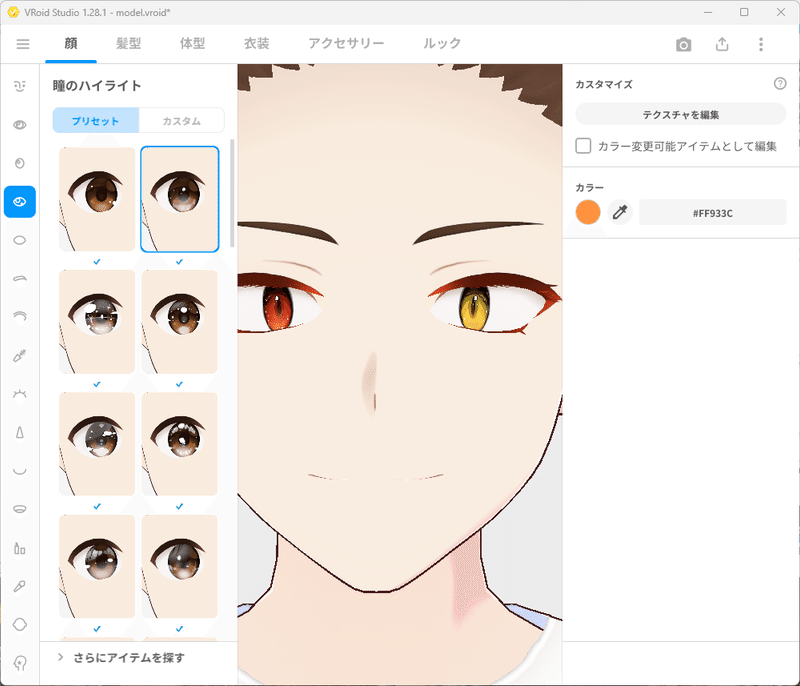
「瞳のハイライト」にはパラメータが無いので、
テクスチャとカラーを選んだら、次は一つ下のタブの「白目」を選びましょう。
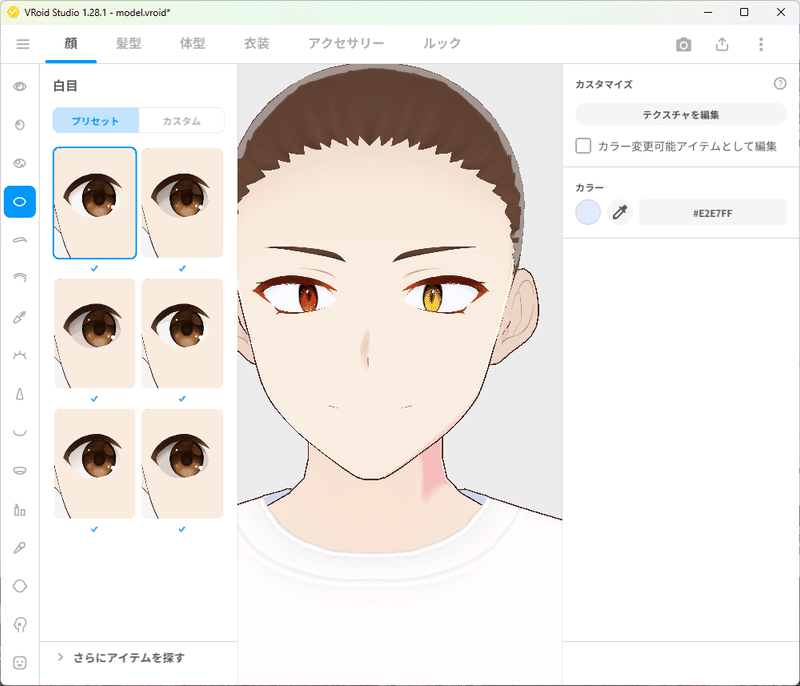
「白目」もパラメータが無いので、
テクスチャとカラーを選んだら、完了ですね。
私はイラストを描くときにブルーグレーやパープルグレーで白部分の影を塗ることが多いので、自然とそういう色を選びがちですね(苦笑)
次はさらに一つ下のタブから「まゆげ」を選びましょう。

そろそろ選び疲れてきた頃かと思いますが、
眉毛まで決めればひとまず顔は完成なので、頑張りましょうねーーっっ💦
眉毛はテクスチャも色々ありますが、
眉の太さや長さ、傾きや高さなど調整できるパラメータも沢山あるので、
テクスチャでは困り眉だけど、きりっと配置してみるとか、
その逆もできるので、ぜひ色々試してみてください。
決めるのが大変な初心者さんはひとまず
一番下のパラメータ「眉の形状」をいじるだけでも大丈夫ですよー。
まゆげのカラーを髪と同じ色にする場合、
色の数字をどこかにメモ(コピペ)しておくと安心かもしれないですね。
ちなみに、まゆげはいらないという方もご安心ください。
まゆげは取り外せないパーツですが、眉毛無しテクスチャは一番下にあります(笑)
アイライン・瞳・瞳ハイライトも取り外せないパーツなので、何もなしのタイプは一番下で選べますが、そんな中、なぜかまつげだけは一番上なんですよね……💦
「まゆげの前後」については、後ほど「表情編集」で
「怒り」や「悲しい」で眉がおでこにめり込んだ場合に
少し+方向へ振ってやってください。
お疲れさまです!!!
これでひとまず顔は完成ですね!!!
あとは「口紅」「チーク」「フェイスペイント」の項目がありますが、
この辺はお好みでセレクトしてみてください。
「フェイスペイント」には、ばんそうこうや、ひげ、そばかす、ほくろなどが入っています。
涙も入っていますが結構大粒なので、
うるうる涙顔にしたい方は良ければこちらもご検討ください(笑)
エルフ耳用の耳テクスチャも何種類か用意してますよー。
さて、顔が出来たら次は「表情編集」なのですが……。
大分長くなってしまったので、また次回にしますねー💦
この記事が気に入ったらサポートをしてみませんか?
