
まずは1体、はじめてのVRoidモデルづくり 3
こちらの記事の続きです。
さて、やっとたどり着きました、
顔タブの最後の項目「表情編集」ですね。
顔タブの一番下にあります。
左にずらっと14個の表情名が並びますが、実際に表情を作るのは6つほどで、あとは簡単な調整だけなので安心してくださいね。
まずは右側に畳まれた設定用のパラメータたちを
『下から順に』全部出しておきましょう。
上から開けると、その度にスクロールさせられることになります……。
なので、この画面に来たら、まずは、
『歯』→『口内』→『口(男性)』→『口(女性)』と
下から順に右のパラメータを全部開いておきます。
開けたら、表情編集の「NATURAL(標準)」から見ていきましょう。

「NATURAL(標準)」の表情は、無表情とは違って口元だけ微笑んでいるものになっています。
右のパラメータの中では、最初に選んだ性別ごとの、口の部分の標準が100になっているはずです。
不愛想キャラの場合、いきなりのキャラ崩壊です💦
ここを、そのキャラらしい顔にしてみてください。
「NATURAL(標準)」は、無表情とはまた別の、知らない人に話しかけられた時くらいのイメージの、他人の前でするであろう顔ですね。
口を真一文字に結ぶイメージなら、口のパラメータを0に戻した上で
口内のパラメータの「閉じ」を100まで振るのがオススメです。

VRoidモデルは無表情の時に口がちょっと開いてるので。。。💦
への字口にしたい場合は、口(女性)のパラメータの怒りを振ってみてください。
口(男性)は「怒り」の際に歯をむき出す形になるのですが、
口(女性)はへの字口になります。
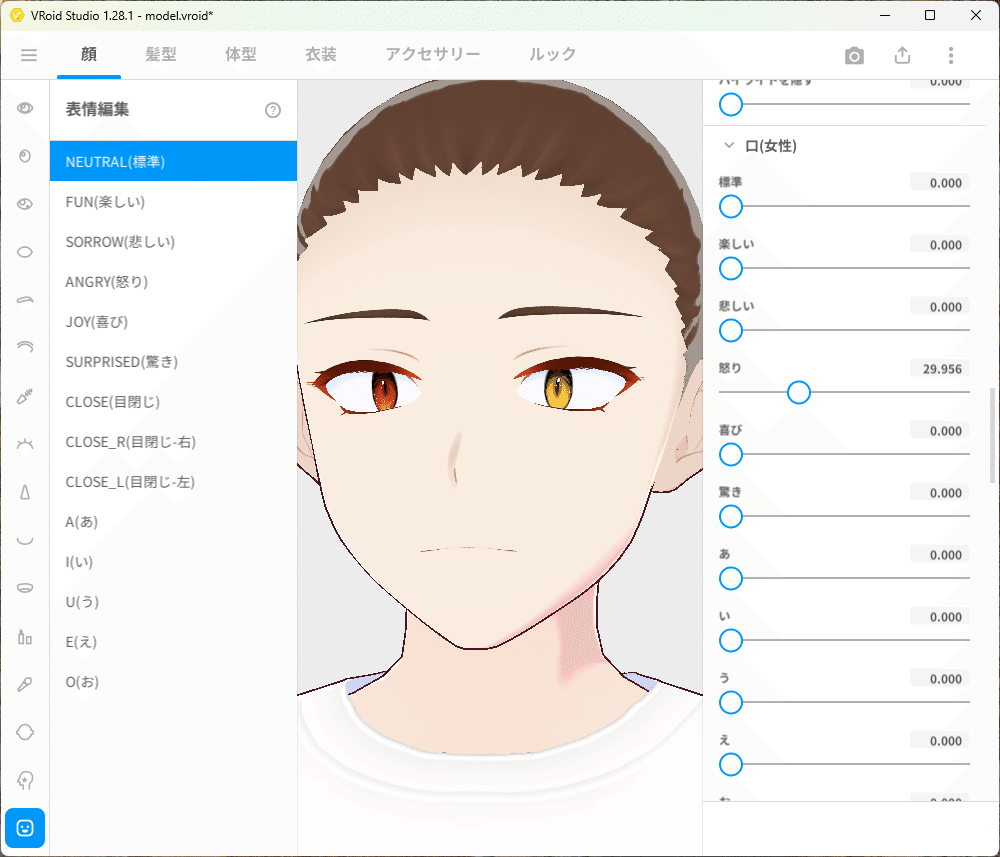
こんな感じで、男女のパラメータで表情にずいぶん違いがあるので、
以降、FUN(楽しい)~JOY(喜び)まで
色々組み合わせてそのキャラらしい表情を作ってみてください。
あ、『口内』のパラメータに「猫口」がありますので、
猫口キャラが作りたい方はチェックしてみてくださいね。
また「表情編集」内で『歯』のパラメータをいじることによって、
『口を開けた時だけ八重歯がのぞく』といった表情を作ることもできます。
キャラ設定の無いモデルさんや、ひとまず完成させたい方は、
全部の表情で、
・鼻の下や顎に歯の貫通がないか、
・まゆげが埋まっていないか、
目の横幅縦幅を1以上に振った場合には、
・頬側に白目の飛び出しが無いか、
をチェックします。
問題があれば各パーツの設定タブに戻って数値を調整すれば「表情編集」は完了です。
また、瞳を大きくした場合は、黒目が下まぶたからはみ出しやすいので、「表情編集」の「目」タブの「瞳を奥に移動する」を少し振って調節してください。
なお、VRoidStudioでは「FUN(楽しい)」で目を細めて微笑み「JOY(喜び)」で大口を開けて笑うのですが、他企画のモデルでは逆の表情になっていることが多いので、書き出したモデルをどう使うかによっては、逆の表情にしておく方が良い場合があります💦
また、表情の強さについては、私のように漫画やイラストで使うためのモデルはオーバーリアクション目に入れておいて(怒りの表情も男女分MAXで入れたりします)撮影アプリでちょうど良い量を適用するという使い方が楽ですが、
顔認識させてアバターとしてリアルタイムに表情を出すようなモデルの使い方ではあまりにオーバーだと浮いてしまうので、それぞれの利用用途に合わせて、またそのキャラの性格に合わせて、調整してみてください。
「CLOSE(目閉じ)」はまつげを下に向けた場合に
まつげを埋め込むかはたまた目を半開きにするかの
究極の選択を迫られがちですが、
なんとか折り合いがつく辺りを探ってみてください💦
見つけ出した最良の数字は、コピーしておくと
「目閉じ-右」と「目閉じ-左」でも再利用できますよー。
目をパッチリにしすぎて
「目」タブの「閉じ」を100にしても目が閉まり切らない場合には、
100以上の数字を手入力するか、
左右の閉じパラメータと組み合わせて使ってください。
「あ」「い」「う」「え」「お」は
口の位置によっては、開いた口が鼻や顎に激突することがあるので、
「口内」タブの「上げる」「下げる」で調整してみてください。
全部の表情が作り終えたら、(前述したものと同じ内容となりますが)
・鼻の下や顎に歯の貫通がないか
・まゆげが埋まっていないか、
目の横幅縦幅を1以上に振った場合には、
・頬側に白目の飛び出しが無いか、
をチェックします。
問題があれば各パーツの設定タブに戻って数値を調整してください。
↓あご部分に白く見えているのが貫通している歯です
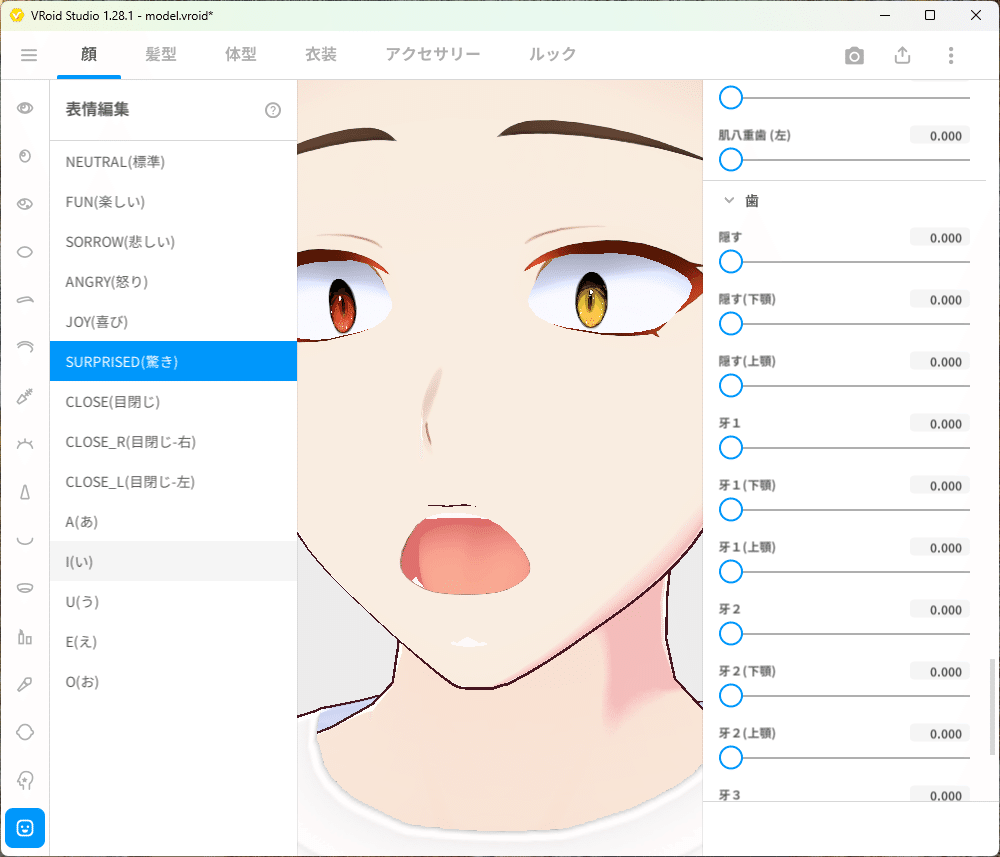
↓「歯」の「隠す(下顎)」でひっこめられます。
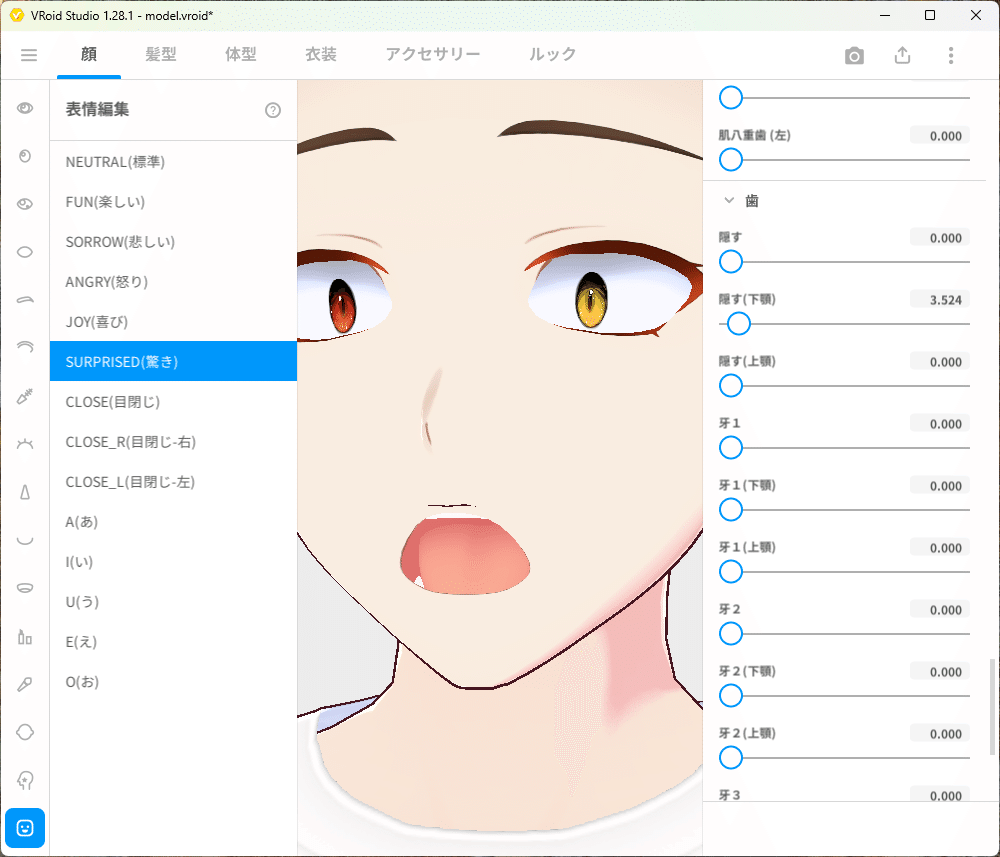
瞳を大きくした場合には、黒目が下まぶたからはみ出しやすいので、
「表情編集」の「目」タブの「瞳を奥に移動する」を少し振って調節してください。
「瞳を奥に移動する」では瞳ハイライトも一緒に移動しますが、瞳ハイライトだけを消したい時には「表情編集」の「目」タブの「ハイライトを隠す」で白目より奥にハイライトをひっこめてしまえば、闇落ち顔↓もできます(笑)
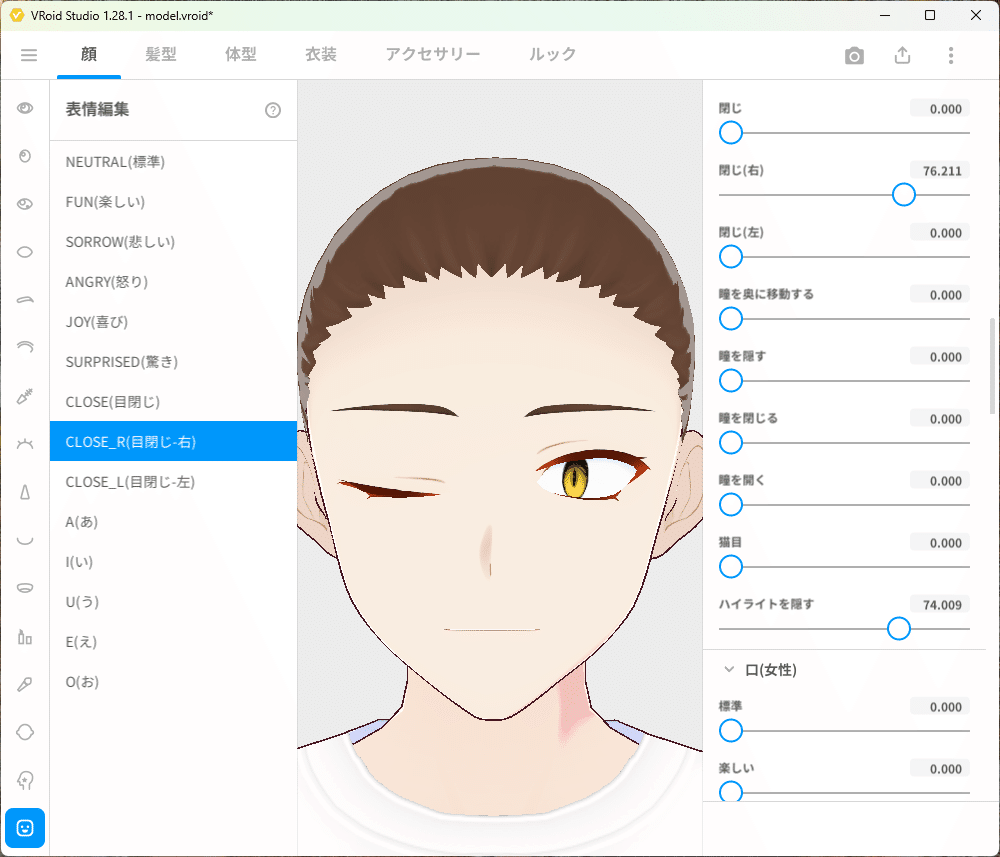
すべての表情に問題が無ければ、これで「顔」は完成ですねー。
上に並んだタブの内「顔」と「体型」が終わったので、
あとは「髪型」を選べばモデル素体は完成です!!!
もうあと少しですねっ!! 一緒に頑張りましょうー♪♪
「髪型」タブはこんな感じです。

「髪セット」に良い髪型があれば、それで完了ですが、
そうでない場合は「前髪」「後髪」と部位ごとに選んでいきましょう。
髪はどの部位に作っても効果としては同じなのですが、
『1つの部位につけられる髪パーツは1つだけ』というのと、
『髪パーツは同一部位内でしか複製できない』という制約があり
購入した髪パーツが既につけているパーツと同じ箇所では
どちらかしかつけられなかったりするので、
最初に頭に入れていた方が良いです……。本当に……💦
(↑それのせいで散々作り直した人)
「アホ毛」や「はね毛」は帽子や羽などに使われやすいので、
プリセットではなく自分でアホ毛を作る際には、
前髪や後ろ髪に入れてしまう方が安心ですよー。
私もよく「つけ髪」に尻尾を作ってたりします。
この辺りは明確なルールがないので、今のところは髪を自作するならなるべく「前髪」「後髪」の2つに入れるというのがオススメですね。
さて、髪を選んで、メインカラーとハイライトカラーを指定したら、
プリセットだけで作った方は、これで髪型タブでの作業は完了です。
同じ髪型でも、色を変えたり、髪テクスチャをアニメ風にしてみたり、
つやつやにしてみたりすると、また違った印象になりますよー。
髪テクスチャは他にもBOOTHにたくさんありますので、ぜひ検索してみてくださいね♪♪

髪を自作した方は、右側の「髪型を編集」のボタンの下にある「髪の揺れ方を設定」ボタンから髪揺れの設定をすることになりますが
こちらに関してはまた後日『作ったVRoidを改造してみよう』で紹介させてください。
ちなみにVRoidでは、既存の型紙で作れないパーツは、全部髪で作ります(笑)ピアスも、ヘアピンも、帽子も、鞄も、翼も尻尾も角も、色々髪で作ってますので、人外キャラに興味のある方はぜひ覗いてみてください♪♪
髪テクスチャや肌テクスチャ等もありますー。
では次回はいよいよ衣装とルックの設定をして
「まずは1体、はじめてのVRoidモデルづくり」最終回です!!
↑参考用に今回私が作ったモデルのvroidファイルもダウンロードできます。
この記事が気に入ったらサポートをしてみませんか?
