
エクセル「超」活用法(2):グラフの体裁を整える
1.体裁を整える(その1:横軸)
自分でデータを観察するだけならグラフの体裁に気を使う必要はあまりないのだが、 書籍にしたり、プレゼンテーションで用いたりする場合には、体裁を整える必要がある。
まず最初に横軸に目盛りを入れる。
このため、 つぎの操作を行う。
(1) グラフのどこかにカーソルを合わせ、右クリックする。
(2) つぎのような対話ウインドウ(A)が現れるので、その中の「データの選択」を選ぶ。
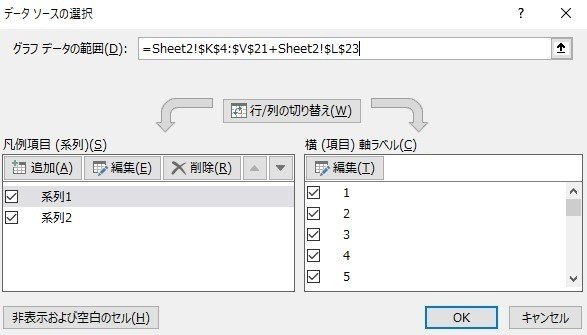
(3) すると、 つぎのようなウインドウ(B)が現れる。
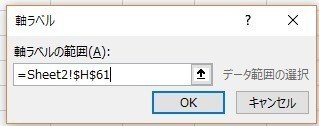
上向きの矢印をクリックして期間のデータを選択。
OKを押す。
すると、下のように横軸が目盛られたグラフが得られる。
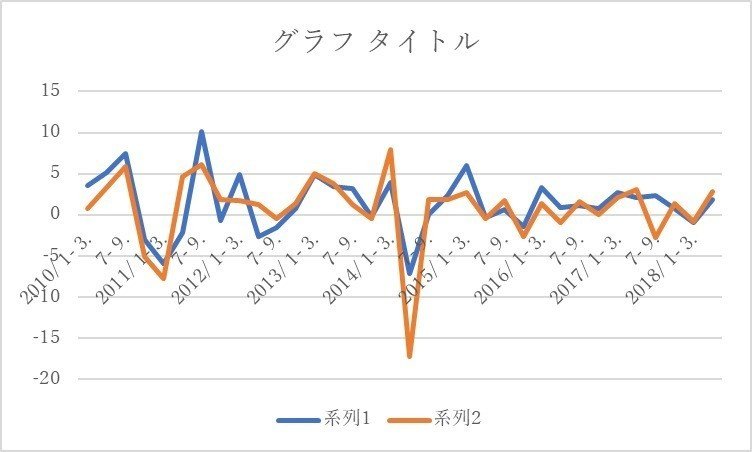
なお、期間が日付形式のデータになっている統計では、期間のデータも含めて選択すれば、以上のような操作をしなくても、自動的に横軸が目盛られる。だから上記の手続きは不要だ(下記の2参照)。GDP統計もこのようになっている。
しかし、中には、そうなっていない統計もある。その場合は、上の手続きが必要だ。
2.日付形式のデータなら、横軸は自動的に目盛られる
日付形式で示されているデータは、横軸は自動的に表示されるから便利だ。
以下では、日付形式のデータについて説明する。
(1)「2019/1/1」 と入力すれば 「2019/1/1」と表示される日次データになる。
時間がこの形式で示されている統計データの場合、これとデータでグラフを描けば、自動的に横軸が目盛られる。
この形式のデータかどうかを確かめるには、セルをクリックする。上のウィンドウに、2019/1/1と示されている(以下も同じ方法で確かめられる)。
(2)「2019/1」 と入力すれば 、「Jan-19」 と表示される月次データになる。
時間がこの形式で示されている場合、これとデータでグラフを描けば、自動的に横軸が目盛られる。
日銀の時系列データでは、この形式のものが多い。四半期データが「Jan-19」と示されている場合、19年1月からの四半期を意味する。
(3)「1/1」 と入力すれば「 1月1日」 と表示される日次データになる。
時間がこの形式で示されている場合も、これとデータでグラフを描けば、自動的に横軸が目盛られる。
(4)「2019/ 1- 3.」 と入力すると,エクセルは四半期データとして認識する。「2019/1-12.] と入力すると暦年データとして認識する。 「2019/4-3.」と入力すると年度データとして認識する(いずれも、最後にピリオドが必要)。
これらの場合もグラフを描けば、自動的に横軸が目盛られる。国民経済計算のデータは、この形式になっている。
3.日付形式のデータに演算できるか?
以上はグラフに描く場合だが、(1)から(3)の形式のデータは演算ができるので便利だ。
(1)「2019/1/1の形式」では、+1で 2019/1/2になる。以下同様。2月にもつながる。
(2)「Jan-19」の形式では、+31で Feb-19 になる。これに+31でMar-19 になる。
(3) 「1月1日」 の形式は、 +1で 1月2日になる。
(4)上記(4)の形式のデータは演算ができない。
4.日付形式のデータはコピーできるか?
数値コピーを行なうと、日付データでなくなる。
通常のコピーを行なう場合、上記3のように演算して得たデータだと、演算式をコピーすることになるので、望むような形にならない場合が多い。
エクセル「超」活用法(目次)
https://note.mu/yukionoguchi/n/n9ccad8d438cb
この記事が気に入ったらサポートをしてみませんか?
