
#023 仕事用のかっこいいメールアドレスを作る - (6) Gmailとの連携で更に便利に

さて、今回は、「仕事用のかっこいいメールアドレスを作る」の最終回。
前回までで、メールソフト(メールクライアント)を使ったメールの読み書きができるようになりましたが、メールアドレス(メールアカウント)が増えてくると、個別のメールアカウントを操作するのがめんどくさくなってきます。
今回は、すべてのメールアカウントに届いたメールを Gmail に転送することで、Gmail の画面で自分宛のすべてのメールを一元管理する方法をご紹介します。
(1) 専用アドレスを取得するメリット
(2) ドメイン名を決める
(3) ドメインを取得する
(4) サーバーを契約する
(5) メールソフトの設定
(6) Gmailとの連携で更に便利に ← 今回
違うドメインのメールアドレスを複数持っている場合
今回の連載で見てきたように、自分専用のドメイン名を使ったメールアドレスが使えるようになると、自然と日常的に使うメールアドレスが増えてきます。
例えば、
・プライベート用のドメイン
・メインの仕事用ドメイン
・副業用ドメイン
・友人同士のサークルのドメイン
等々、気がついたら3つも4つもドメインを運用することになりがちです。
ここでは、例として、
・"domainA.com" と "domainB.com" の2つのドメインを運用している。
・それぞれのドメインに関して、"name@domainA.com" と "name@domainB.com" というメールアドレスを運用している。
という状況を考えてみたいと思います。
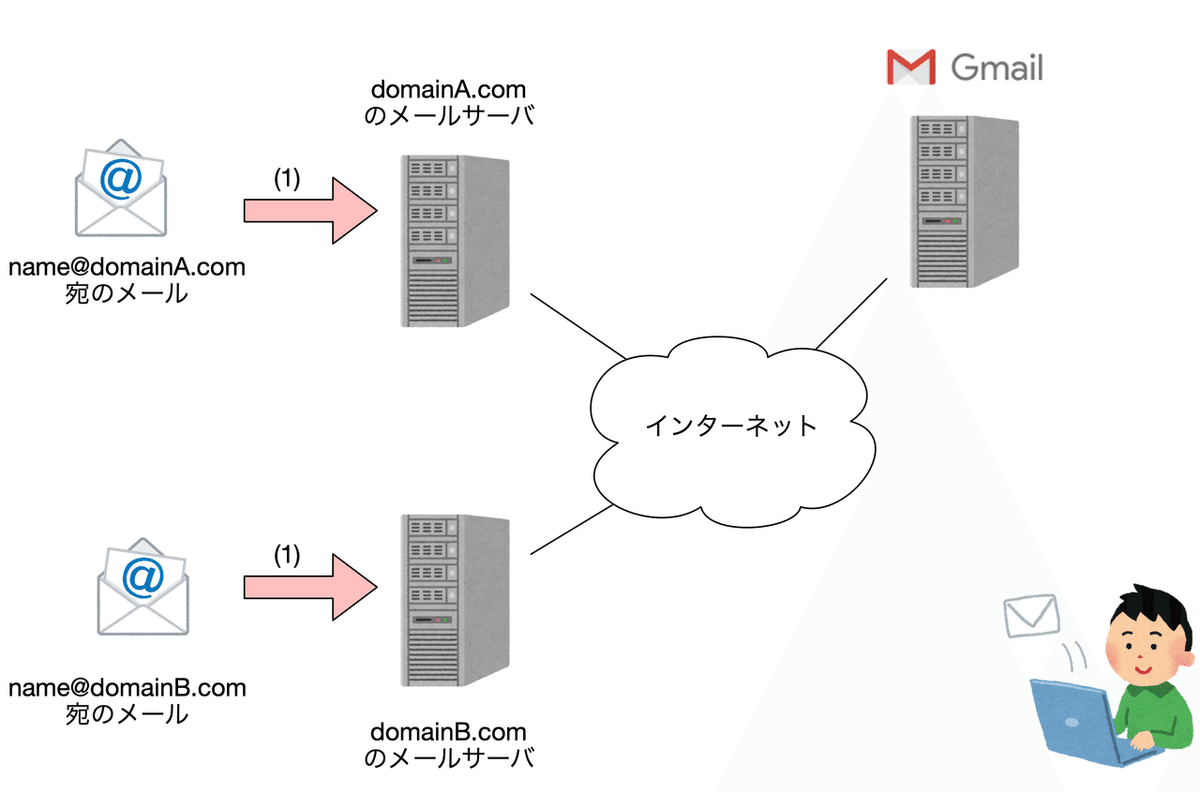
この場合、それぞれのメールの読み書きをする場合、前回行ったようなメールアプリの設定を2つの異なるメールサーバに対して行い、都度2つのメールサーバーに接続してメールの読み書きを行うことになります。

Gmail を経由することで管理を楽にする
今回お勧めしたいのは、2つのメールサーバーに対して、そのメールを Gmail のアカウントに転送することで、"name@domainA.com" と "name@domainB.com" 宛に届いたメールを、普段使っている Gmail (name@gmail.com) の画面でまとめて読む、という方法です。
これにより、既存のメールサーバーにはアクセスすることなく、普段 Gmail を読んでいるのと同じ感覚ですべてのメールを読み書きすることができます。
また、メールの送信に関しても、きちんと Gmail 側の設定を行う事で、"name@domainA.com" に届いたメール宛の返信は、自動的に "name@domainA.com" のメールアドレスから出したように見せることができるようになります。
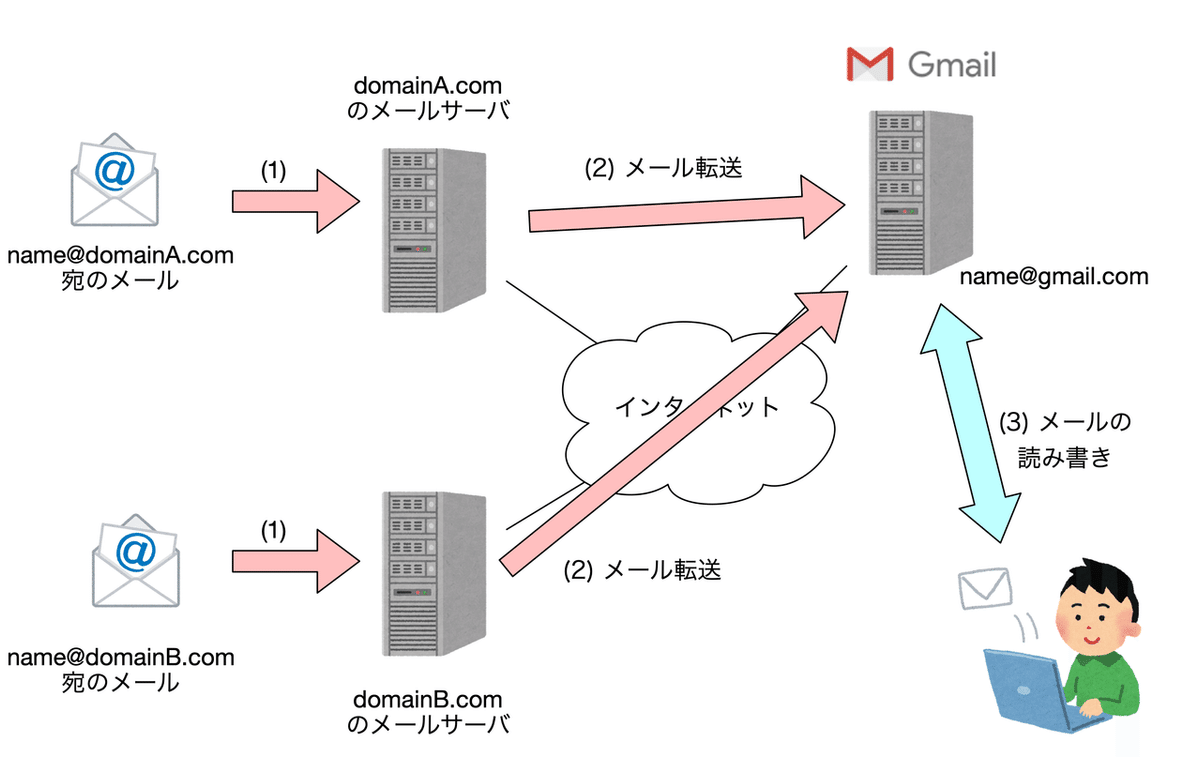
※ 契約しているメールサーバーによっては、メール転送をサポートしていない場合があるかもしれません。その場合は残念ながらこの方法は使えません。
メールサーバー側の設定方法
ここでは、私が普段使っている inetd の設定について説明します。
(他のレンタルサーバーでも同様の設定画面があると思います。)
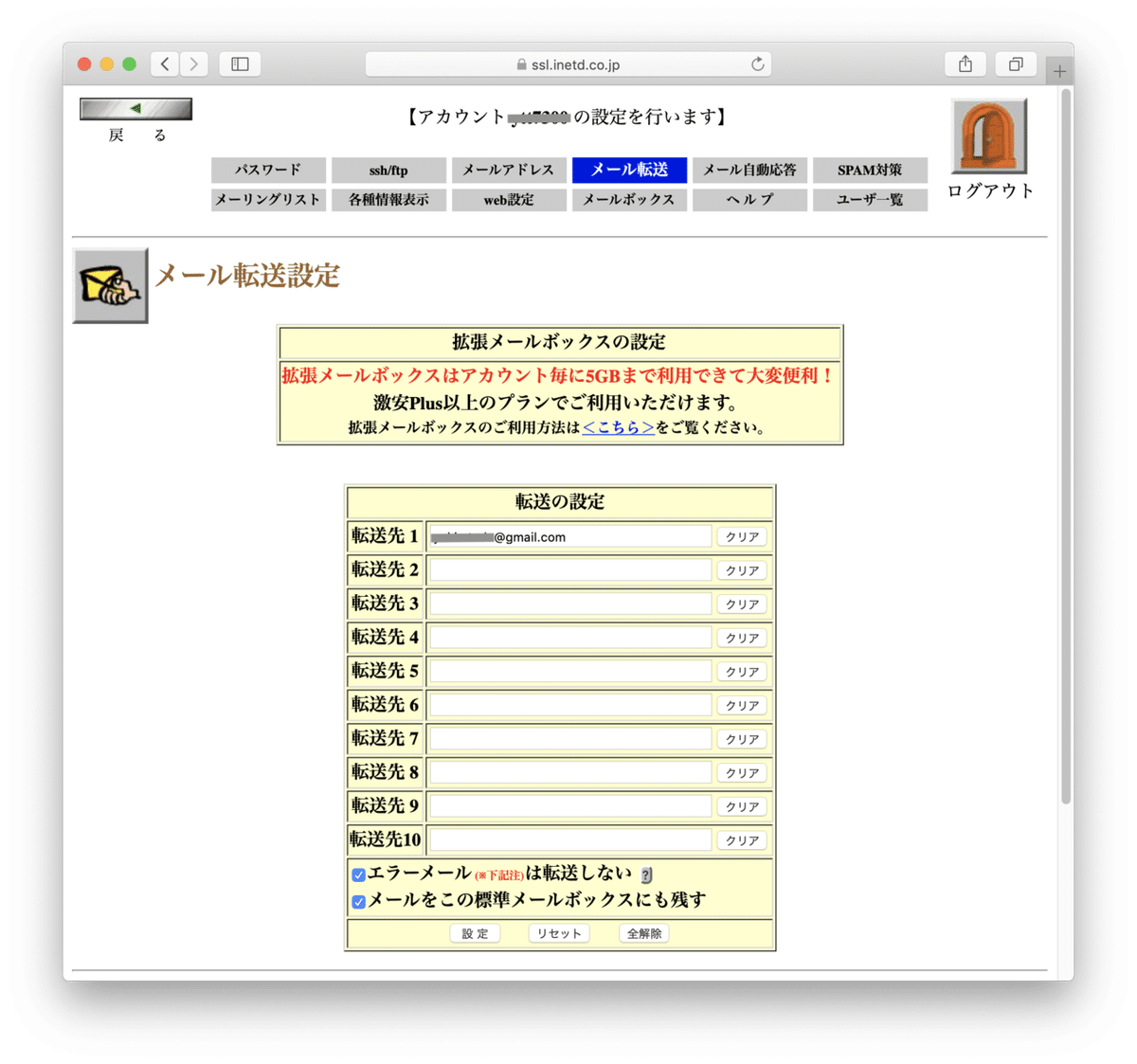
Web上のコントロールパネルからメール転送の設定画面を開き、転送先の欄に転送したい Gmail のアドレスを記入することで、即メールの転送が始まります。
「メールをこの標準メールボックスにも残す」をONにすると、転送したメールがそのままメールサーバー内に残ります。Gmail で読むのと同時に、従来のメールソフトでも読みたい場合には ON にしておくと良いです。
Gmail 側の設定方法
Gmail 側で行っていくと便利な設定は以下の2点です。
(1) どのメールアドレス宛に届いたメールが一目でわかるように、ラベルをつける
(2) "name@domainA.com" というメールアドレス宛に届いたメールに返信すると、自動的に "name@domainA.com" から送られたように(From が "name@domainA.com"になるように)する
(1) メール受信時のラベルにの付け方に関する設定
届いたメールに自動的にラベルをつける方法に関しては、例えば以下のページなどを参考にしてください。
【Gmail整理術】「ラベル」と「自動振り分け」を駆使すればメールBOXが超スッキリ!【いまさら聞けない】 | GetNavi web ゲットナビ https://getnavi.jp/business/101292/
つけるラベルの名前は"name@domainA.com"のようにメールアドレスをそのまま設定すれば良いでしょう。
ラベルの自動設定に関しては、To: が"name@domainA.com"の時に"name@domainA.com"というラベルをつける、というルールを設定しておきます。
(2) 送信するメールの受信元アドレス(From)に関する設定
こちらに関しては、Google さんが大変詳しいヘルプを用意してくれているので、以下のヘルプを参考にしてみてください。
別のアドレスやエイリアスからメールを送信する - Gmail ヘルプ https://support.google.com/mail/answer/22370?hl=ja
生産性向上の基本は「目の前の仕事を簡単にできるようにする」
近年、「働き方改革」が注目されていて、有休取得率の向上や残業の削減に関する施策が盛んに行われています。
ただ、「休みを増やす」というのは結果であって、その因となる、生産性の向上についてはあまり具体的な案がないことも多いようです。
「生産性向上」などというととても難しいように思いますが、言い方を変えると、「目の前の仕事を、どうやったらもっと簡単にできるようになるか考える」事だと思います。
今回の Gmail 活用のように、目の前の改善を一つ一つ積み重ねていくことが働き方改革を実現する近道かと思います。
まとめ。
(1) 複数のドメイン・メールサーバーを運用している場合、それらのメールを Gmail 宛に転送してあげることで、メールを一元管理することができます。
(2) メールを Gmail に転送して読む場合、Gmail 側の設定をきちんと行ってあげることで、メールアドレス毎にラベルをつけて整理したり、届いたメールの宛先を返信メールの送信元自動的に設定する、といった、使いやすいシステムにすることができます。
(3) 働き方改革や生産性向上の基本は、「目の前の仕事を、どうやったらもっと簡単にできるか考える」事だと思います。日々の業務に使用するシステムを細かいところから改善していきましょう。
----------
(ここに書かれている内容はいずれも筆者の経験に基づくものではありますが、特定の会社・組織・個人を指しているものではありません。)
この記事が気に入ったらサポートをしてみませんか?
