
Photo by
ogrium
【Mac初期設定】プログラミング学習のプロ仕様 全まとめ
この記事の対象者
Macユーザー
最適なMac設定を模索しているエンジニア、学習者
Macの設定をカスタマイズ
カーソル移動速度をマックスに
「システム環境設定(歯車アイコンです)/トラックパッド」 と移動して、「軌跡の速さ」のバーを右端に引っ張って最大速度にします。仕事できる人はみんなMaxにしているイメージです。

キーボードをMaxに
「システム環境設定(歯車アイコンです)/キーボード」 と移動して、「キーのリピート」のバーを右端に引っ張って最大速度にします。及び、「リピート入力認識までの時間」のバーを右端に引っ張って最も短くします。特に後者の「リピート入力認識までの時間」はターミナル操作の時に非常にラクになるので、強く勧めます。
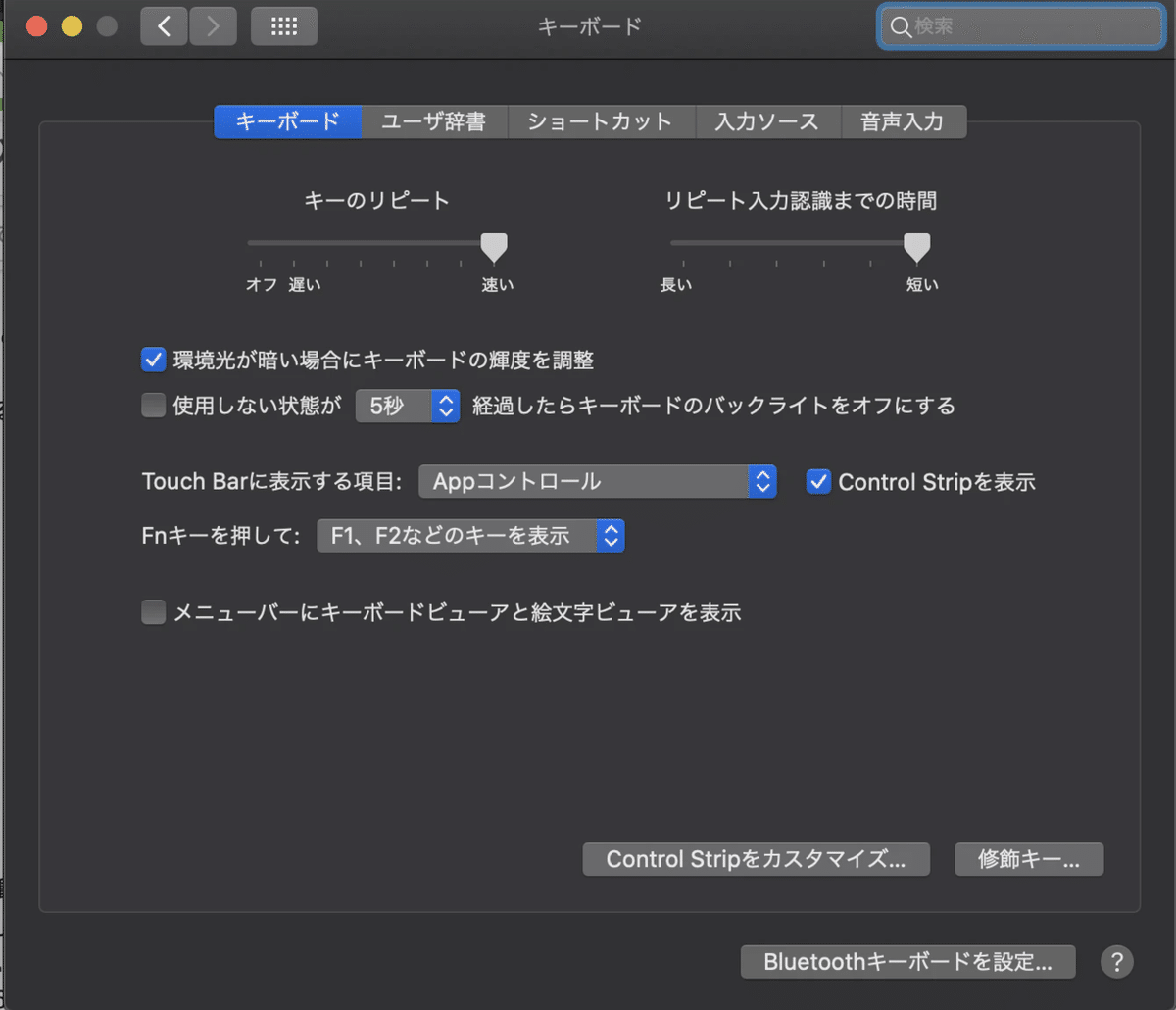
目に優しくする
実は脳は疲れません。デスクワークをしていて「疲れた」と感じるのは、主に、「目が疲れている」のが原因です。
特にエンジニアは家族や恋人の顔よりディスプレイを見る時間の方が長いと言っても過言ではないでしょう。
よって、PCやスマートフォンの設定は最大限目に優しい環境にするのがおすすめです。
常にダークモードにする
「システム環境設定アプリ(歯車アイコンです)/一般」と移動して、「外観モード: ダーク」を選択します。以前は「オート」にしていたのですが、常にダークモードで統一することで作業時間が伸びました。
常にNight Shiftを最大適用する
「システム環境設定アプリ(歯車アイコンです)/ディスプレイ」と移動して、「Night Shift」の各項目を下記のように設定することで24時間常に適用されるようにします。
スケジュール: カスタム
開始: 4:00
終了: 3:59
色温度: 右端まで引っ張って最大限「暖かく」する
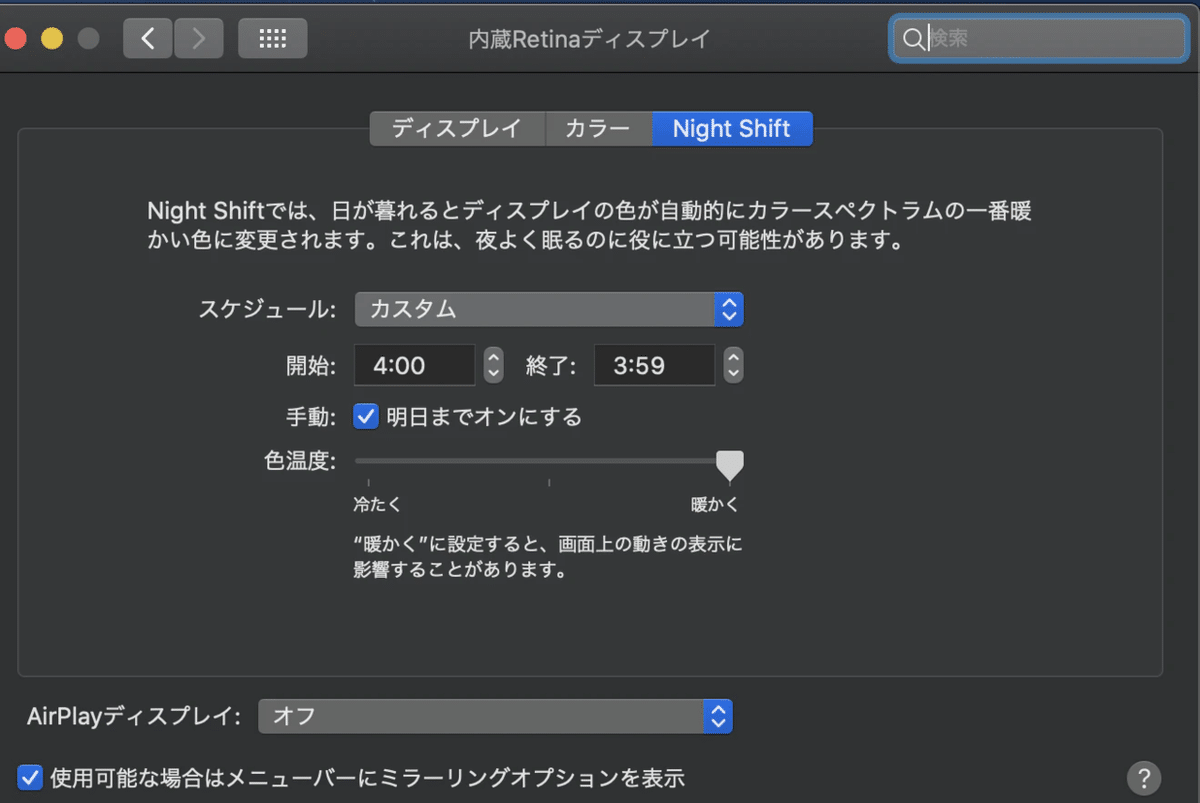
NightShiftは物凄く目の負担が減るので、24時間の導入を強くお勧めします。
最初は黄色ががった画面に驚くかもしれませんが、数十分で慣れます。ただし、デザイナーの方は細かい色彩感覚が重要なので、話が違うかもしれません。フロントエンドエンジニアとしてはNightShift適用下でもCSS書くのに不便を覚えたことはありません。
壁紙を漆黒にする
設定→デスクトップとスクリーンセーバーと開き、Apple/カラーから黒を選択します。
壁紙に画像や写真を使わないことで集中力UP効果もあります。
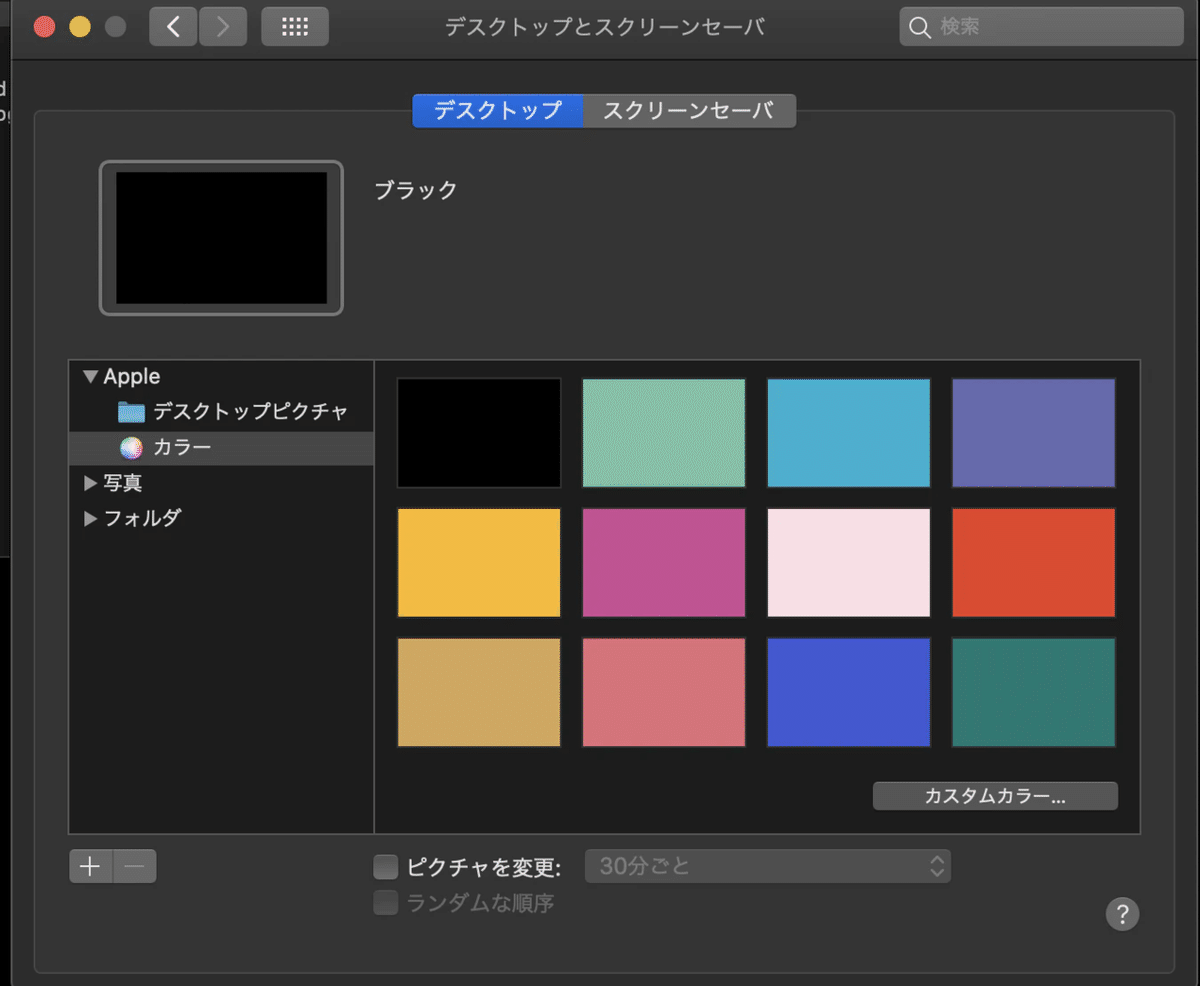
ブラウザに拡張機能Dark Readerを設定
Chrome, Firefox両方にDark Readerを追加します。
神
非光沢の画面保護シールを貼る
Macには必ず画面保護シールを貼ることをお勧めします。
指紋等汚れが付きにくくなって綺麗なディスプレイを保てるのと、画面光を抑えるためです。特にアンチグレア(非光沢)のシールを貼ると目の負担が物凄く減ります。
Finderのサイドバーに常にホームディレクトリが表示されるようにする
Finder/環境設定/サイドバー/サイドバーに表示する項目
「Finder(青と白2色の顔アイコンです)」を開いてから、画面上右端の「Finder」をクリックしてから「サイドバー/サイドバーに表示する項目」から「ホームディレクトリ」(家アイコンです。ご自身のユーザー名になっています)にチェックを入れます。すると、Finderのサイドバーに常にホームディレクトリが表示されるようになります。デフォルトで表示されるようになっていないのが不思議です。
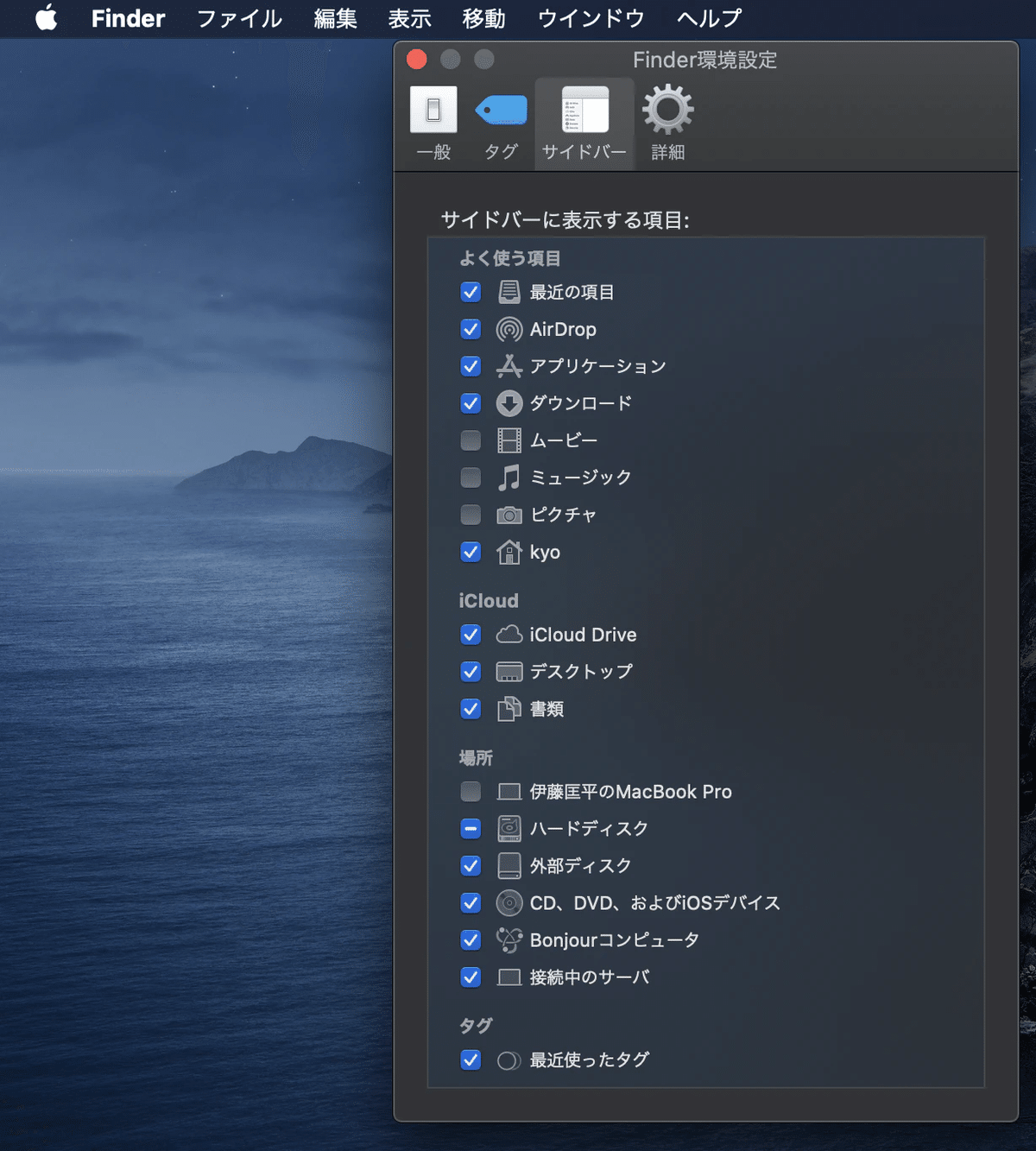
ホームディレクトリ直下に「dev」ディレクトリを作成
Finderのサイドバーにホームディレクトリが表示されるようになったので、そのままホームディレクトリに開発用のディレクトリを作成します。私はホームディレクトリ直下に「dev」というディレクトリを作成して、そこに全てのプロジェクトを入れています。
ちなみに、以前はホームディレクトリ直下に「Stock」というディレクトリも作り、そこに開発と直接関係のない資料やファイル等を入れるようにしていたのですが、現在はそれらは全てicloud上で管理するようにしました。
「Macにログインしているユーザー名」はきちんと本名フルネームに
設定→ユーザーとグループと開き、まず鍵アイコンをクリックしてMacのパスワードを入力します。
左側のユーザーを選択して、本名フルネームにします。

Macの表示名を短いものに変える
ターミナルではユーザー名@Macの表示名と表示されますが、このMacの表示名はデフォルトでは「Macにログインしているユーザー名」になります。「Macにログインしているユーザー名」は普通フルネームで登録していると思うので、ターミナルで表示されるときに冗長になってしまうんですね。特に、日本語で登録している場合は漢字を適当なアルファベットに無理やり変換したものが表示されるので、とても醜いことになります。
短いものに変えましょう。
設定→共有と開きます。コンピュータ名を任意のものに変えましょう。3文字程度が理想的です。個人的におすすめなのはそのMacの種類の略称にすることです。Macbook Pro→mbp、Macbook Air→mba、のようにですね。
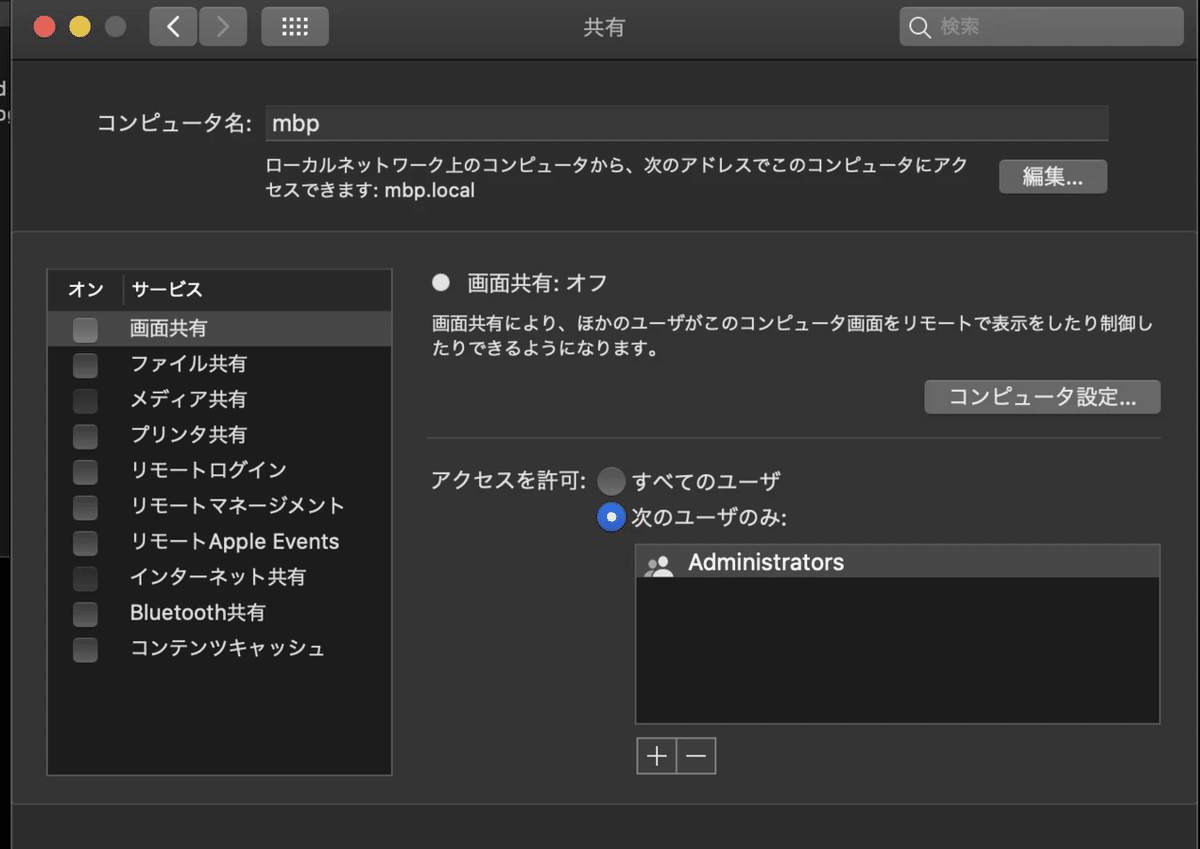
一部のアプリ上でCommand + Q を無効にする
MacはCommand + Q でアプリを終了できますが、誤ってこのキーボードショートカットを押してしまうことがよくありました。強制的に警告なしでアプリを終了させてしまうので、ブラウザ上でテキストを編集していたり、VS Codeでコードを書いているときにCommand + Qを押すと悲惨なことになります。
このショートカットそのものを無効にするのではなく、VS code, Google Chrome, Firefox上でのみCommand + Qを無効にします。

Launchpadを整理
まず、「その他」フォルダは最も使用頻度が低いので、最上段左端に設置します。
そして、頻繁に使用するアプリ以外(すなわち9割のアプリ)を「その他」フォルダにまとめて入れてしまいます(削除ではないのは、Macにデフォルトで入っているアプリを削除するのは多少面倒だからです)。
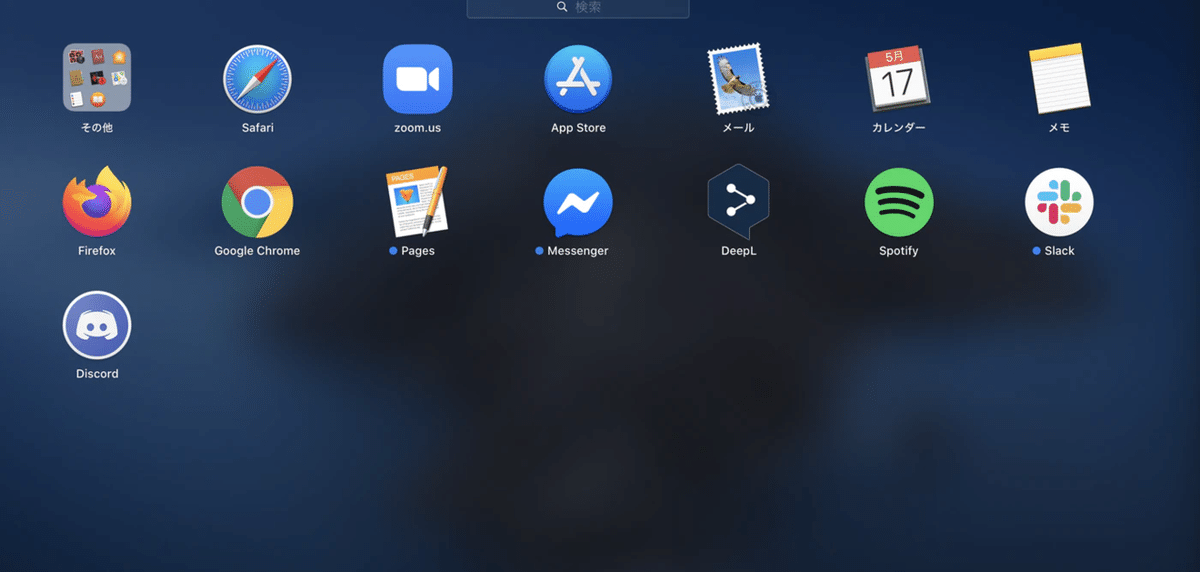
アプリ
私の考え方ですが、ハードウェアに入っているアプリは少なければ少ないほど良いと思います。
余程使用頻度が高くない限り、ブラウザから使えるものはブラウザから使いましょう。
ちなみに、Macにアプリをダウンロードする際のブラウザはSafariを使用すると最もスムーズだと思います。ハードウェアに合わせて開発されているので当たり前ですね。
Chrome
必須なので脳死で入れましょう。
ただし、個人的には検証ツールでHTML・CSSをチェックする際はFirefoxが最も使いやすいです。また、ブラウジング等普段使いにもFirefoxやBraveといったブラウザの方が使いやすいです。
しかしそれでもChromeは必須なのは、Nuxt.jsやGastby.js等でホットサーバーを立ち上げる際は基本的にChromeを使うべきだからです。例えば、以前Nuxt.jsをBraveブラウザ上で立ち上げた際に謎のエラーが発生して数時間溶かしたことがあったのですが、原因がBraveブラウザのAd Block機能がNuxt.jsの一部をブロックしていることでした。
現在はデフォルトではChromeでホットサーバーを立ち上げて、HTML・CSSのエラーを特定する際をFirefoxを使うようにしています。
Firefox
好みですが、ブラウザアプリは2つあった方が何かと効率的です(Safariは検証ツールがないので使わない)。
ブラウザの選択肢も数多くありますが、個人的にはFirefoxが最も優れていると思います。特に検証ツールでHTML・CSSをチェックする際はFirefoxだと秒でエラー箇所を特定できます。
VSCode
テキストエディタも選択肢が数多くありますが、もはやVS Codeがデファクトスタンダートではないでしょうか。
VS codeのカスタマイズは開発環境を構築してから行うと効率が良いので、まずはインストールするだけです。
DeepL
人類史を塗り替えるほど高性能な翻訳ツールです(国内でも、翻訳の仕事が実際になくなり始めています)。
ブラウザからも利用できますが、あまりに頻繁に使うのでアプリを入れました。
英語のドキュメントを読む際や、外国人エンジニアとやり取りする際に非常に便利です。インストールが終わったら、Deep Lを起動して、その指示に従い画像のようにDeep Lにコンピュータの制御を確認してください。すると、テキストを選択してから「Command + C」を二回打つと即座にDeep Lが選択箇所を翻訳してくれます。

Discord
国内の開発者コミュニティはSlackばかりですが、世界では基本的にDiscordが主流です。
おすすめのチャンネルも貼っておきます。
- Nuxt.js
- Vue.js
- Vuetify
- Gastby.js
Clipy
クリップボードのログ及び管理ツール。神。もうClipyなしでは生きられない身体になってしまった。
Zoom
Covid19(コロナウイルス感染症)収束の見通しも経たない中、Zoomは必須です。
ビデオ通話アプリの中でZoomが特に優れているということもないと思うのですが、一度国内で最もメジャーになってしまった地位はそう簡単に覆らないと思います。
Macに入れなくなったアプリ
デジタルでもミニマリストになるべきだと思っていて、頻繁に使うもの以外はなるべくアプリとして入れないようにすることをおすすめします。
参考までに、「過去にMacに入れていたが今は入れなくなったもの」を列挙します。
Kindle
MacのKindleアプリはWindows版と比べられないほど優れていて感動しました。しかし、そもそもPCから電子書籍読まないなと。雑誌等誌面が大きめのものならMacで読むと良いかなとも思ったのですが、電子書籍リーダーと雑誌の相性が致命的に悪いのでダメでした。
余談ですが、Kindle Unlimitedは技術書カテゴリーのラインナップも豊富でおすすめです。エンジニアだけど抑えておきたいビジネス書なんかも揃ってますね。
Brave
JavaScriptの生みの親にして、Firefox開発の初期メンバーでもあるブレダンアイクが現在開発しているブラウザです。自動であらゆる広告を強力にブロックしてくれますし、速度もChromeより早いです。また、UIがChromeと酷似しているので(そもそもChroniumベース)、慣れた感覚のまま使えます。使っているだけでtip(独自のトークン)が自動発効されるのもユニークでした。
一時期メインで使っていたんですが、Mac移行を機に止めました。
まず、開発用途で使うと未知のバグが発生する可能性があります(特にNuxt.js)。
そして何より、ブラウザが3つもあるとどれを使うか迷って小さな意思決定コストが生じていたんですね。
FirefoxとChromeの二刀流で運用するのが最適かと思います。
Dropbox
iCloudの方が使いやすいです。
ごく稀に昔Dropboxに入れたファイルを参照したくなる時ありますが、その時はブラウザから使えば良いなと。
Evernote
デフォルトのメモアプリの方が使いやすいです。
ごく稀に昔Evernoteに入れたファイルを参照したくなる時ありますが、その時はブラウザから使えば良いなと。
BEAR
デフォルトのメモアプリの方が使いやすいです。あとクラウド管理もしづらいのがネック。
LINE
MacからLINE見れると便利なんですが、PC版はとにかく使い勝手が悪いです。
そもそも昨今連絡ツールが増えすぎでストレスになっているので、意識的にLINEを使う頻度を減らしています。
Microsoft Office各種
GoogleスプレットシートやPagesの方が使いやすいです。
以前はまとめて入れていましたが、全く使わなくなりました。職場によってはまだ必要かもしれませんね。
Number
Excelより使いやすくて感動しましたが、今はGoogleスプレットシートに統一しました。
KEYNOTE
PowerPointより使いやすいですが、そもそもスライドをなるべく使わないようになりました。Amazonではスライドを禁止にしているのは有名な話ですが、やはり生産性が落ちると思います。
今は滅多にないですが、スライドを作るとしたらCanvaを使っています。テンプレートが豊富なので、爆速&脳死でそこそこのクオリティのものを作れます。
TODOIST
デフォルトのリマインダーアプリの方が使いやすいですし、そもそも個人用のタスクアプリが不要だと思います。
直近数時間以内のタスクは紙のメモ、それ以降はカレンダーアプリで管理していますが、生産性が上がった実感があります。
TRELLO
デフォルトのリマインダーアプリの方が使いやすいですし、そもそも個人用のタスクアプリが不要だと思います。
直近数時間以内のタスクは紙のメモ、それ以降はカレンダーアプリで管理していますが、生産性が上がった実感があります。プロジェクトの管理ツールとしても、githubの方が使いやすいと感じます。
XMind
最も代表的なマインドマップアプリです。
マインドマップアプリ全般に言えますが、サクサク感がなく重いです。
マインドマップは紙のノートでラフに作るのが最も効率良いです。
Mindly
マインドマップアプリ(有料)です。UIは綺麗なのですが、細かいところに手が届きません。
マインドマップは紙のノートでラフに作るのが最も効率良いです。
この記事が気に入ったらサポートをしてみませんか?
