
Particles Bubble Bar
動画編集のフォロワーさんが多すぎて動画編集講座をちょっとでもしないといけない気分に……!!💦
というわけで、DaVinciResolveで短い動画を作りつつエフェクトをちょっとずつ紹介していきます。今日のエフェクトはこちら。

名前はParticles Bubble Bar。全然バブルバーってかんじじゃないけど。白い小さい光に色のついたちっちゃい光がくっついているかんじね。
まず、👇こちらの講座を一回目から見て、基本的なDaVinciResolveの使い方を学んでください。基本的なところすっとばすからです。
動画のサイズはYouTube動画用なのでそのままです。

DRのメディアプールに静止画をぶち込みますが、あえて全身ロングと顔アップを入れました。拡大縮小しまくるので。画質気にしないかたはロングをアップにしていけばいいと思います。

エディット画面に移動しました。マンガ動画を作ったときにも説明しましたが、赤い縦の棒があるところが画面に映ります。①で画像を動かしますよ。
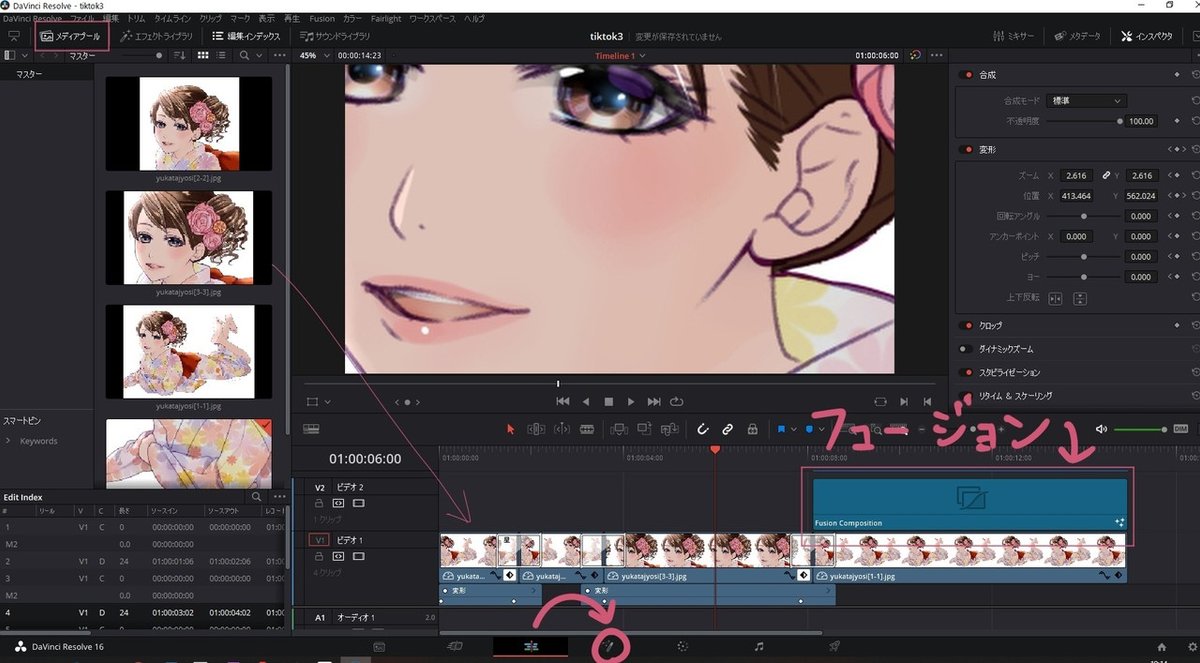
Fusion Compositionをビデオ2に作ってFusion画面に移動します。ここからがエフェクト説明です。次回からはここまではとばします。

Fusion画面です。左上のEffectsのタブを開いて①Templates→②Particles→上から4番目の③BubbleBarを、④のノード部分へ移動。その後、ノードをMediaout1に接続してください。ノードの端にある□から▽へドラッグ&ドロップすると勝手につながります。Mediaout1のノードを上部の画面にドラック&ドロップして再生すると、エフェクトを観ることができます。

上の図の①のようになってますでしょうか?ParticlesBubbleBarのノードを選択すると、②にインスペクタタブが出てきます。③の設定タブを押すと、④に、バブルの細かい設定画面が出てきます。大きさや色、速度を変えれるようです。私は今回は後続のバブルを青からピンクに変化してみました。ちゃんと保存をしてから、エディット画面に戻ります。エフェクトが追加されてましたでしょうか?
これを出力してYouTubeにアップしたのがこちら。
Tiktok用出力にするときはファイル>プロジェクト設定で解像度の設定を縦長に変えます。エフェクトはTiktok付属のを使ってみたかったので削除しました。
この記事が気に入ったらサポートをしてみませんか?
