QGISで描く論文用地図-①調査地を示す地図を作る
論文用地図の作り方の備忘録です。
QGIS初心者のためメチャクチャな操作をしている部分もありますが、改善点あればコメントで指摘していただけると嬉しいです。
また、私は「非専門家のためのQGIS」を大いに参考にしています。
とても分かりやすく勉強になるので、ぜひご一読ください。
※最終的にはこんなのを作ります。
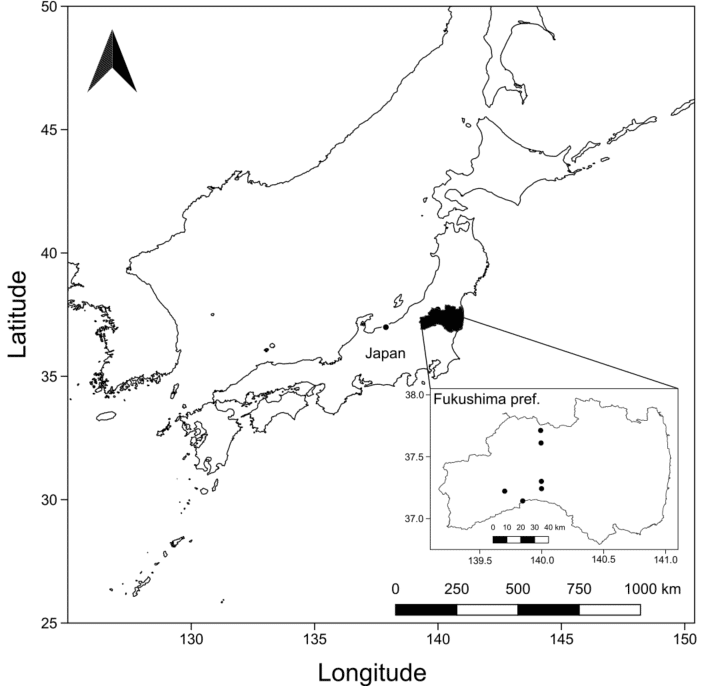
調査地を示す地図を作る
まずはシンプルな白地図の作り方から。
こんなのを作ります。
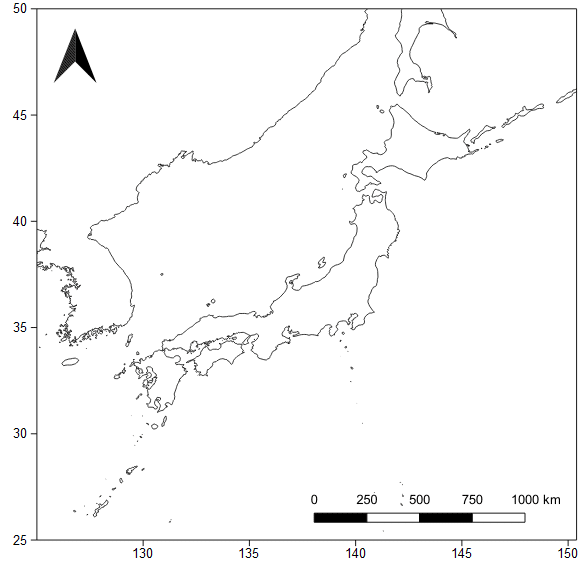
1. データの入手
県や国の境界線を必要としない地図であれば海岸線のデータで十分ですので、ここではNatural Earthの海岸線データを使います。(境界線を必要とする場合は【実習編】非専門家のためのQGIS ~世界地図を描こう~を参照ください)
リンクから飛んで、「Download」→「Large scale data, 1:10m」の「Physical」を選択します。
2. 地図の表示
QGIS(ここではver. 3.10)の新規プロジェクトを立ち上げ、メニューバーの「レイヤ」→「レイヤの追加」→「ベクタレイヤの追加」→「ベクタデータセット」横の「…」を選択。
先ほどダウンロードしたファイルから、「coastal_line」(海岸線)の名前を含むshpファイルを選択すると、全世界の海岸線地図が表示されます。
海岸線に色がついている状態なので、左下の「レイヤ」に表示されている海岸線レイヤをダブルクリックし、線の色を黒くします。
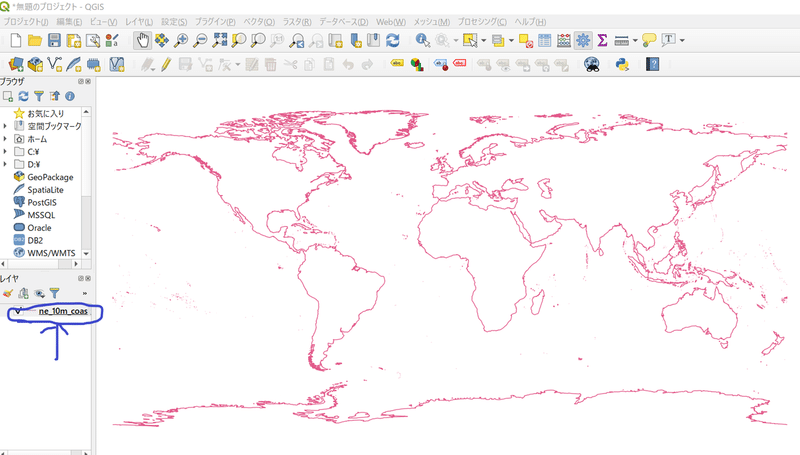
3. 地図の編集
表示する位置の微調整、緯度経度や縮尺の表示などをおこないます。
「プロジェクト」→「新規印刷レイアウト」→印刷レイアウトのタイトルを入力して「OK」(空欄でも問題なし)→編集用のウィンドウが立ち上がります。
まずはページレイアウトを調整しましょう。
ここでは論文原稿としてメジャーなA4縦にします。
キャンバスの白いところを右クリック→「ページのプロパティ」から、サイズをA4、方向を縦に指定。
次に地図を表示します。
「アイテムを追加」→「地図を追加」→キャンバス上で適当にドラッグ

表示する地図の領域(緯度経度)は、右下のボックスの「アイテムプロパティ」→「領域」から自由に調整できます。(アナログな調整方法ですが…)

次に緯度経度を追加します。
右下ボックスの「アイテムプロパティ」→「フレーム」にチェック。
右下ボックスの「アイテムプロパティ」→「グリッド」→「+」(新規グリッドの追加)→作成したグリッド1を選択した状態で「グリッドの修正」を選択すると、グリッドの編集ができるようになります。
グリッドの編集はお好みですが、例えば以下の設定を施すと…
・「グリッドの間隔」→ 5度
・「グリッドタイプ」→「フレームと注記のみ」
・「フレームスタイル」→「外側に目盛り」
・ 右側と上側のフレーム表示を解除
・「座標を描画」にチェック (右側と上側を無効)
・「フォント」→ Arial, サイズ12
・「座標精度」(経度緯度の小数点表示) → 0
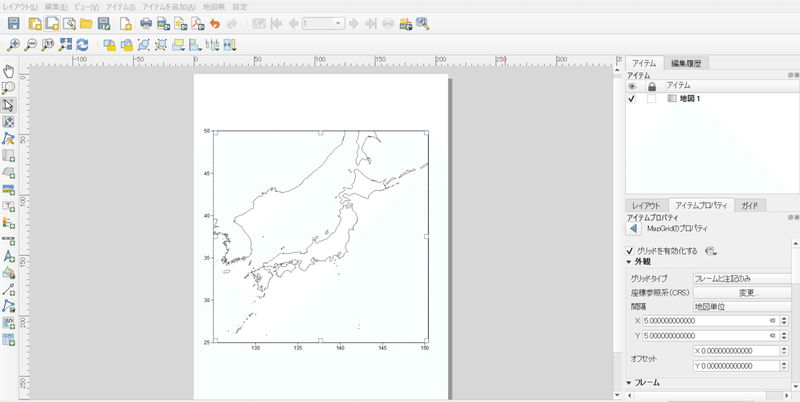
次に方位、縮尺を追加します。
まず方位ですが、「アイテムを追加」→「方位記号を追加」→キャンバス上でドラッグで表示します。
デフォはややダサいですが、方位記号を選択した状態で右下の「アイテムプロパティ」→「検索ディレクトリ」からお好みの記号を選べます。
縮尺も同様に「アイテムを追加」→「スケールバーを追加」→キャンバス上でドラッグし表示します。
縮尺を選択した状態で右下の「アイテムプロパティ」→「セグメント数」からタイルの数や距離幅を、「フォント」からフォント設定を確認できます。
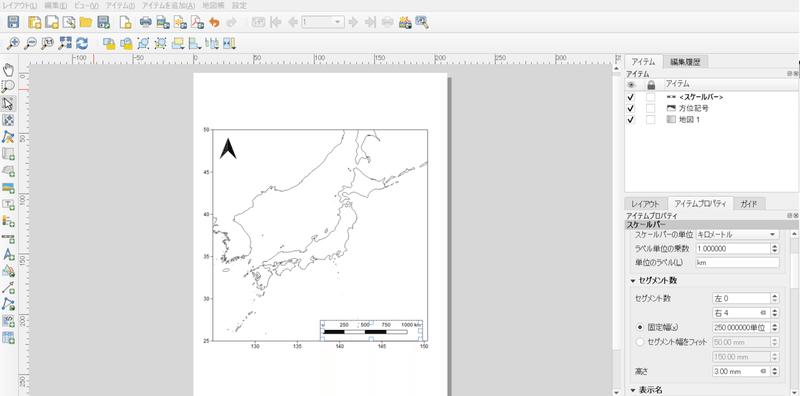
おおむね完成です。さらに文字の注釈などを入れたい場合はイラレやinkscapeで再編集が便利かと思います。
ここまではシンプルな白地図を作りましたが、小ネタとして使用頻度の高そうな例もメモっときます。
例1:地図上に調査ポイントを表示する
地図上に調査ポイントを示すケースです。
まず調査ポイントの経度緯度を入力したcsvファイルを用意します。

次にcsvファイルをQGISに読み込ませ、ポイントを表示させます。
「レイヤ」→「レイヤの追加」→「csvテキストレイヤの追加」でファイルを選択。
ここで変な座標にポイントされる場合は、x座標とy座標をcsvファイルの列に対応させればOKです(たぶん)。

ポイントの色や大きさ、形を変えたいときは左下の「レイヤ」→ポイントのレイヤをダブルクリックして設定します。
例2:拡大図を(むりやり)挿入する
調査地の拡大地図を別で表示させるケースです。
ここでは先ほど作成したポイント付き白地図に福島県の拡大地図を追加します。
まず福島県の地図を入手します。
国土交通省の「国土数値情報ダウンロードサービス」から、「行政区域(ポリゴン)」を選択し、世界測地系の福島県のzipファイル(年次はどれでもいいけど新しい方が無難?)をダウンロード。(この辺は【実習編】非専門家のためのQGIS ~白地図を描こう(大阪府)~に詳しく載っています。)
次に、新規にQGISを立ち上げ、福島県のshpファイルを読み込みます。
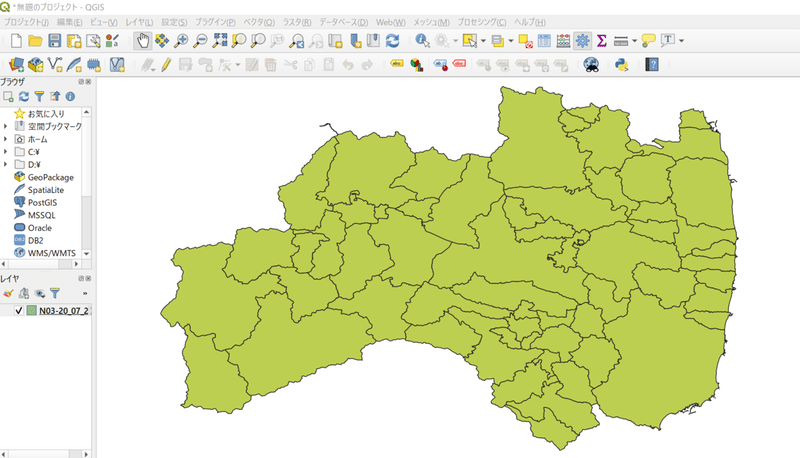
読み込んだデータは市町村区分が入ったデータですが、これが必要ない場合は以下の操作をおこないます。(詳しい原理は【実習編】非専門家のためのQGIS ~白地図を描こう_都道府県界~を参照ください)
「ベクタ」→「空間演算ツール」→「融合」→「基準となる属性」の「…」から1番上の項 (N3_001) を選択し、出力レイヤの名前と格納場所を指定して実行。
市町村境界が削除されたレイヤが表れたら、上の白地図同様、画面左下の「レイヤ」→出力レイヤをダブルクリックして白地図にします。
加えてここでは、先ほどのcsvファイルも読み込ませて調査ポイントを表示させておきます。
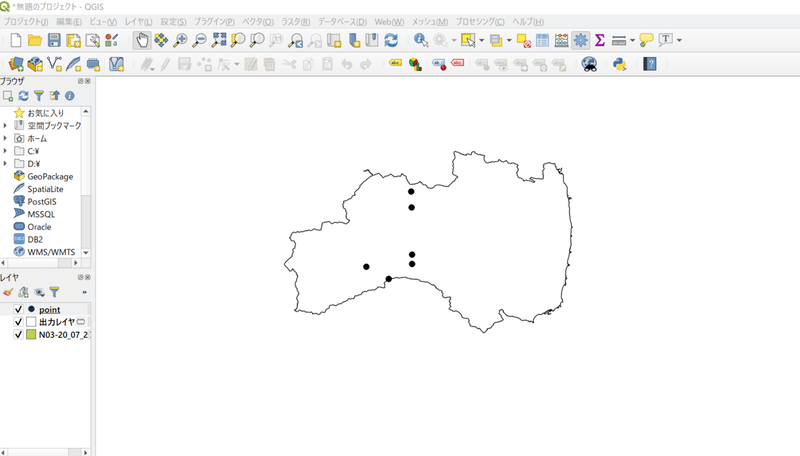
次に、先ほどの白地図と同様に「プロジェクト」→「新規印刷レイアウト」を選択し、地図としての修飾を施します。

これで拡大図ができました。
「レイアウト」→「PDFとしてエクスポート」で保存します。
※なんとなくですが、私はいつもPDF出力のオプションの「ジオメトリを簡略化してファイルを縮小する」のチェックを外して保存しています。
次に、元の白地図もちょっとだけ改造しましょう。
最初に作った全国の白地図の編集画面に戻り、
「レイヤ」→「レイヤの追加」→「ベクタレイヤの追加」から、福島県のshpファイルを読み込みます。
次に「ベクタ」→「空間演算ツール」→「融合」→「基準となる属性」の「…」から1番上の項 (N3_001) を選択し、出力レイヤの名前と格納場所を指定して実行。
出力されたレイヤは黒く塗りつぶします。
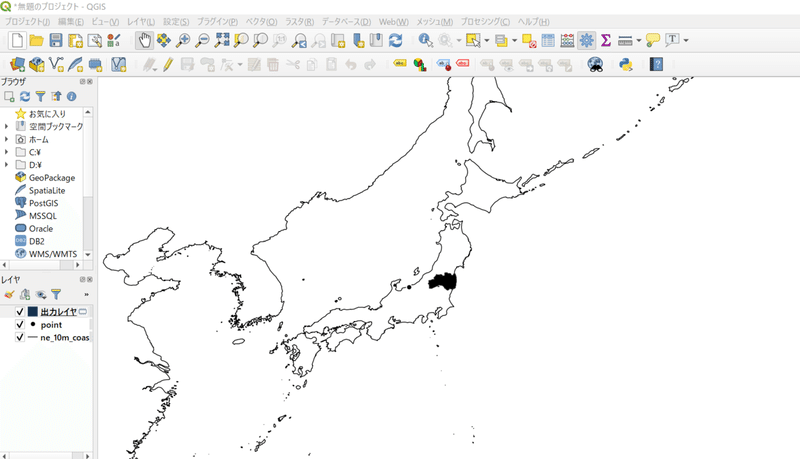
先ほど同様印刷レイアウトから保存します。
「レイアウト」→「PDFとしてエクスポート」で保存。

最後に、2つのPDFをイラレかinkscapeを使って組み合わせます (ここがむりやりの所以)。
で、こんな感じに完成しました。
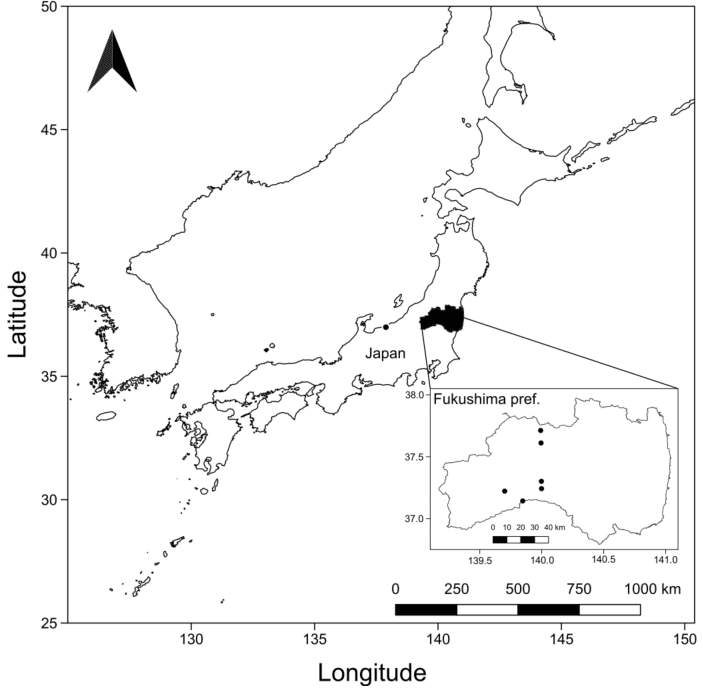
緯度経度の単位とか細かいとこ抜けてますが、大体こんな感じです。
お腹がすいたので今日はここまで。
この記事が気に入ったらサポートをしてみませんか?
