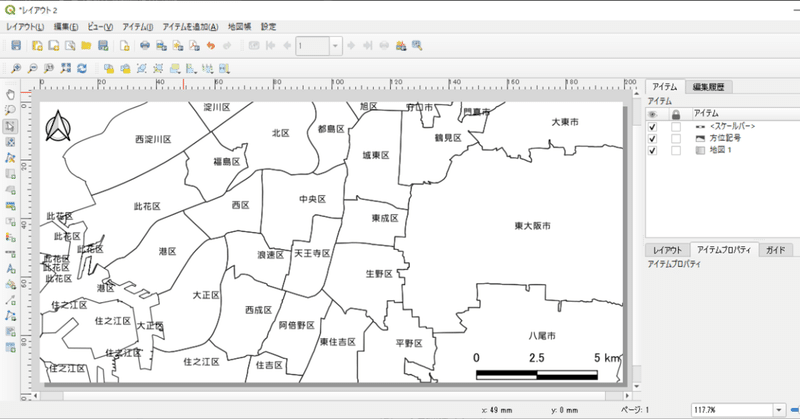
【実習編】非専門家のためのQGIS ~白地図を描こう(大阪府)~
I. はじめに
白地図は利用する機会の多い地図の1つです(※1)。例えば、都市の場所や名前を勉強する教材として、地域の情報を掲載するときの下絵として、等々。インターネット白地図を検索すれば、素材を公開しているウェブサイトはたくさん出てきます。ただ、欲しい地域、縮尺、デザイン等が必ずしも用意されているわけではないので、QGISを用いてサッと作れるスキルを身に付ければ役立つ場面は多いと思います。
※1 白地図とは、その名の通り白い地図のこと。一般に海岸線、行政界などの輪郭線だけ描きます。
ちなみに、このnoteでは大阪府を対象に白地図の作成を行いますが、大阪府である理由は特にありません。全国どの都道府県でも作り方はほぼ同じなので、読者のみなさんがお住いの地域や作ってみたい場所を選んでいただければと思います。
II. シェープファイルの準備
QGISで地図を描くために、まずGISデータを用意しましょう。今回は、国土地理院が運用する、国土数値情報ダウンロードというウェブサイトからGISデータを入手します。検索サイトで「国土数値情報」と検索し、国土数値情報のページにアクセスします。下のリンクからもアクセスできます。
国土数値情報のウェブサイトではシェープファイルやXML、GMLなど幾つかの形式で地理空間データを公開しています。ダウンロードするファイル形式はサイトの一番上、「データ形式」で選択できます。図のように、「GML(JPGIS2.1)シェープファイル」が選択されていれば、シェープファイルをダウンロードできます。
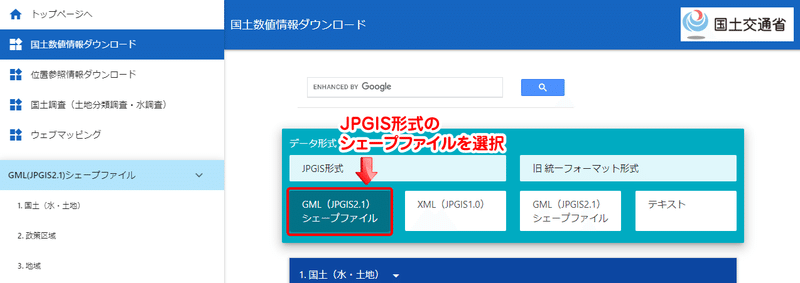
入手できるシェープファイルは、その種類によってカテゴライズされています。データカテゴリの「2.政策区域」から「行政区域(ポリゴン)」データをダウンロードしましょう。これは、全国の市区町村界を表示するGISデータになります。
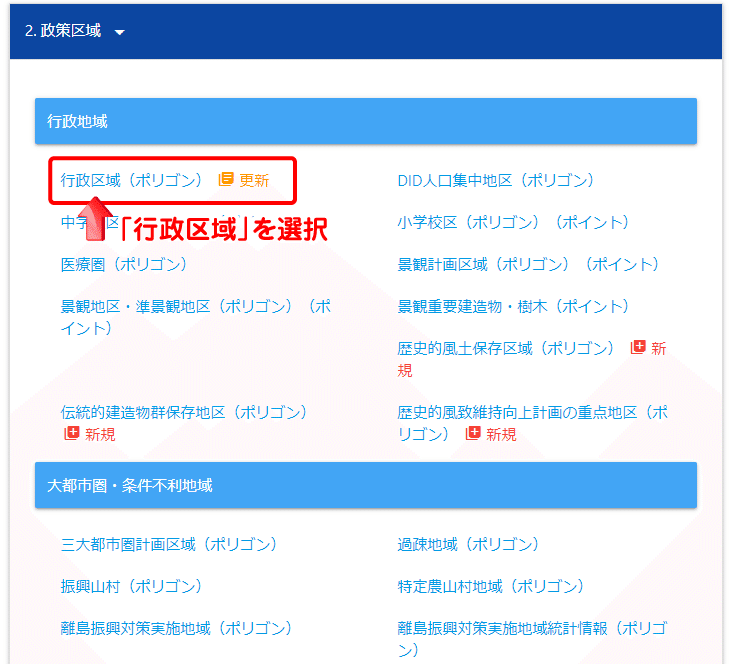
次のページでは、上段に行政区域データの仕様が表示され、その下にダウンロードボタンが配置されています。とりあえず、仕様の内容確認は後回しにして、下へスクロールしましょう。すると、ダウンロードしたい都道府県の場所までジャンプするリンクがあります。ここで大阪府をチェックして、大阪府のデータ一覧の場所まで移動します。
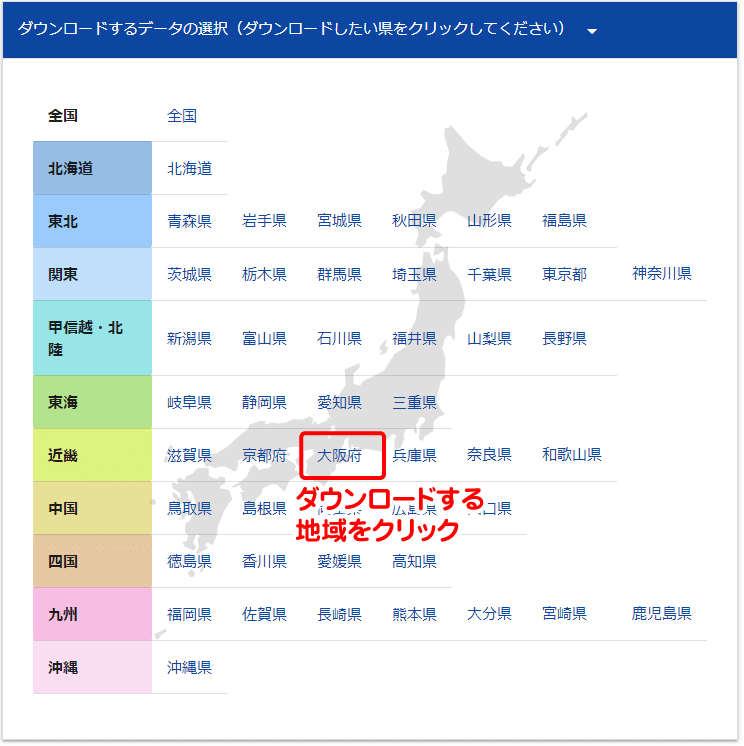
続いて、ダウンロードするデータの時期を選択します。ここでは最新のデータを選択します。ボタンをクリックするとGISデータのダウンロードが始まります。
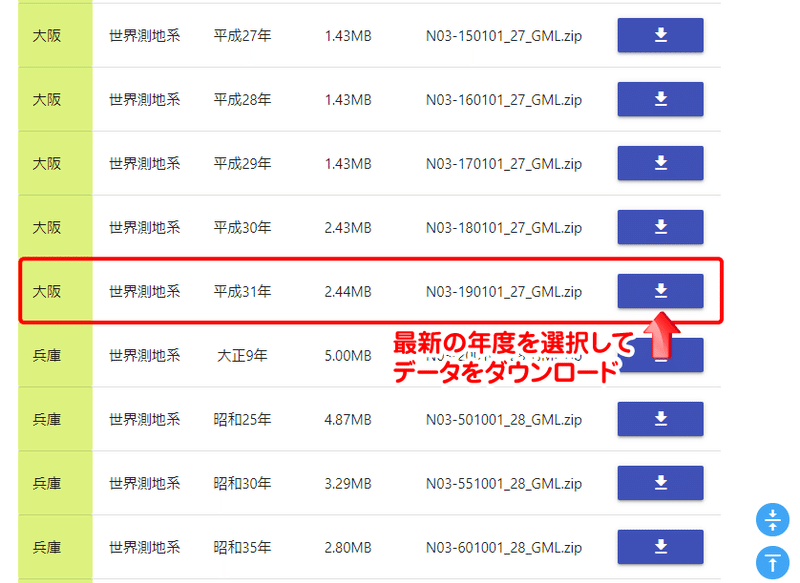
ダウンロードファイルはzip形式で圧縮されています。QGISではzip形式のままでも読み込むことができますが、扱いやすいようにファイルを展開しておきましょう。
III. Shapefileの読み込み
それでは、ダウンロードしたシェープファイルをQGISで表示させましょう。QGISのメニューバーから「レイヤ」→「レイヤの追加」→「ベクタレイヤの追加」を選択します(または、[Shift] + [Ctrl] + [V])。
データソースマネージャでエンコーディングを「Shift-JIS」に設定し、ソース先を指定して[追加]をクリックします。
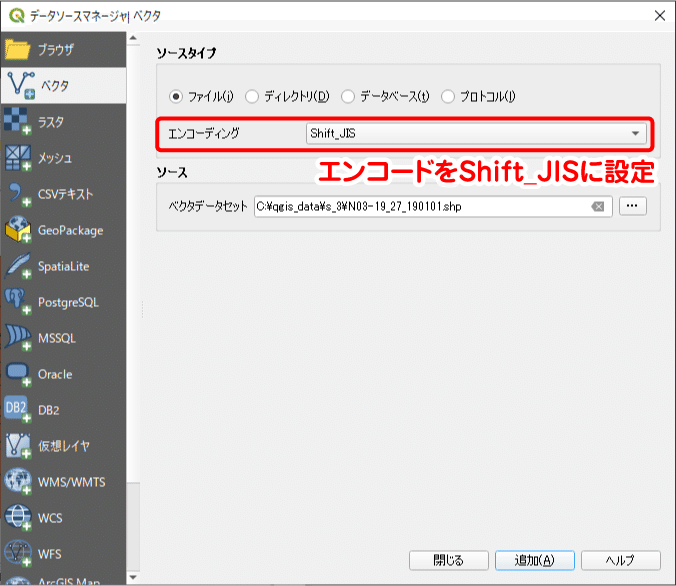
シェープファイルが追加されると、下図のように、大阪府の行政界を示した地図が表示されます。ポリゴン形式のデータなので、QGISが自動で塗りつぶしの色を割り当てます(※2)。
※2 もしシェープファイルがライン形式であれば、塗りつぶしが無いので以下のIV. の作業をすることなく白地図が完成していたかもしれません。しかし、行政界のような領域を示すデータをラインデータとして公開しているところは、ほとんど無いと思います。
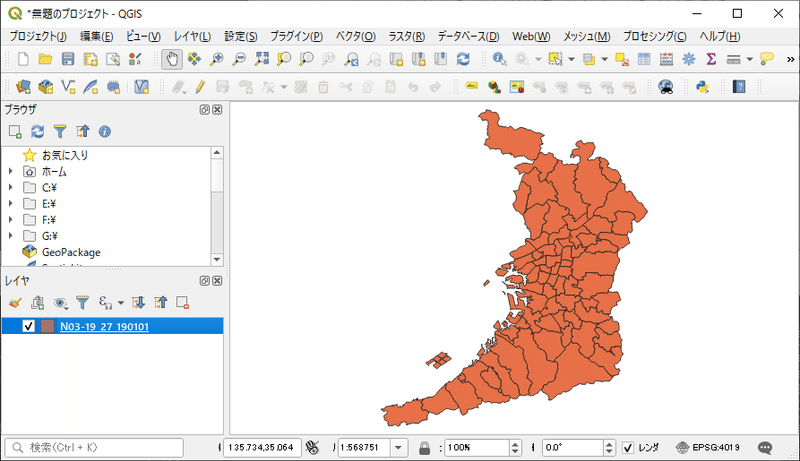
IV. スタイルの変更
QGISが気を利かせて地図に色を塗ってくれましたが、このnoteでは「白地図を作ろう」とのことだったので、塗りつぶしを無くします。
白地図に設定する方法はいくつか考えられます。
1. 塗りつぶしの色を白にする
2. 塗りつぶしの色を100%透過にする
3. アウトラインのみ描画する設定にする
どの方法を採用しても、白地図を描くことができます。ここでは3. のアウトラインのみ描画する設定を適用してみます。
レイヤをダブルクリックし、「レイヤプロパティ」を開きます。左のメニューから「シンボロジ」を選択し、シンボルの設定画面に切り替えましょう。
シンボルレイヤタイプのプルダウンメニューから「アウトライン:シンプルライン」を選択します。
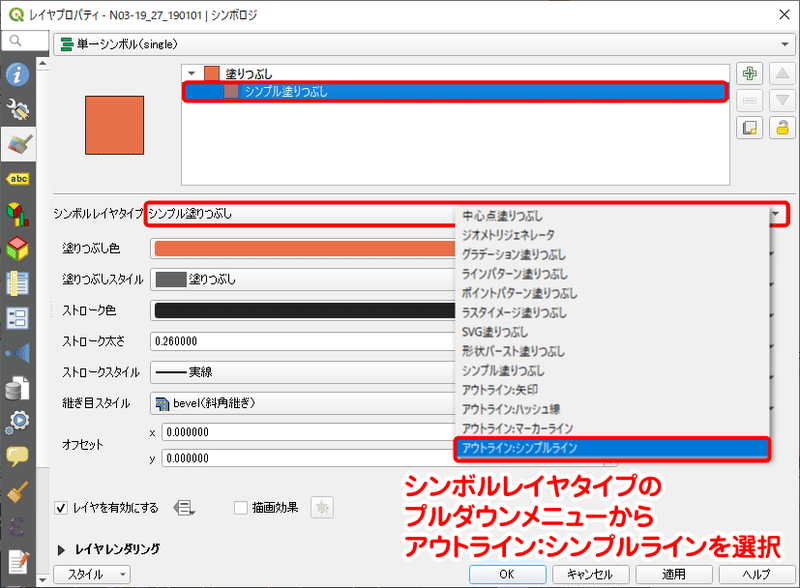
「アウトライン:シンプルライン」を選択すると、設定項目が変更されます。線の色を黒に、ストローク太さ(線の太さ)を必要に応じて太くor細くして、[OK]ボタンをクリックします。

下図がシンボル設定の変更を適用した地図です。行政界を黒線で描いただけの白地図が表示されました。
さて、「これで完成!」としても良いように思いますが、この大阪をよく見ると、なんとなく東西に(横方向に)伸びている・・・ような気がしませんか?
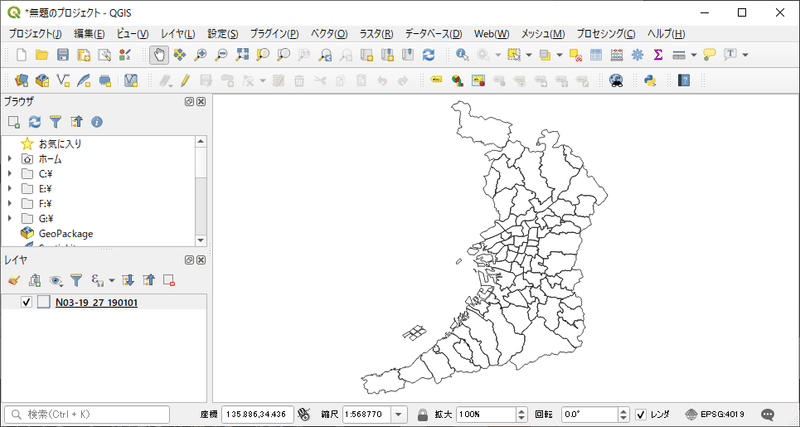
形が歪んているということは、座標系の設定が適切にできていない可能性があります。次の章では座標系の確認をしましょう。
V. 座標系の変更
続いて、座標系の設定を行います。現在の座標系は「EPSG:4019」になっています。これはGRS80楕円体地理座標系を示しています。地理座標系で地図を描くと、東西方向に伸びた地図になります。
日本の都道府県レベルの縮尺では、精度よく投影できる座標系として平面直角座標系という座標系が用意されています。今回は、QGISの座標系設定を平面直角座標系に変更してみましょう。
「EPSG:4019」と書かれている場所をクリックし「プロジェクトのプロパティ」ウィンドウを開きます。フィルターにJGD2011と入力し、下の座標系一覧から「JGD2011 / Japan Plane Rectangular CS VI」を選択します。これは「平面直角座標系 第6系」という座標系になります。
平面直角座標系は、適用範囲を狭くする代わりに地図の歪みを抑えて描画する図法です。全国を19の地域に分け、第1系から第19系まで割り当てています。関西の場合は第6系、関東なら第9系です。地図の範囲と使用する系の対応は、国土地理院のWebサイトで確認できます。
https://www.gsi.go.jp/sokuchikijun/jpc.html
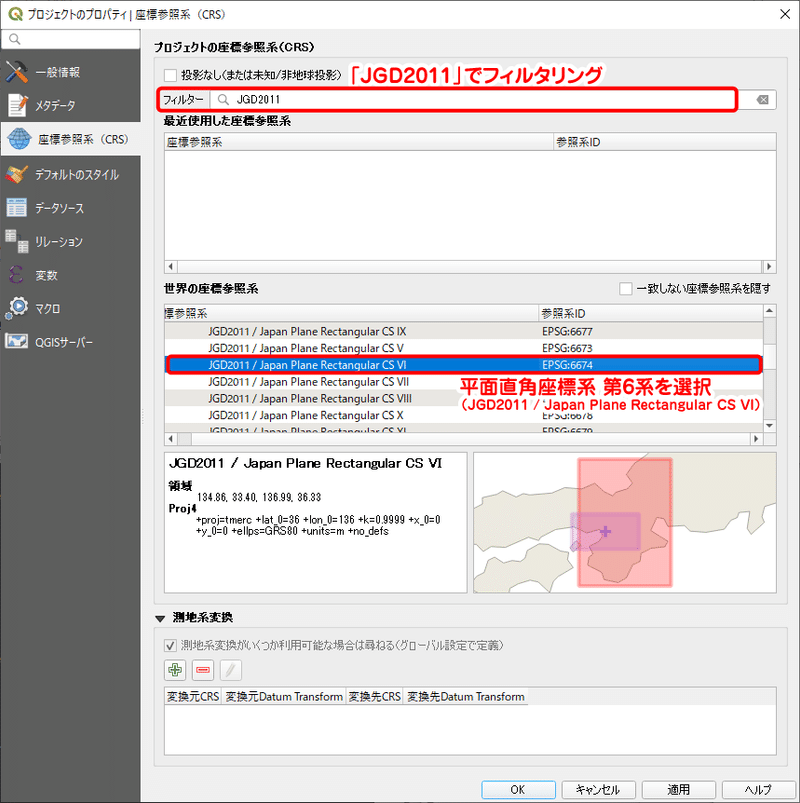
下図は平面直角座標系に変換した大阪府の地図です。比較のため、右に変換前の地図(GRS80楕円体地理座標系)も載せてみました。比べると、シュッとスリムになったことが分かると思います。僅かな違いのように思えますが、見る人が見れば一瞬で見抜くので座標系は恐ろしい世界です。
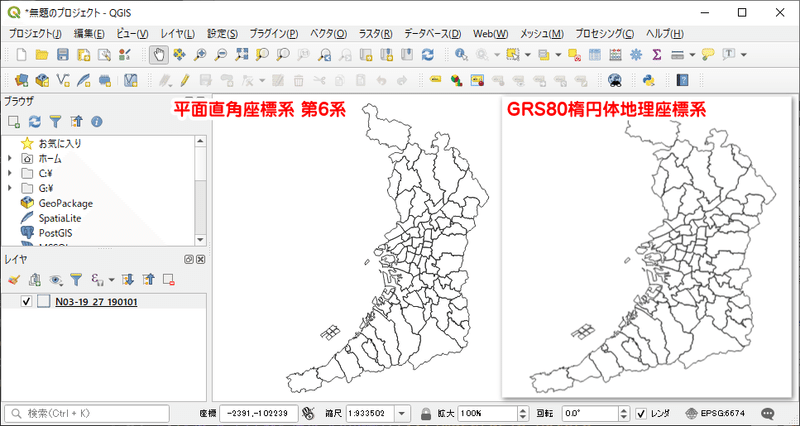
VI. 縮尺・方位記号を入れて出力しよう
白地図が完成したので、あとは出力です。世界地図を作成した時と同様に、「プロジェクト」から「インポートとエクスポート」→「地図を画像にエクスポート」もしくは「地図をPDFにエクスポート」とすれば地図を出力することができます。
今回は、もうひと手間加えて地図に縮尺と方位記号も載せたいと思います。
--- --- --- --- --- --- --- ---
1. キャンバスの用意
まず、メニューバーの「プロジェクト」から「新規印刷レイアウト」を選択します。
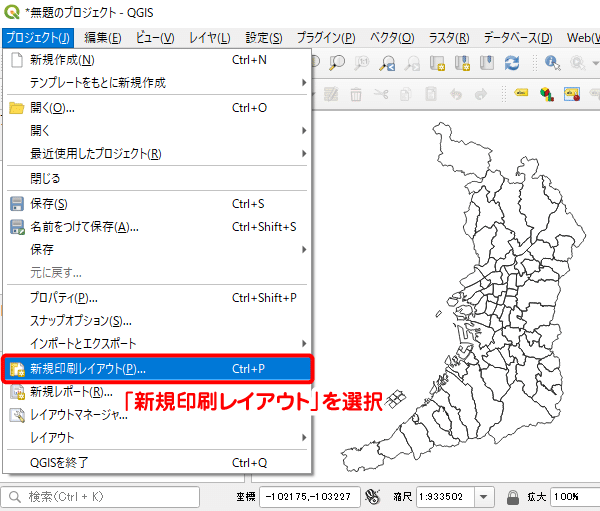
すると、「印刷レイアウトタイトルの作成」というウィンドウが表示されます。ここでは特に名前を付けなくても問題ないので、そのまま[OK]を押します。
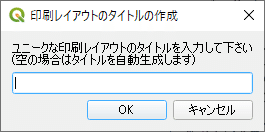
レイアウトという新しいウィンドウが立ち上がります。ウィンドウ中央の白いボードがキャンバスとなっており、ここに地図や注記などを配置し、印刷や画像ファイルとして出力します。
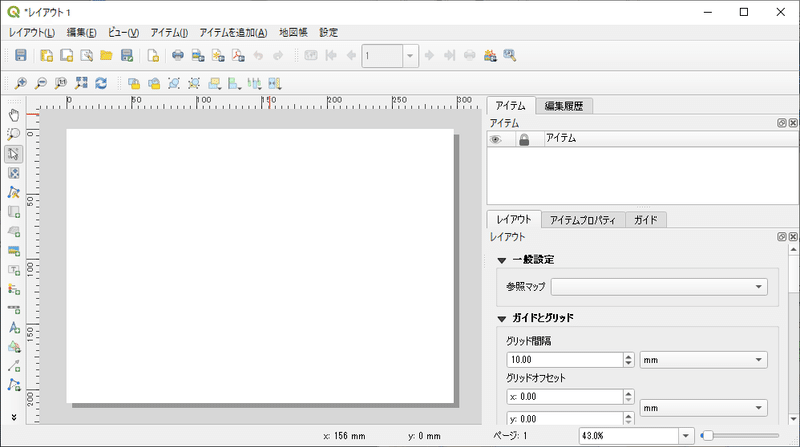
--- --- --- --- --- --- --- ---
2. キャンバスに地図を追加
キャンバスにオブジェクトを追加するときは「メニューバー」の「アイテムを追加」から追加する対象を選択します。まずは、「地図を追加」をクリックし、地図を表示させましょう。
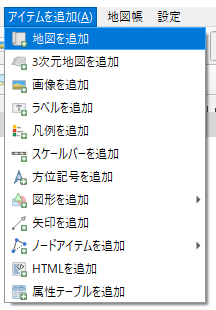
「地図を追加」をクリックし、キャンバス上をドラッグして地図の描画範囲を指定します。この範囲は後で修正できるので、現段階では細かく調整する必要はありません。
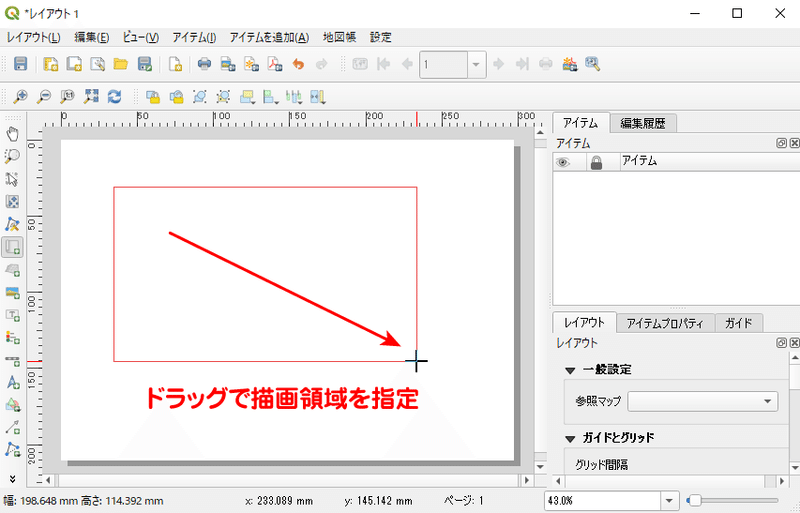
描画範囲を決定すると、地図が表示されます。大阪府は南北に伸びた縦長の形状をしているので、描画範囲の枠も縦長に修正しましょう。
レイアウトウィンドウのキャンバスに表示された地図は、プロジェクトの地図と連動しています。プロジェクトの方でレイヤを追加したり、色や座標系などを変更したら、「メニューバー」の「ビュー」から「更新」をクリックすることで(※3)、キャンバスの地図も更新されます。
※3 [F5]キーを押しても更新されます。また、ナビゲーションツールバーの更新ボタンや、アイテムプロパティの更新ボタンを押しても更新されます。
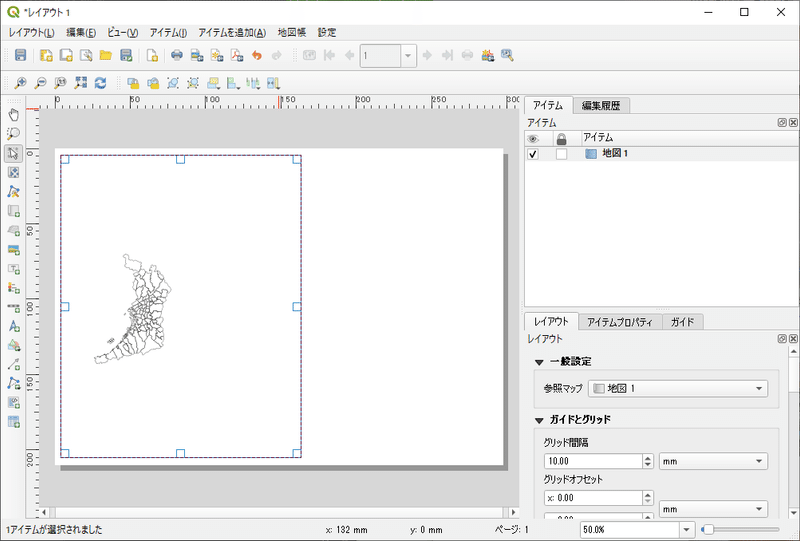
--- --- --- --- --- --- --- ---
3. キャンバスサイズの変更
続いて、キャンバスサイズを変更しましょう。ウィンドウ右にあるレイアウトパネルに「レイアウトの大きさを内容に合わせる」という設定項目があります。ここにある[レイアウトのリサイズ]ボタンをクリックすると、キャンバス範囲が地図の描画領域と一致するようにサイズ変更されます。
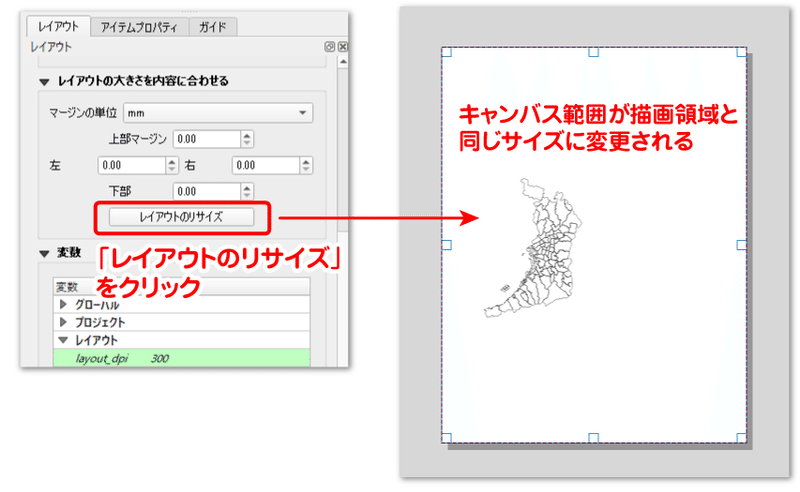
--- --- --- --- --- --- --- ---
4. 地図の表示サイズ・配置を修正
地図の表示サイズや配置を修正します。ツールバーからカーソルを「アイテムのコンテンツを移動」に変更し、ドラッグやマウスホイールで地図の移動や拡大・縮小を行います。

--- --- --- --- --- --- --- ---
5. キャンバスに方位記号を追加
キャンバスに方位記号を追加します。「メニューバー」の「アイテムを追加」から「方位記号を追加」を選択し、キャンバス上でドラッグして方位記号の配置場所を指定します。
方位記号の種類は、アイテムプロパティパネルの「検索ディレクトリ」から何種類か選択できます。とはいえ、用意されているシンボルは、積極的に利用したいと思えるような良いデザインではないですね・・・。
SVGファイルを自前で用意すれば、ローカルディレクトリからそのファイルを読み込むこともできます。もしくは、とりあえず仮の方位記号を配置しておき、後でIllustratorなど加工する際に差し替える、といった手順を取った方がよいかもしれません。
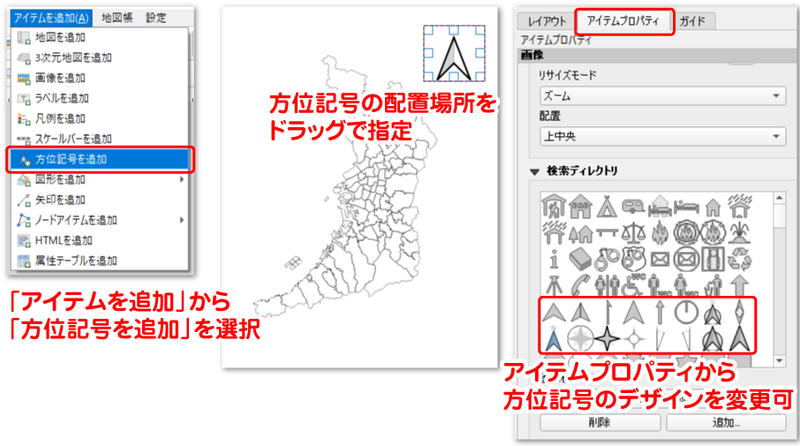
--- --- --- --- --- --- --- ---
6. キャンバスに縮尺記号を追加
続いて、縮尺記号を追加します。方位記号の追加と同様に、「アイテムを追加」から「スケールバーを追加」を選択し、キャンバス上でドラッグして縮尺記号の配置場所を指定します。
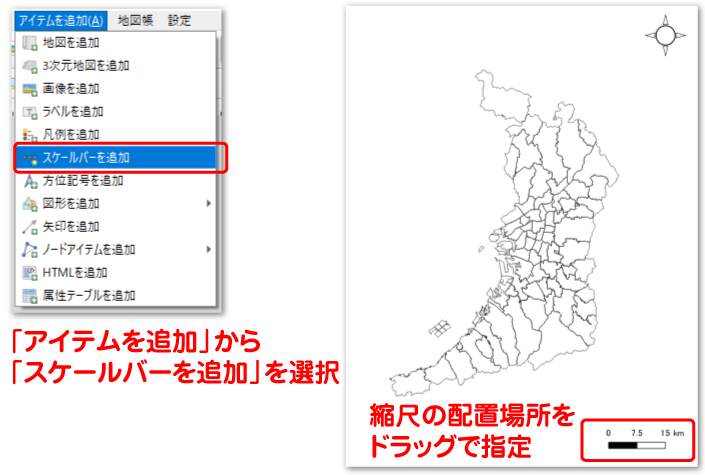
アイテムプロパティパネルの「単位」や「セグメント数」などから縮尺記号の表示を設定できます。セグメント数を2から4に変更すると、距離を示すメモリが2つから4つになります。固定幅を10にすると、1メモリが10kmに変更されます。
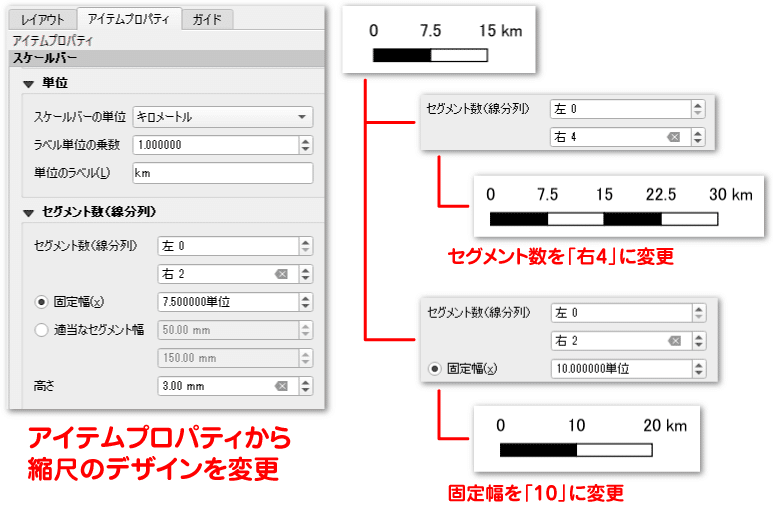
VII. 白地図をエクスポート
地図、方位記号、縮尺記号をレイアウト出来たら、ファイルに出力します。「メニュー」の「レイアウト」から画像、SVG、PDF形式としてエクスポートできます。
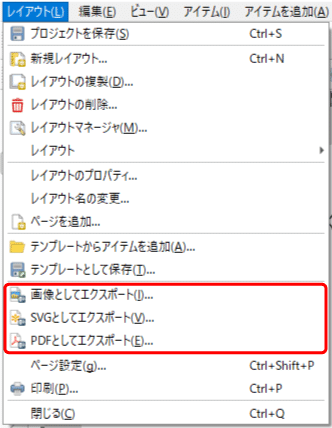
下の図はPDFで出力した大阪府の白地図をAdobe Acrobatで開いたものです。Illustratorで開けば編集することもできます(※4)。
※4 PDF出力するとき、テキスト出力の設定を「テキストを常にパスとして出力(推奨)」にすると、テキスト部分がアウトライン化されるので、出力後の編集が難しくなります。「テキストを常にテキストオブジェクトとして出力」とすれば、テキストオブジェクトのまま出力されます。ただし、1文字ずつ分割されたテキストオブジェクトですが・・・。
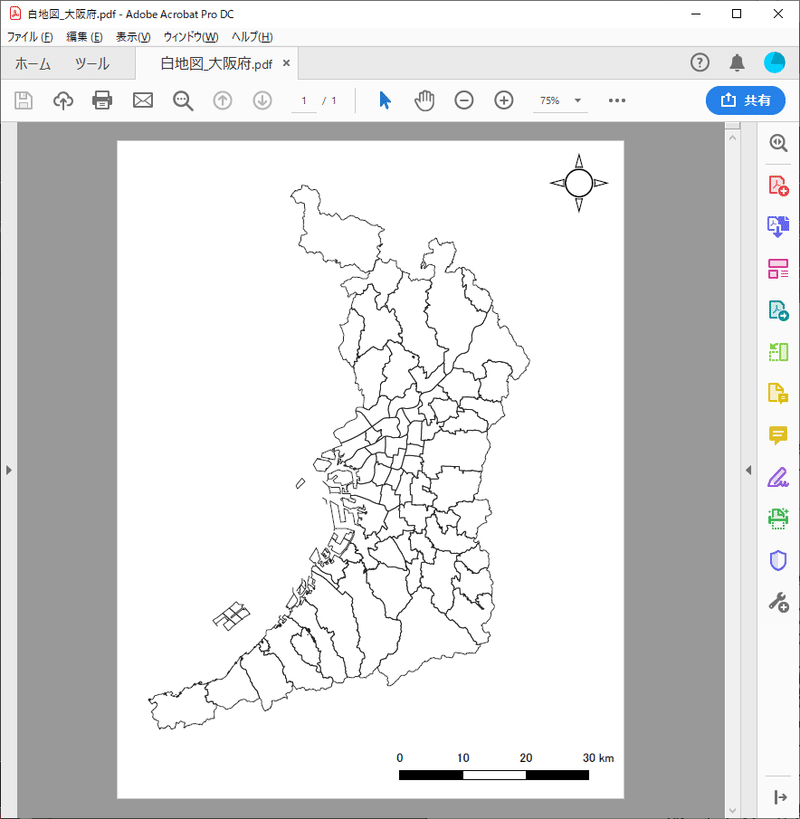
VIII. おわりに
今回のnoteでは、白地図の作り方について紹介しました。QGISに読み込んだGISデータを白地図として表示する手順は、ポリゴンのアウトラインを表示するだけ良いので単純で簡単です。
しかし、適切な地図を作ろうとすれば、白地図であっても、気を配るべきポイントは幾つもあります。座標系の修正や、方位記号や縮尺記号を追加もその1つです。単純な地図ほど些細と思われる箇所が目立つため、丁寧に地図を描きましょう。
記事の内容でもそれ以外でも、地理やGISに関して疑問な点があれば、可能な限りお答えしたいと思います。
