
【AppSheet】Automation(bot)の処理を動かす設定をしてみる
こんにちは、yuiです
Automationについては、こちらの記事で基本のきをまとめました
今回は、処理を動かすタイミングを決める設定についてみていきます。
画面を見ながら、具体的にどんな設定をどこに入れていくの~?
という点も見ていこうと思います。
ちなみに、botの公式ヘルプページはこちらです
簡単に基本のきの復習
botって何だっけ?
AppSheetで処理を自動化させるために使うのが、Automationでした。
Automation機能≒botを作ることです。
botを作ることで、イベントが起きた時に、一連のアクティビティ(タスク)を実行することができます。
画面を見ながら、自動化させるファーストステップを確認してみよう
新しいbotを作る
さて、一番大きな単位のbotを作っていきましょう。


②プロセス(PROCESS)
2ステップからbotを作成できます
こないだ図にまとめた通りですね
今回は、こちらの上の設定である
When this EVENT occurs: のConfigure eventについてを見ていきます。
EventTypeを選択して、自動化が動くタイミングを決める
イベントについての公式ヘルプはこちら。
EventTypeの設定画面を確認する
ここからは、簡単に設定個所をチェックしていきます。
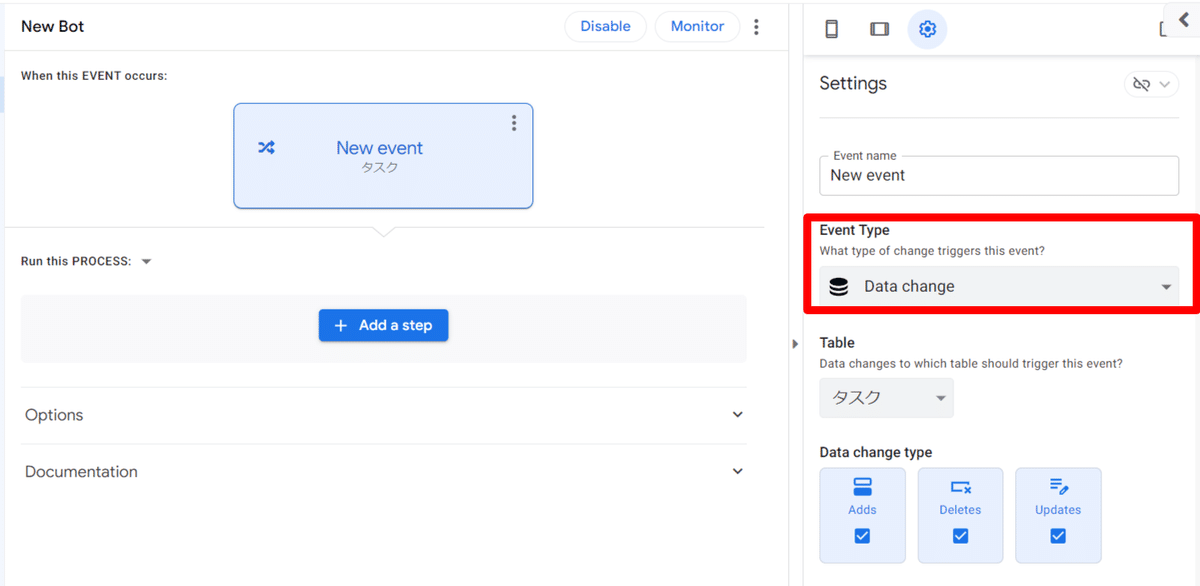

EventType設定を変更すると、下の項目も変更になります
2種類のbotトリガー画面を確認する
ボットを動かすことができる(トリガーになる)のは、
データベースの変更があった
スケジュールの設定
の2パターンでしたよね。
GooglWorkspaceのデータソースに連携していると、GoogleChatをトリガーにできるようです。(今回はこの点は除いていきます。)
データベースの変更を使ってbotを動かす
データベースの変更を使ってbotを動かすためには、
「どのテーブル」が、「追加・更新・削除のどの変更をした時」かを設定します。

スケジュールを使ってbotを動かす
こちらは「いつ」かを設定します。

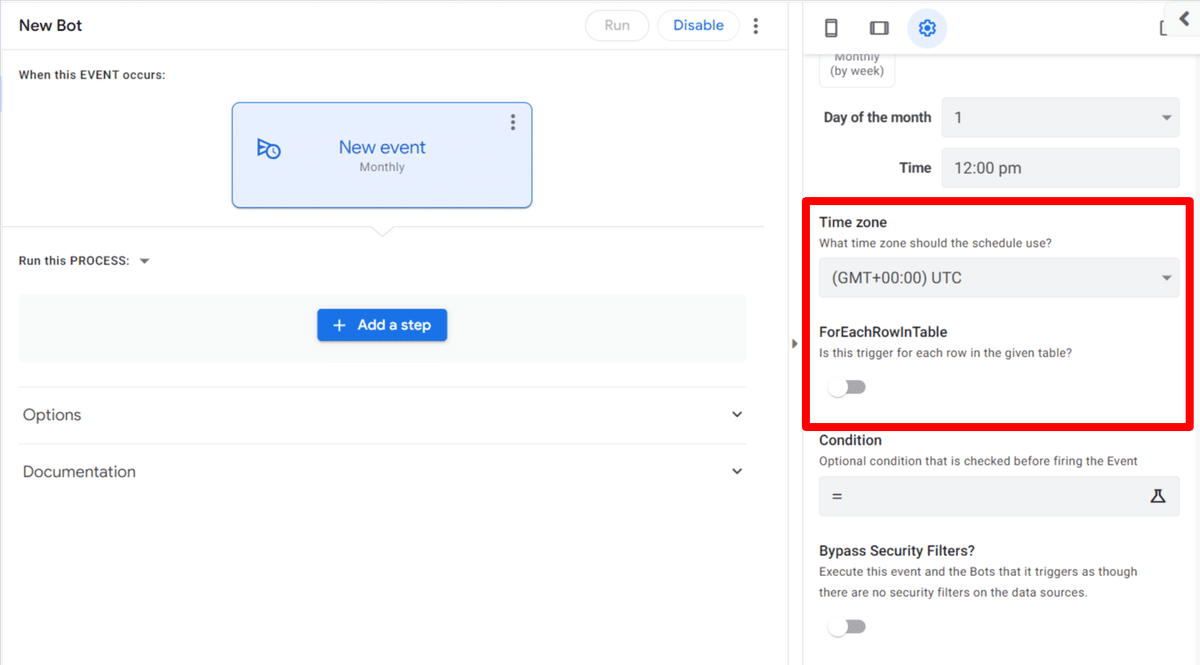
スケジュールの方が項目が多い
いかがでしょうか?
次回は、実際の処理を決定するPROCESSについて、まとめていきたいと思います。
ご興味がある人は、ぜひマガジンをフォローしてお待ちいただければと思います!
また、お仕事のご相談・依頼なども随時承っています。
noteへのコメントはもちろん、各種SNSのDM等からどうぞ。
この記事が参加している募集
この記事が気に入ったらサポートをしてみませんか?
