
toio と Timer Camera F で追いかけっこしてみた
今回のテーマ
UIFlowをちょっとお休みして、toio公式ビジュアルプログラミング「toioDo」を使ってみたいと思います。M5Stack社の Timer Camera F を入手したので、トイオに乗っけて追いかけっこをしてみました。サンプルプログラムをアレンジしたら手軽に楽しむことができました。
カメラでおいかけっこ📷✨
— Yuarin🌈Fun Coding (@yuarin73169) October 4, 2023
今回は #UIFlow ではなく#toio Do を使いました。
Timer Camera Fにて撮影。#M5stack pic.twitter.com/Yuf0YlAMkd
先ずはカメラをセットアップ
カメラが作動するか確認していきます。公式サイトから必要なドライバをチェックし、カメラとパソコンをUSBケーブルでつなげます。カメラアプリ「Camera Tools」をWindows PCにインストールして、Wi-FiのIDとパスワードを入力したらHTTP通信経由で画像が転送されてきました。英語表記のみですが、初心者にも分かりやすく設計されていると思います。
※Camera Toolsは、Windowsのみ対応しております。それ以外の方は、M5Burnerから対応するファームウェアをダウンロードしてください。
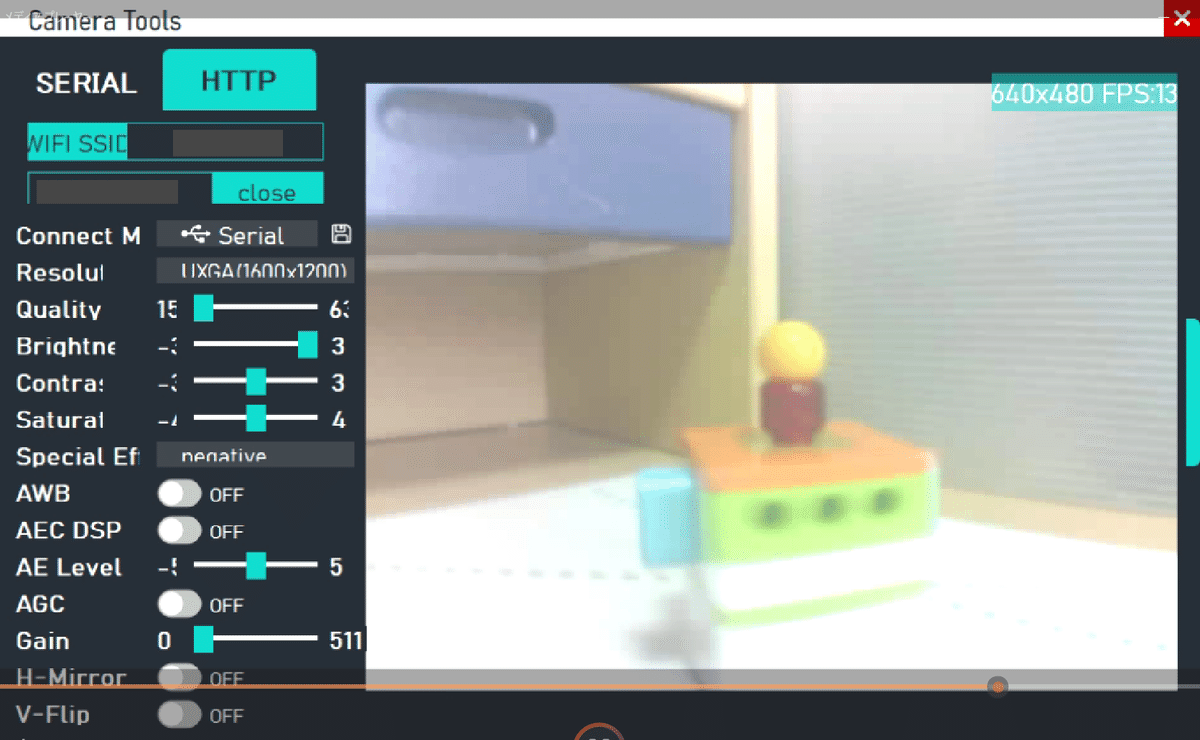
トイオとレゴでカメラを設置する
追いかけるトイオが小さいので、カメラを垂直にすると頭頂部分しか映りません。レゴの台座は角度が変えられるパーツを使いました。トイオの上にどっしりと鎮座するカメラが何だか頼もしく見えます。

サンプルプログラムをアレンジする
ゼロから作るのは大変なのでtoioDoのサイトにある「古代めだま生物」のプログラムをアレンジしました。トイオ2台をtoioDoに接続したらマットに置いてください。自動的に走り出します。めだまならぬ、M5カメラがじぃーっと見つめて追いかけてきます。
カメラがなくても大丈夫です。下の写真のように、toioDoの画面から2台のトイオの動きをモニタリングして楽しめます。ずっと見ていられますよ。

今回の作業で気づいたこと
Atom Matrix と同じドライバだったので、アプリにWi-Fiを繋ぐだけでカメラ設定が終わりました。ただ、送信されてくる画質が微妙な気がします。別途調整が必要なのかもしれません。広角レンズ搭載なのですが、反映されていないような気がします。とりあえず今回は初期設定のまま撮影しました。
トイオの動きにカメラが追い切れず画像が止まったり、無線通信も切れることがありました。これはご家庭のネット環境によるかもしれません。カメラの重みで倒れやすかったのでトイオのスピードを遅めに調整したら安定しました。
カメラの電源オフはクリップの先を伸ばして小さな穴に入れてカチッというまで押します。その他カメラの取り扱いにつきましては、下記のサイトに詳しく書かれております。ちなみにTimer Camera X は広角レンズが付いてない標準タイプになります。
toioDoには「あそぶ」サンプルプログラムがたくさんあります。古代めだま生物以外にもトーマスやかるた遊びなど、お子さんが楽しめるゲームが用意されていますので一度覗いてみてください。わたしは「ゲズンロイド」をおすすめします。工作好きなお子様にぜひ!
それにしてもトイオとM5Stack、どちらもコンパクトな筐体に機能が盛り沢山で良い組み合わせです。更にレゴと一緒に組み合わせると本当に面白いです‼️
おまけ
作品の紹介動画はCanvaを使っております。少し前にマイクロビットコンテストでプレゼン動画を作成して基本的な使い方が分かってきました。こちらもサンプルが豊富で少しアレンジすれば、第一印象かグッと上がります👍
toioについて初めて書いた記事です。こちらもよろしかったら☺
次は何を作ろうかな。秋の夜長にじっくり考えてみます。最後までお読みいただきありがとうございました。次回もまたよろしくお願いいたします。
この記事が気に入ったらサポートをしてみませんか?
