
Excel勉強 フィルター機能と並べ替え機能の使い方
こんにちは
今日は表やデータをフィルター機能や並べ替え機能を使って見やすくする方法です。
それでは
1.フィルター機能
表の項目ごとにフィルターを掛けます
サンプルデータにフィルターを入れます。
・表内のフィルター分けしたい行のセルをアクティブにします。
・リボン→データタブ→フィルターを選択
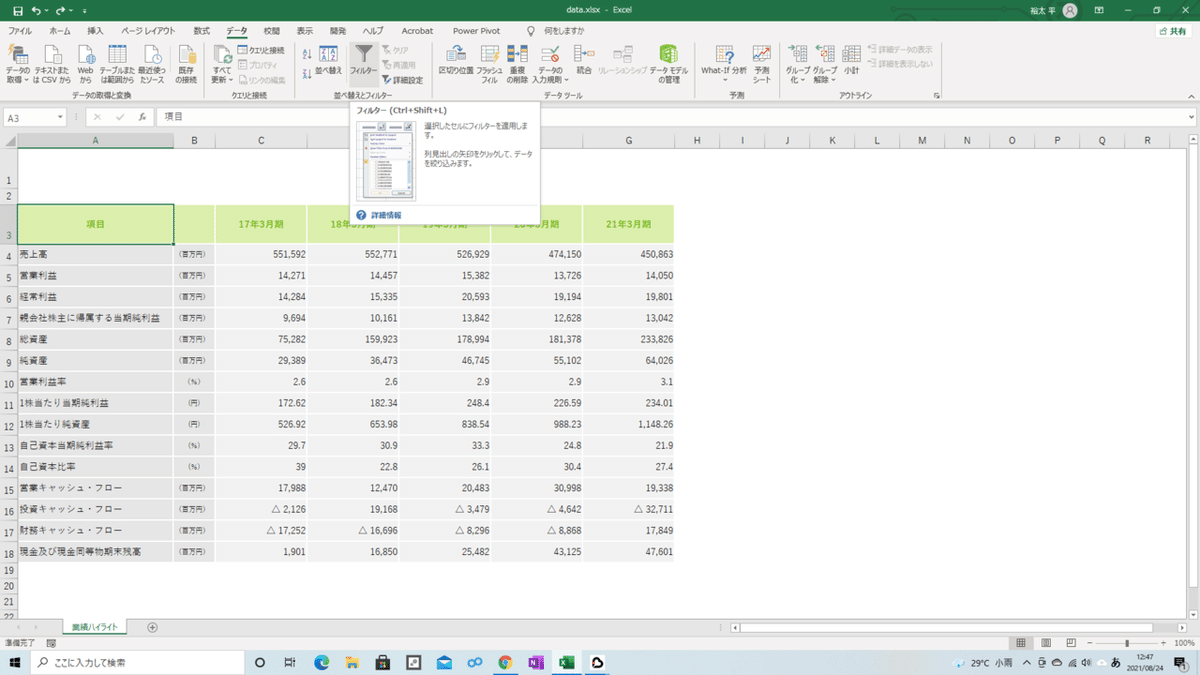
フィルターのアイコンをクリックすると、その行のセルそれぞれの右下に▽のマークが入ります。
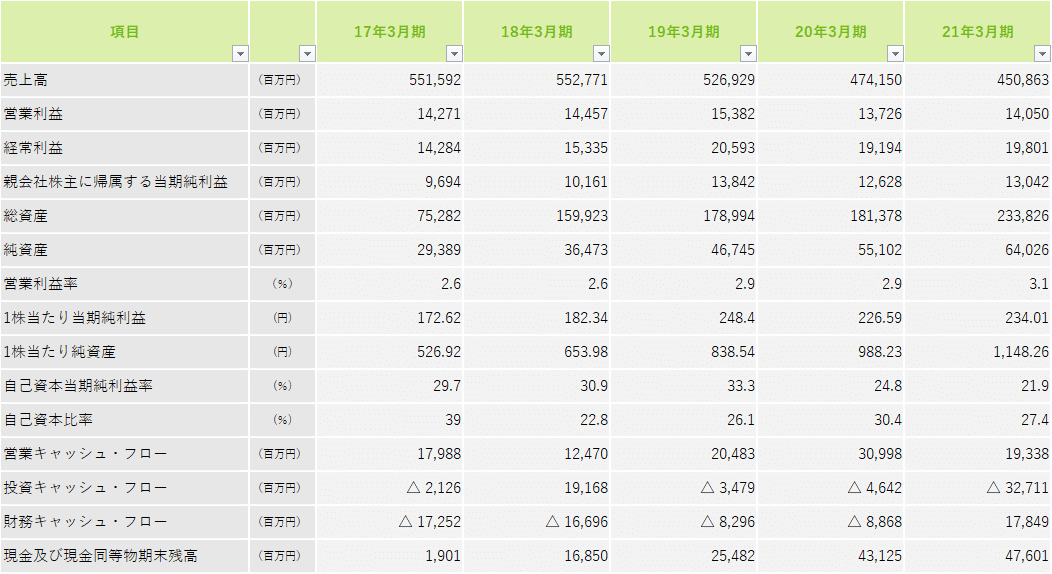
その▽をクリックするとチェック項目が開かれるのでチェックを入れたり外したりしてフィルター分け出来ます。
昇順・降順も選べるので用途に合わせて並べ替えも可能。
そして、このフィルター機能のショートカットキーが便利なので紹介しておきます。
Shift+Ctrl+L です。
表内どこでもいいのでアクティブセルにした状態で上のショートカットキーを押せば一発でフィルタ機能が入ります。
2.並べ替え機能 優先順位を決めて並べ替えができる
リボン→データタブ→並べ替えを選択
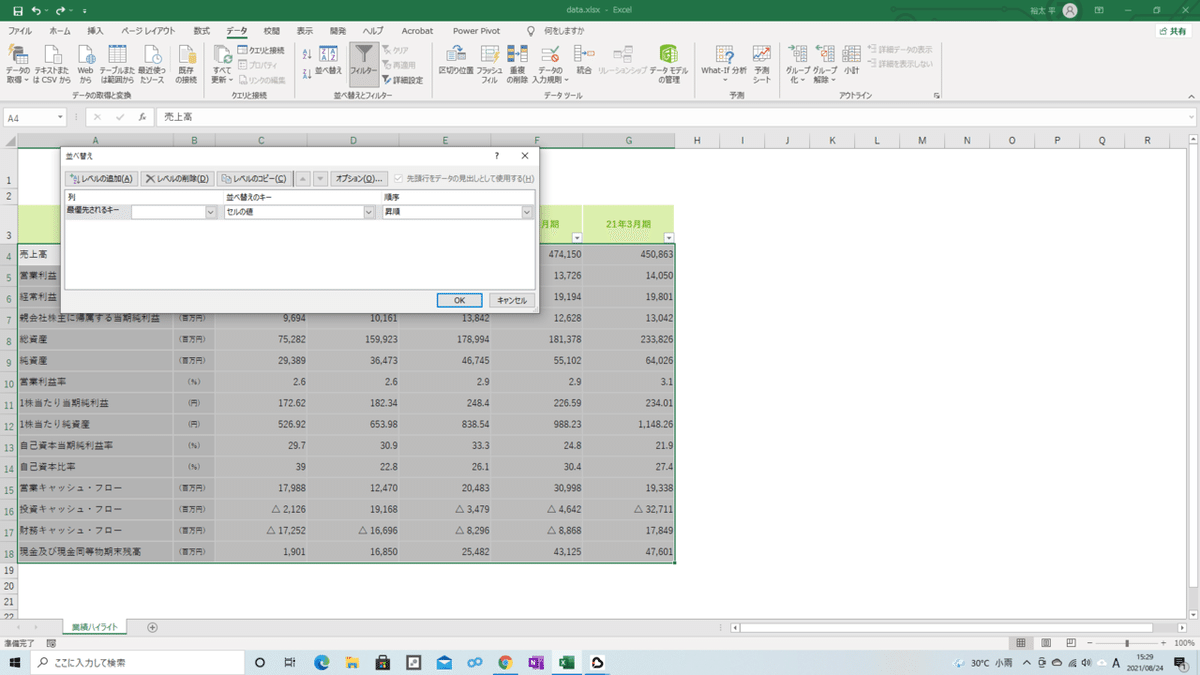
優先されるキーを決めてその順に並べ替えられます。
もし金額など優先のキーが同じものがある時は、”レベルの追加”をクリックして追加することが出来ます。
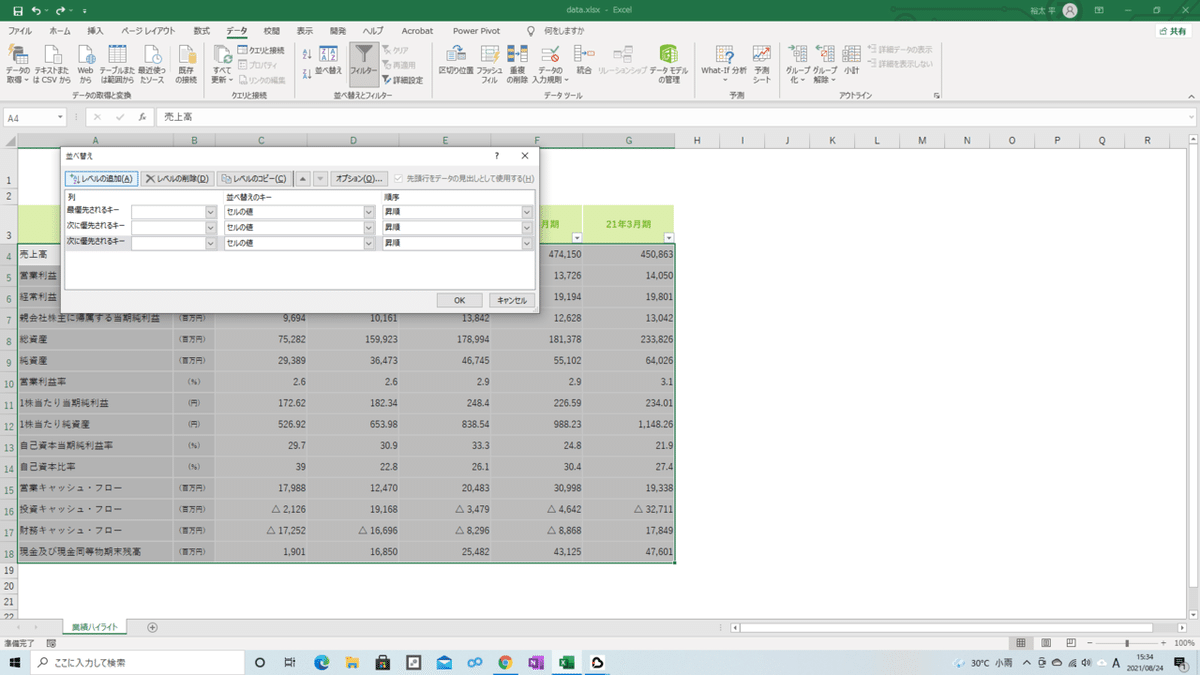
まとめ
1.フィルター機能 リボン→データ→フィルター機能(Shift+Ctrl+L)
チェックボックスから選択。
降順・昇順も変更可能
2.並べ替え機能 リボン→データ→並べ替え
優先されるキーを順に並べ替え
レベルの追加で優先されるキーを複数追加可能
紹介は以上です。
いつものようにYouTubeチャンネル Excel Office HARUさんの動画を貼って置きますので是非チェックしてみてください。
今回は以上です。
この記事が気に入ったらサポートをしてみませんか?
