
Excel勉強 シート名をセルにリンクさせる方法
こんにちは
今日はシート名をセルにリンクさせる方法です。
LEN関数 FIND関数 RIGHT関数 + CELL関数を理解するとうまく活用できます。
それでは
1.LEN関数 セル内の文字列数を数えます。
=LEN(文字列)Enter


空白も文字列数に含まれて数を返します。
2.FIND関数 セル内の指定した文字が左から何番目かを返します。
=FIND(” ”,対象文字列)Enter
空白をダブルクォーテーションでくくります。
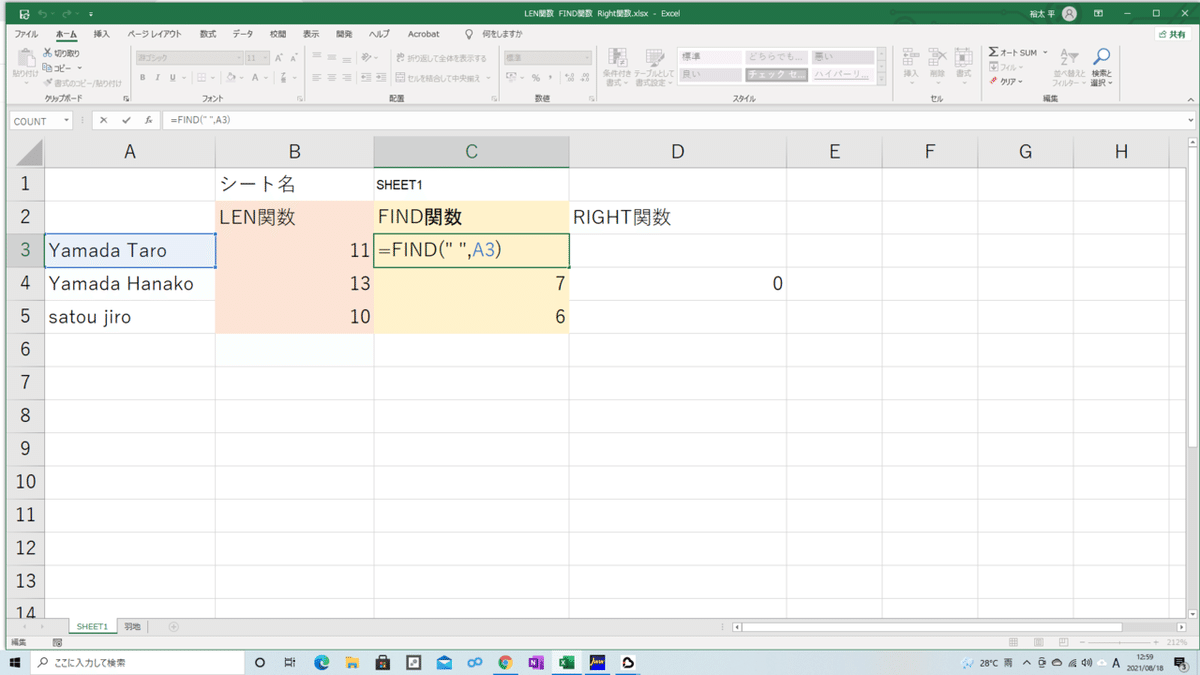
空白文字が対象セルで、左から何番目にあるか。

3. RIGHT関数 文字列の右端から指定した文字数だけ返します。
=RIGHT(文字列,文字数)Enter

文字列は対象セル、からtaroを返すために文字数4とする。

この数式を下のセルにも反映すると、そらぞれ名前の文字数が違うためうまく名前を返せません。
上の表を見ると、LEN関数の値ーFIND関数の値でRIGHT関数を導き出せることが分かります。
なので、RIGHT関数の中にLEN関数ーFIND関数をネスト(組み込み)ます。
=RIGHT(対象セル,LEN(対象セル)ーFIND(” ”,対象セル))Enter
関数の最後はしっかりRIGHT関数のかっこで閉じるのを忘れずに。

関数を下にコピぺしてもhanakoさんjiroさんとちゃんと名前を返すことが出来ます。
以上の3つの関数を活用してシート名をリンクさせます。
4.CELL関数 セルの情報を表示します。
=CELL(検査の種類,参照)Enter
検査の種類は複数ありますが、今回は”filename”を使用します。
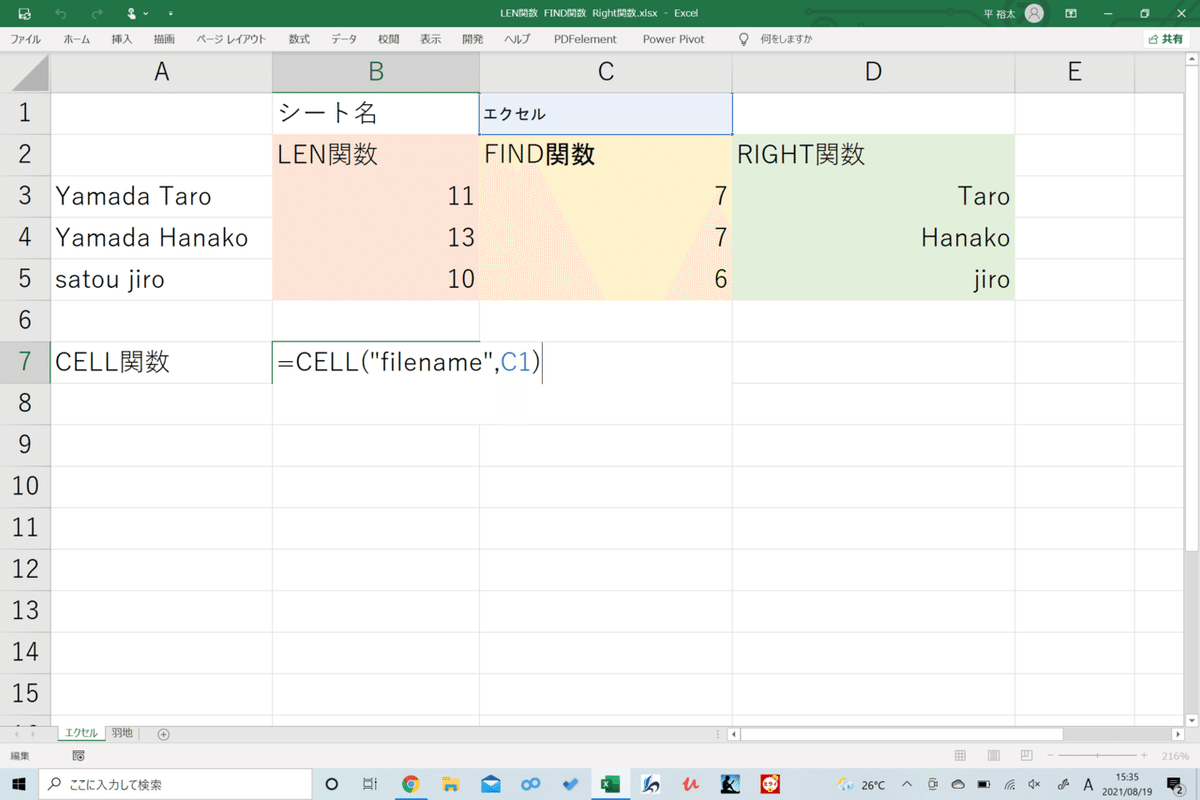

C1のセルの情報と文字列までまとめて返します。
C1セルの情報をLEN関数で文字数を求めて、FIND関数で引く数式をRIGHT関数で返します。
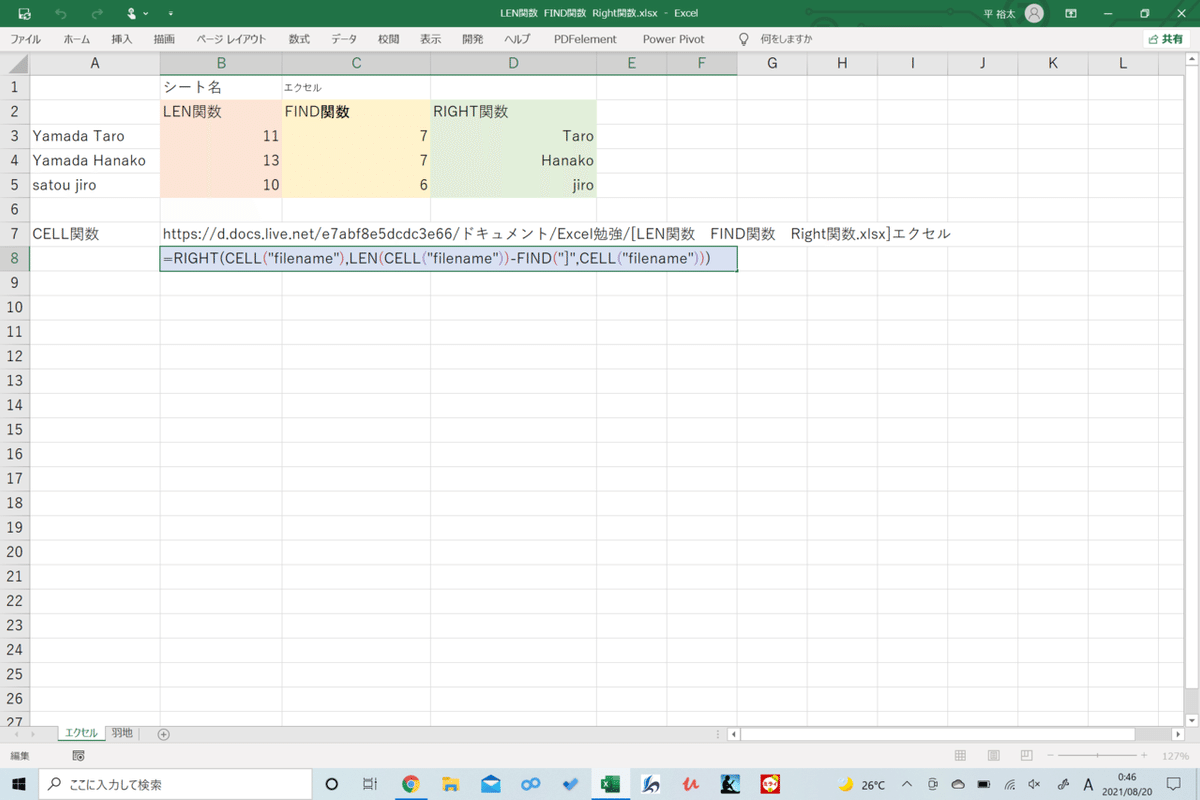
![]()
セル情報のファイルネームから最後セルの文字列のみ返すことが出来ました。
これで完了です。左下のシート名とリンクできているか、名前を変更して確認してください。
今回の関数は、少し難しいですがそれぞれの関数を理解できるように復習していけば意外と簡単です。
いつものようにYouTubeチャンネル Excel Office HARUさんの動画を貼って置きますので是非チェックしてみてください。
今回は以上です。
この記事が気に入ったらサポートをしてみませんか?
