
Photo by
odapeth
Excel勉強 「TRANSPOSE関数」行列入れ替えのやり方
こんばんは
今日はタイトル通り、行・列をまとめて入れ替える方法についてです。
それでは
1.表を範囲選択してコピペで入れ替える
範囲選択してコピーする際に貼り付け条件を選択して張り付けるやり方です。
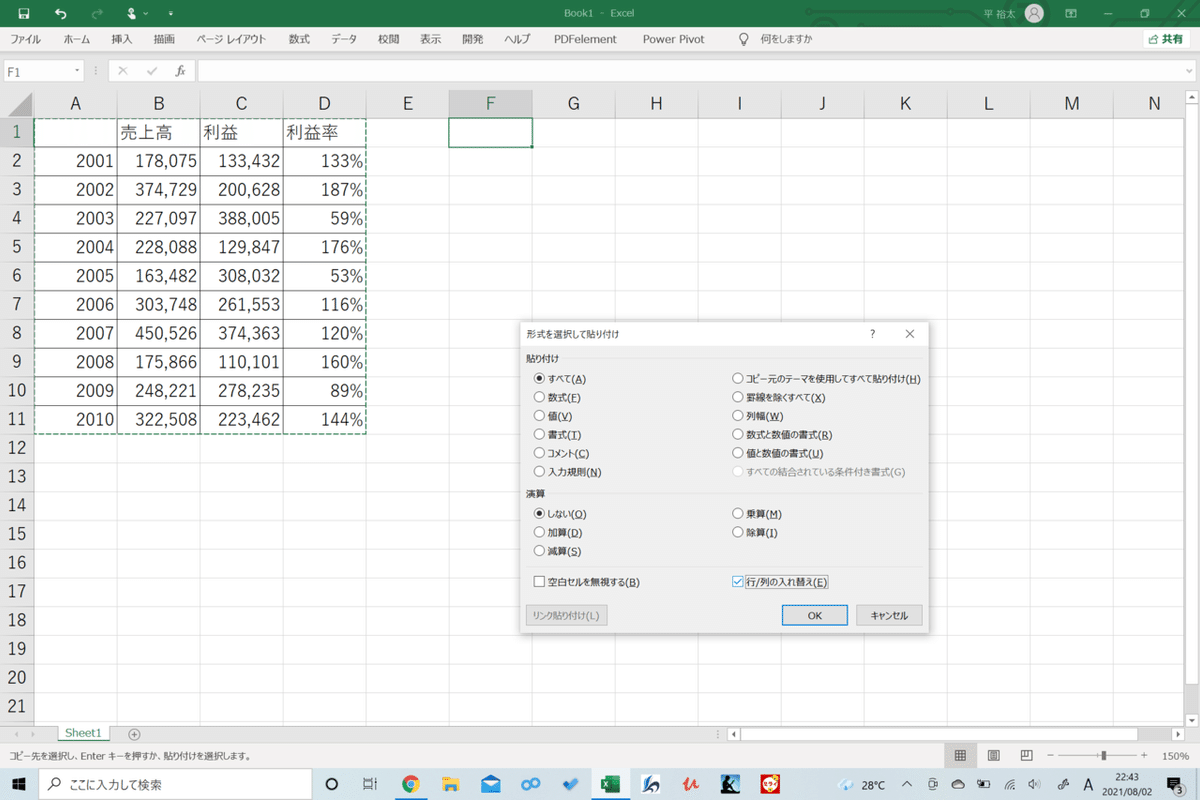
コピーして張り付ける時に大事な部分が、形式を選択して貼り付けです。
ここで貼り付けのショートカットキー(Ctrl+Alt+V)を押すと形式を選べます。
右下にある「行列の入れ替え」にチェックを入れてOK。
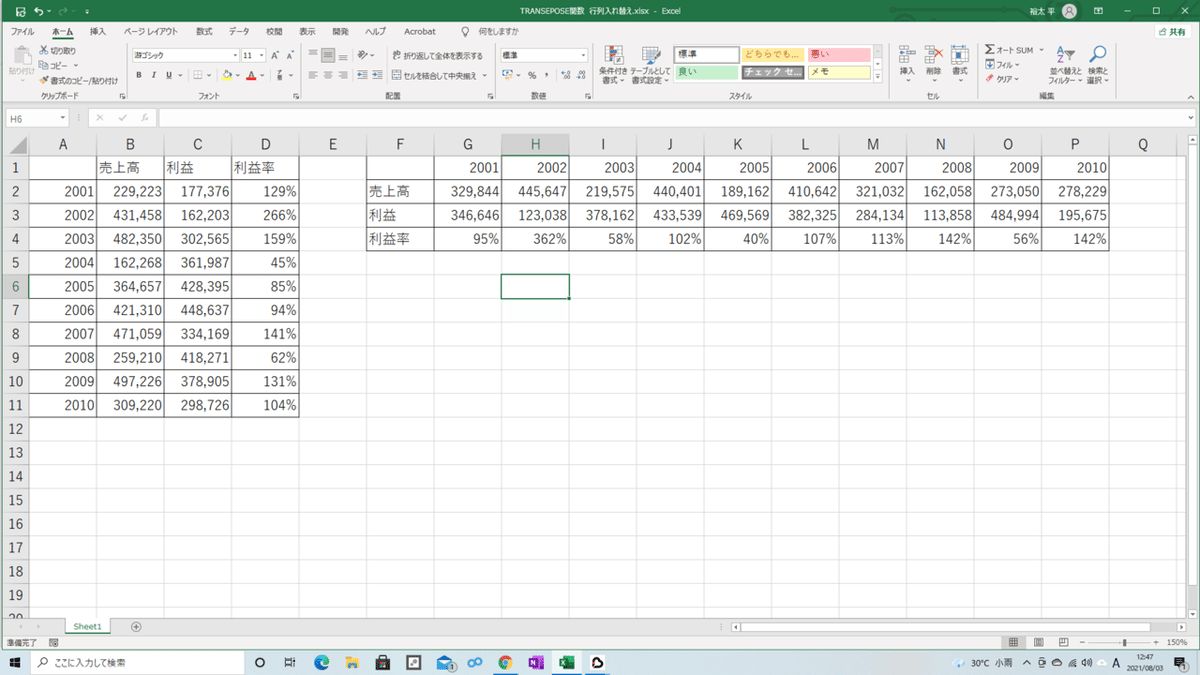
一発で変換できました。
これとは別で、表の中の一部に太い罫線などが入っている場合などは貼り付け形式で「罫線を除くすべて」や「値や数式のみ」など選べるのでその表に合わせて形式を選んでください。
2.TRANSPOSE関数 値や数式など範囲選択して貼り付けたいセルで関数を入力して反映する。
=TRANSPOSE(配列)Enter (TRANSPOSE:転置)
コピーしたい表を範囲選択し、起点となるセルで関数を入力します。

注) ここでEnterを押すと#VALUEが返されます。
それを解決するために、Ctrl+Shift+Enterでエラーが出ずに返す帰すことがことができます。

*Office365やExcel2019では”スピル機能”が入っているので数式を入力してEnterで返せますが、その他のExcelや更新プログラムの状況で使用出来ない場合にCtrl+Shift+Enterで返すことができます。
以上が、行列入れ替えのやり方でした。
いつものようにYouTubeチャンネル Excel Office HARUさんの動画を貼って置きますので是非チェックしてみてください。
今回は以上です。
この記事が気に入ったらサポートをしてみませんか?
