
Excel勉強 ROW関数 COLUMN関数の使い方
こんにちは
今日はROW関数とCOLUMN関数の紹介です。
行や列の数を返します。
また前回、紹介したTEXT関数にネストした応用も紹介します。
それでは、
1.ROW関数 参照セルの 行の数を返す。
=ROW(参照セル)Enter
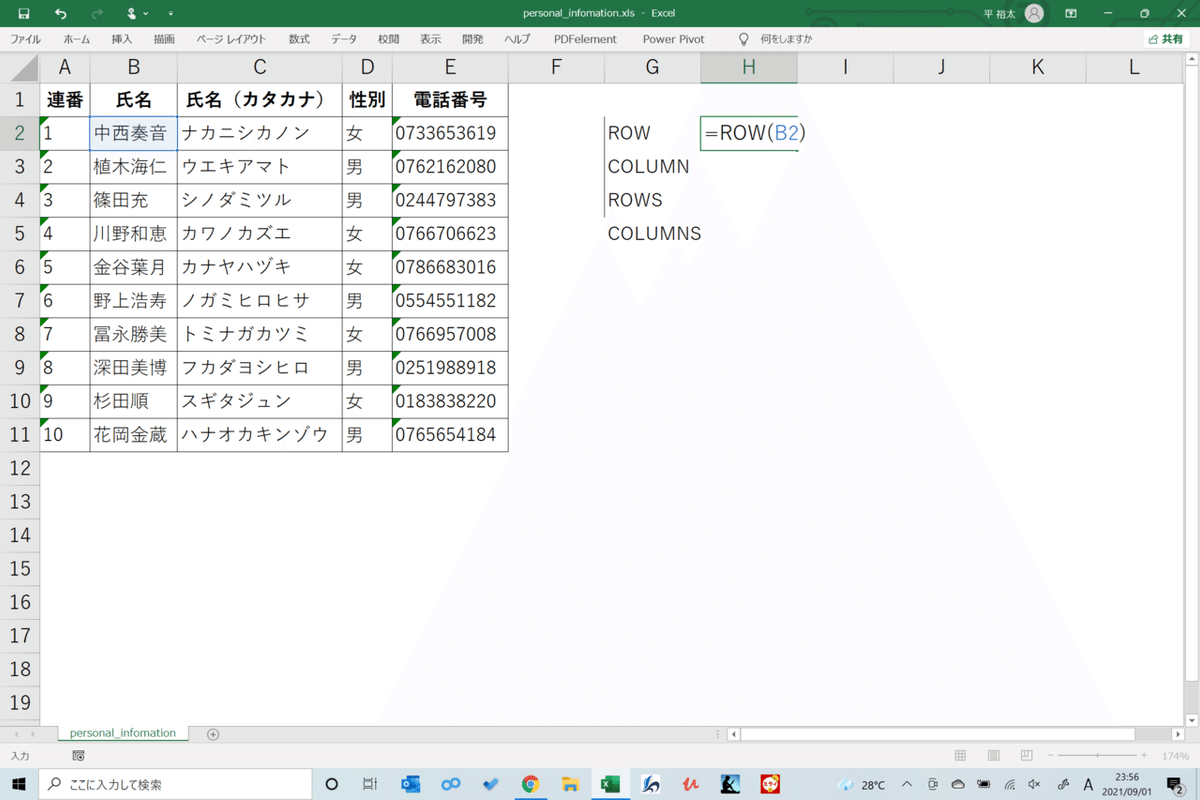
参照セルが何行目なのか。
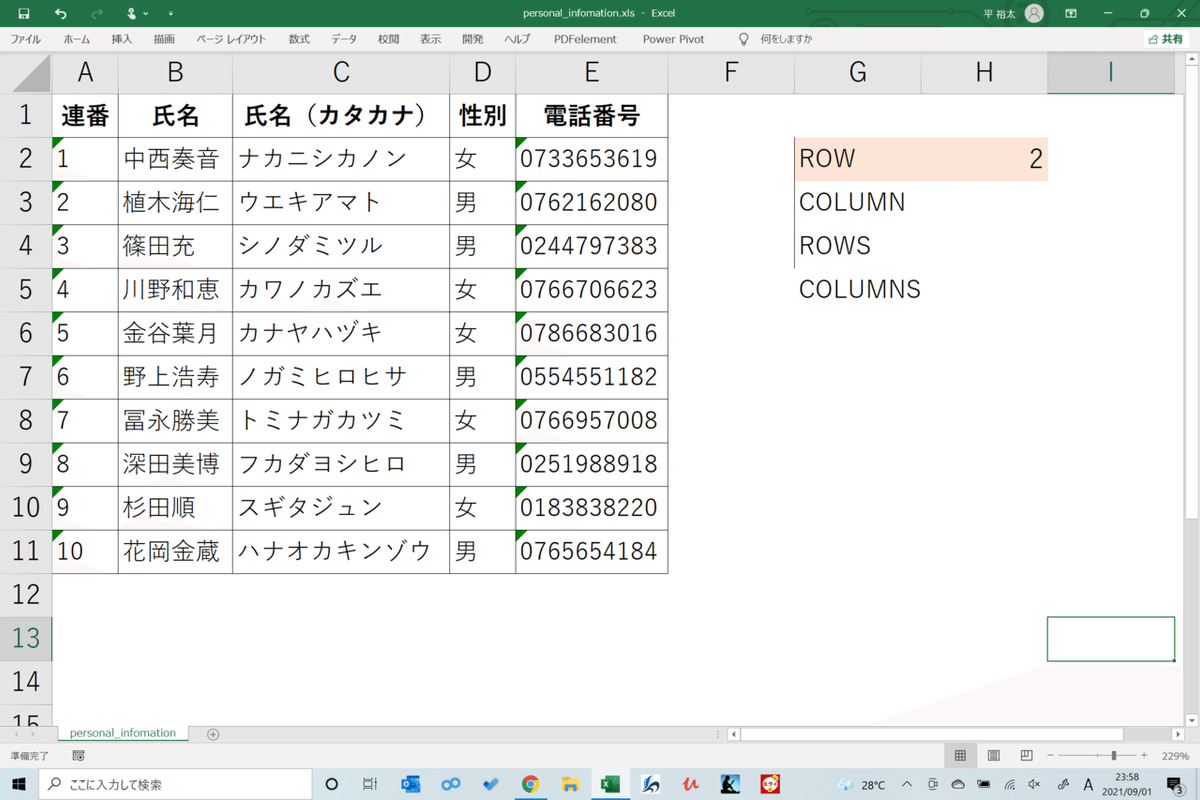
H2セルなので、2と返されます
2.COLUMN関数 列(柱)の数を返します。
=COLUMN(参照セル)Enter
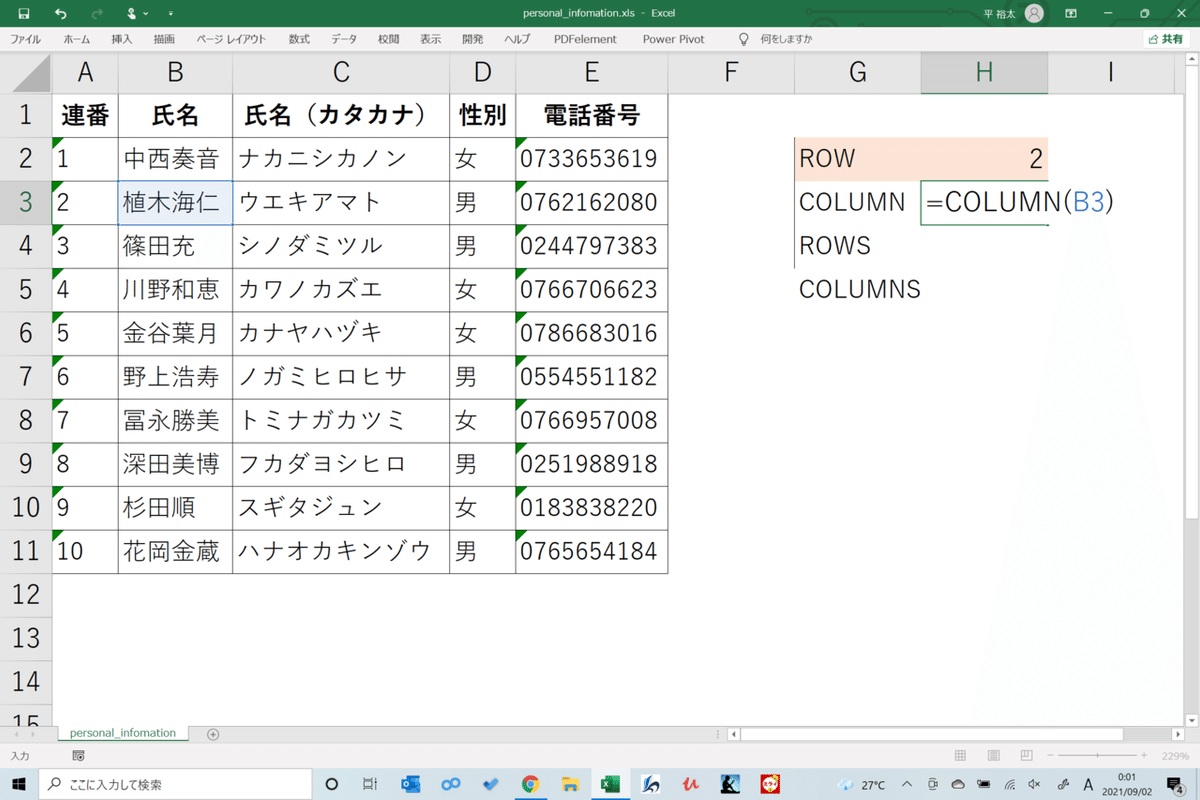
参照セルが何列目なのか。

B2 B列なので2 と返されます。
3.ROWS 複数バージョン 範囲選択ないが何行あるのか。
=ROWS(範囲選択)Enter
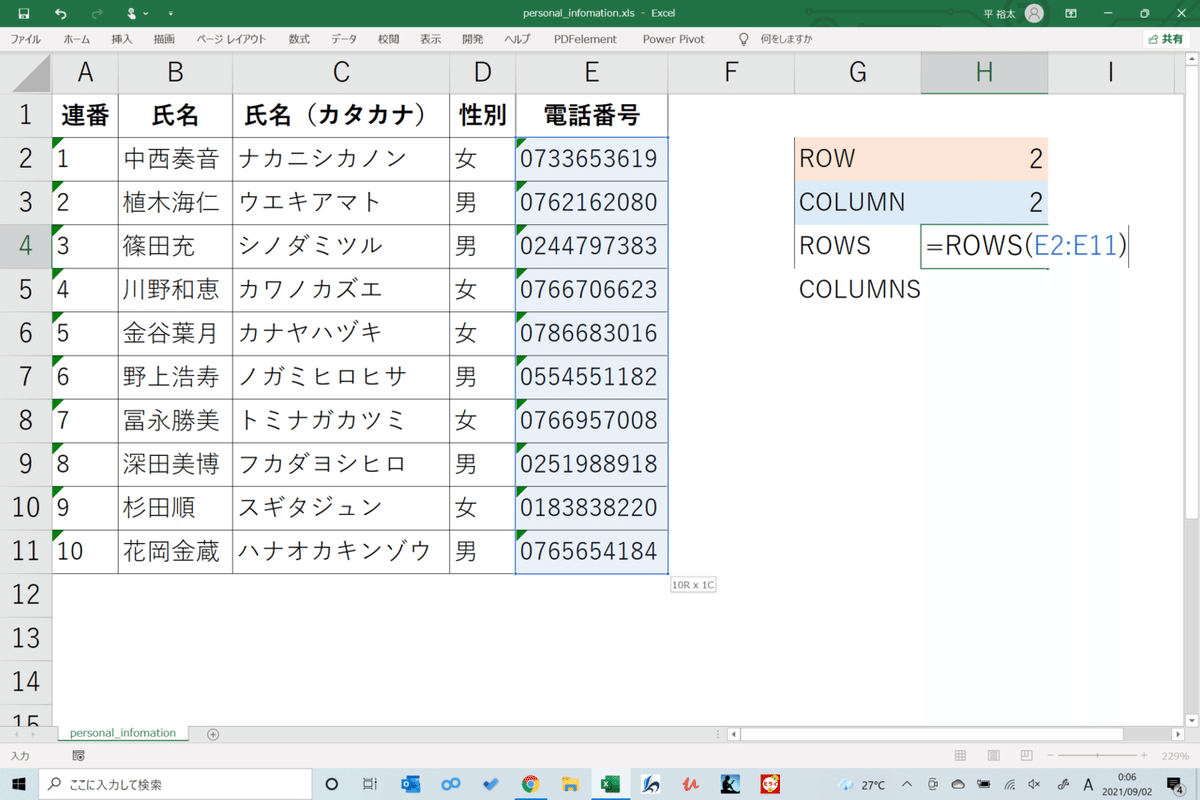
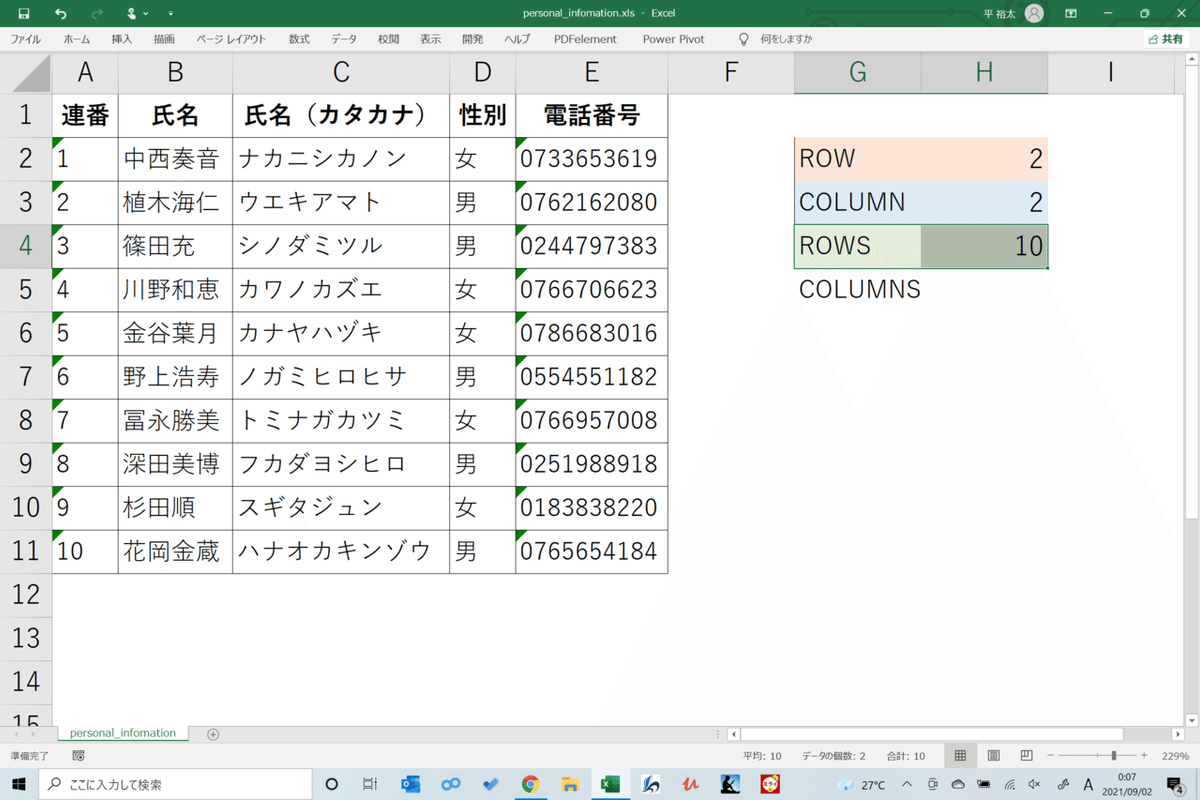
10行あるので 10 と返されます。
4. COLUMNS関数 複数バージョン 範囲選択の中何列あるのか。
=COLUMNS(範囲選択)Enter

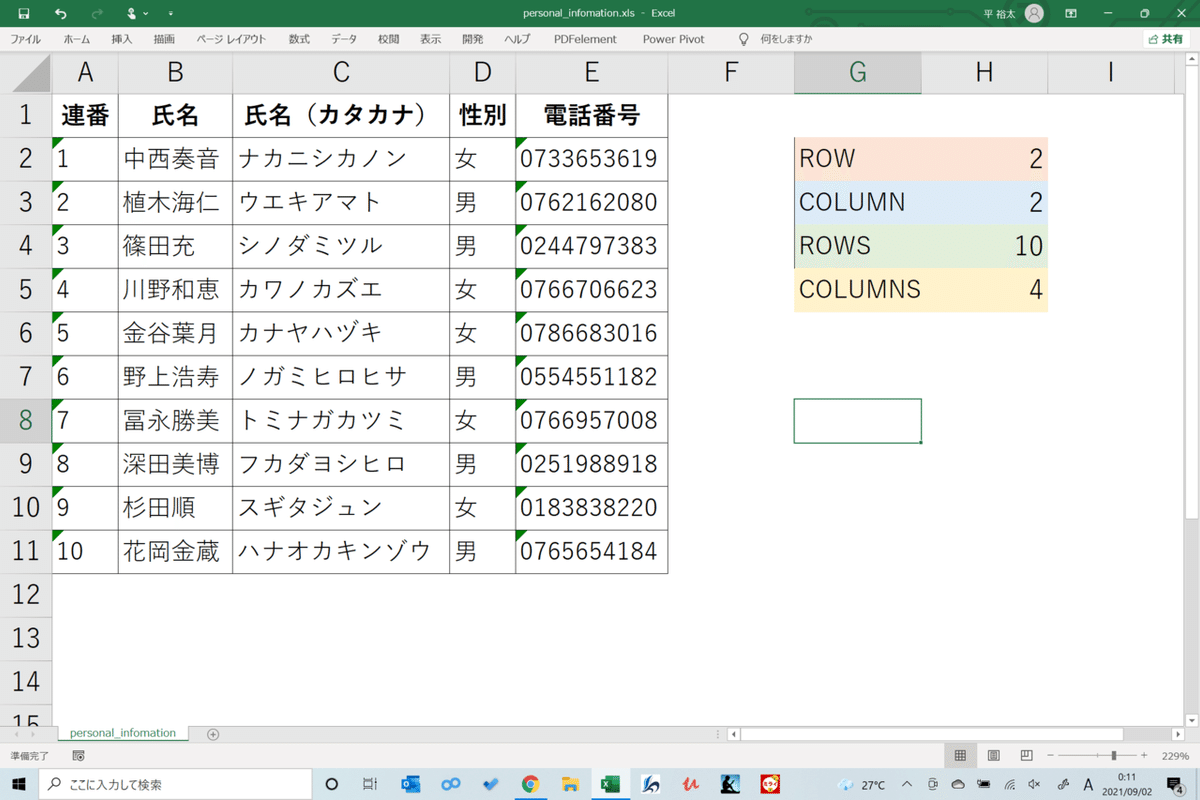
名前から電話番号まで、4 と返されます。
ここまでだと数を返すだけで特にメリットは感じません。
表の連番や製品番号などの品番を入力するときに、メリットがあります。
それは、前回行った”TEXT関数”にROW関数をネストして使用することです。
メリット1:ROW関数で連番を入れるとデータの順番の入れ替えや行の削除 を行った場合でも自動でアップデートされ連番で表示される。
メリット2:R-0001-H1などの品番で0001の部分のみ連番入力できる。
(*TEXT関数にROW関数をネストして使用)
順に紹介します。
メリット1
A2セルを”1”としてスタートしたい。
=ROW()ー1
2-1 引き算して”1”を返します。
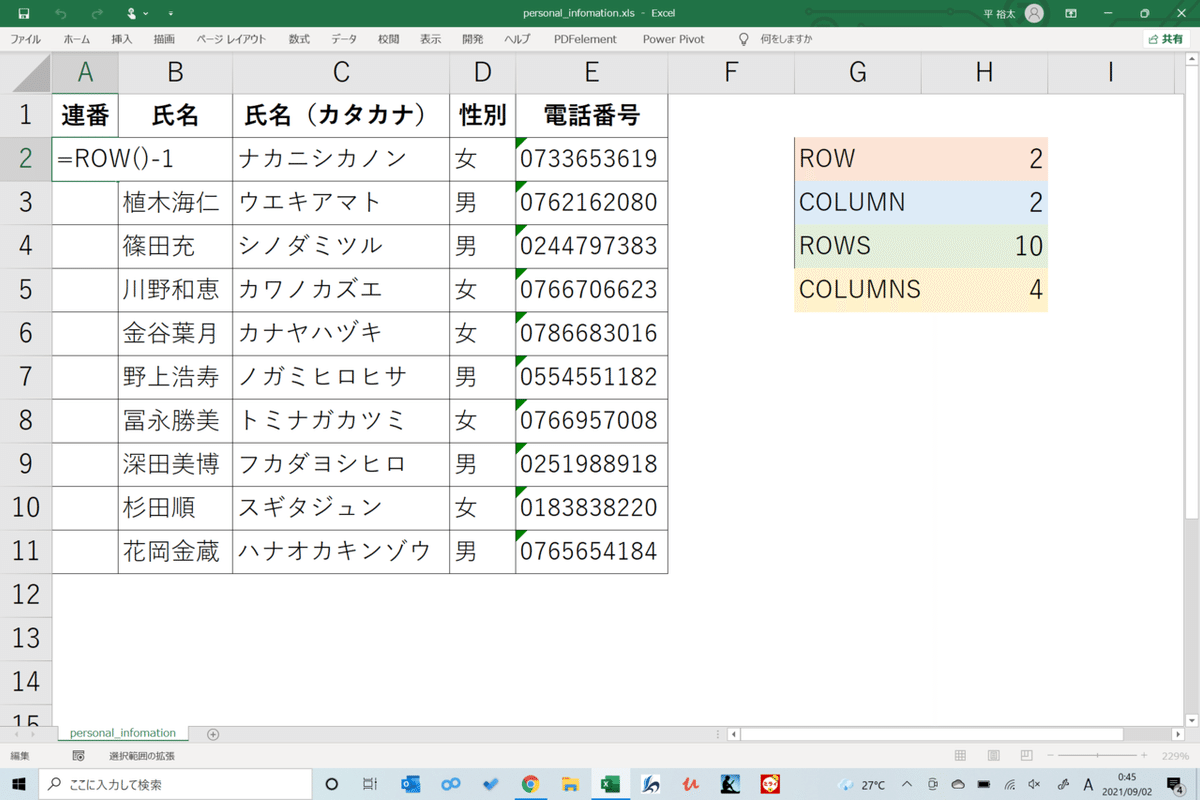
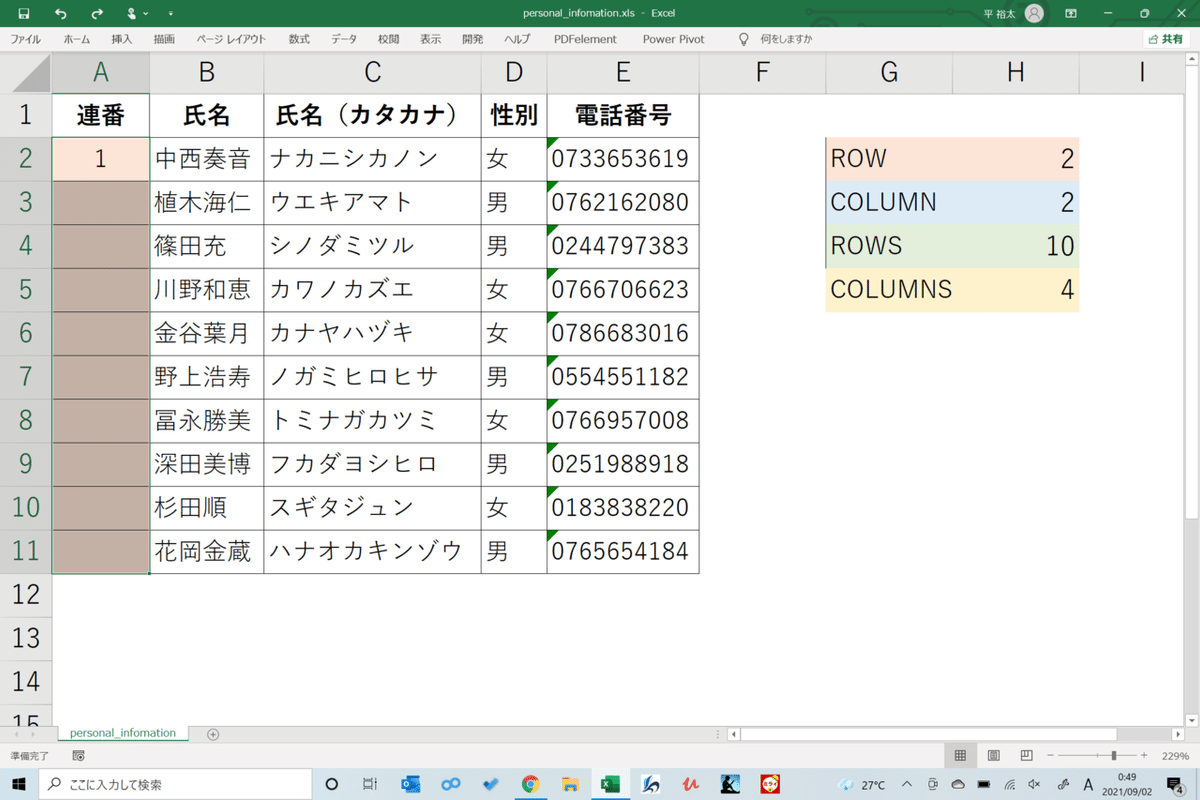
下に反映して、
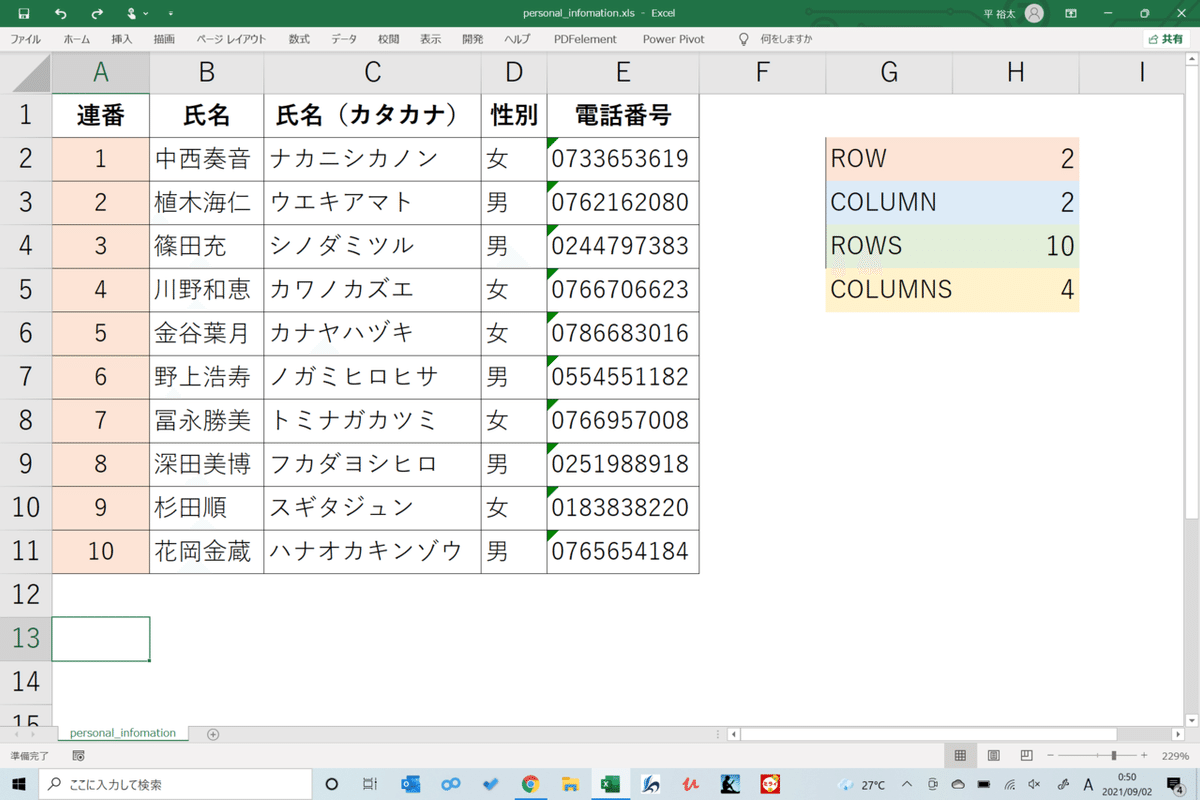
行を消去、又は入れ替えしても連番はアップデートされます。
メリット2
R-0001-H1のような品番の0001の番号のみ連番に出来る。
TEXT関数にROW関数をネストします。
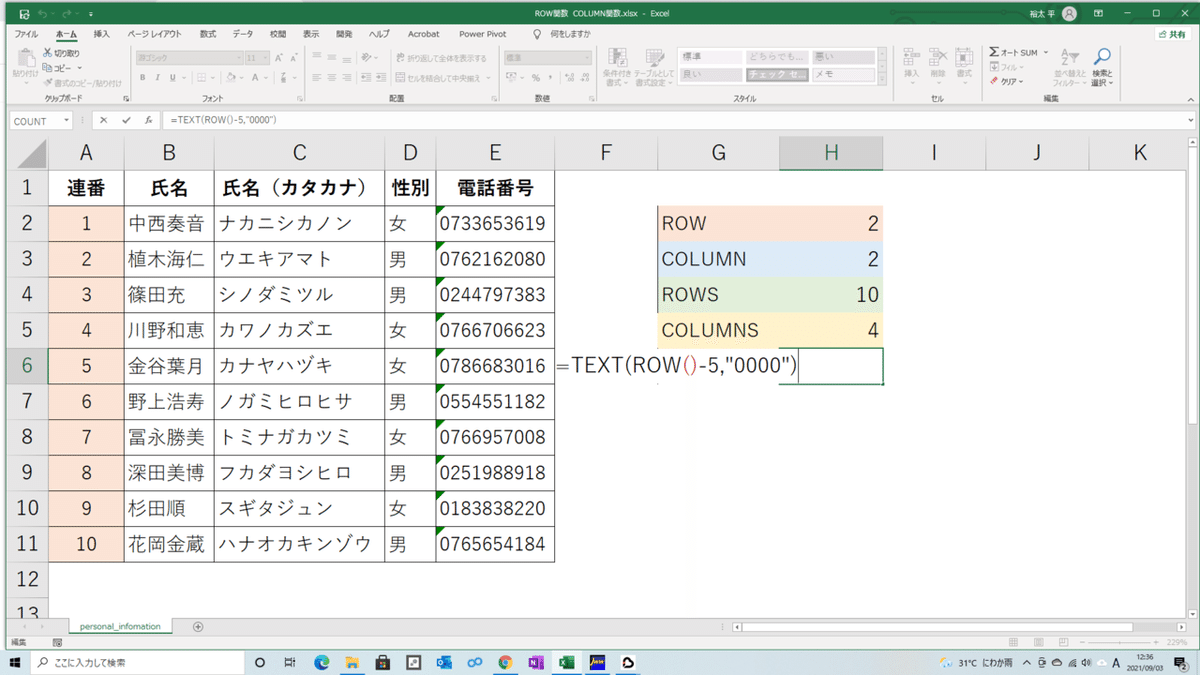

0001と返されます。
次に先ほどの関数の中に&で前後に文字列を入れ込みます。
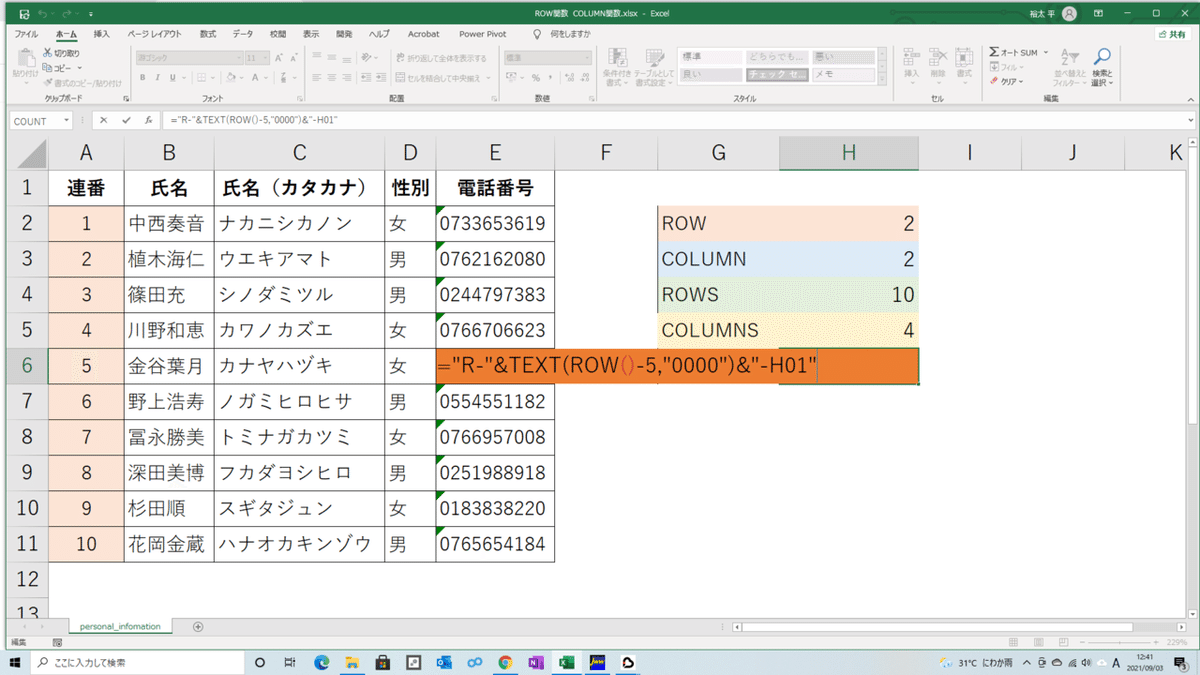
文字列は ”” でくくります。
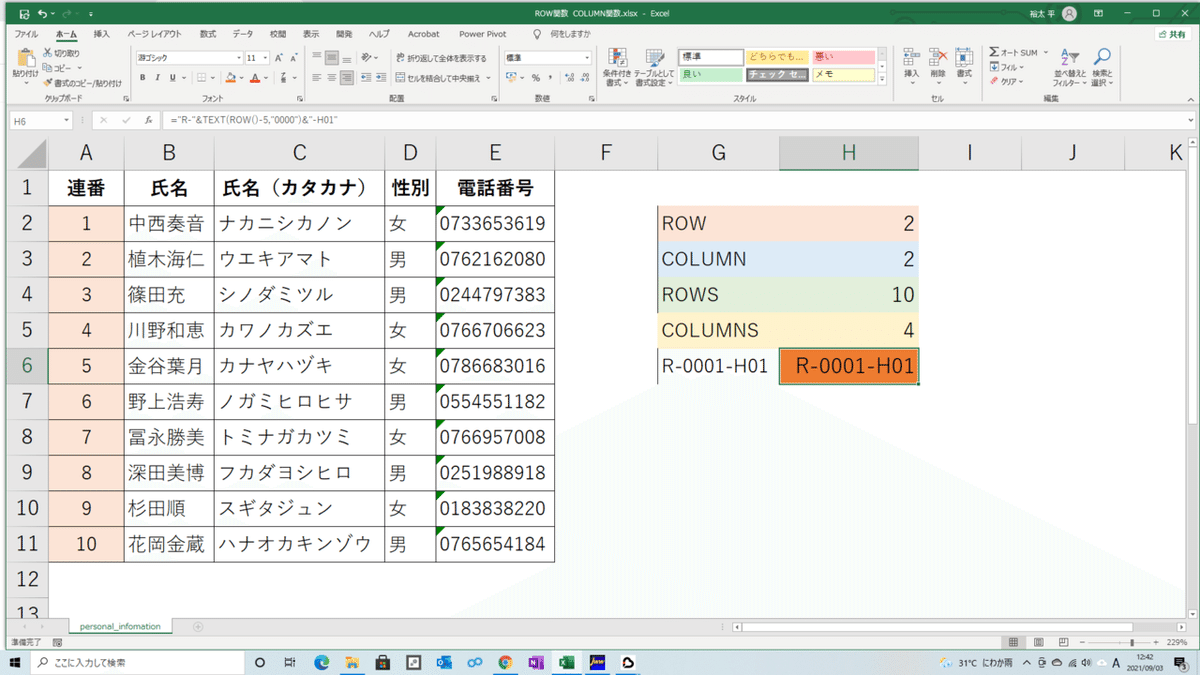
返された値を下に反映すれば、0000の4文字のみ連番にすることが出来ます。
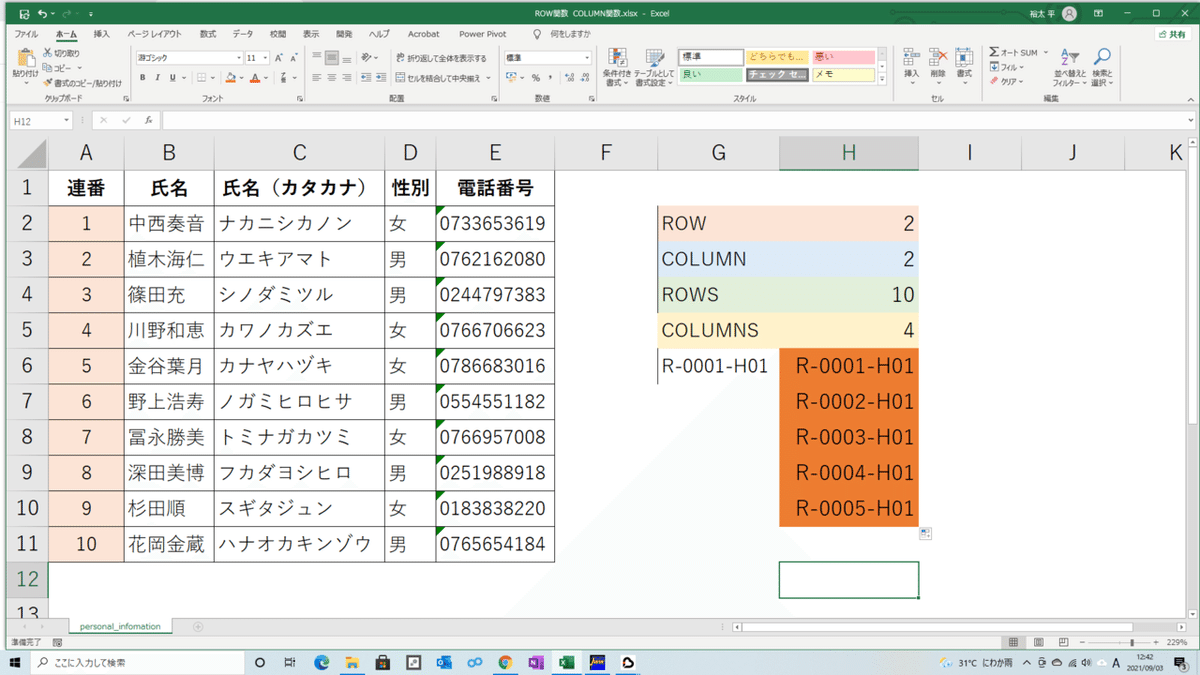
まとめ
1.ROW関数 =ROW()Enter 行の数
2.COLUMN関数 =COLUMN()Enter 列の数
3.ROWS関数 =ROWS(範囲選択)Enter 行の範囲内の数
4.COLUMNS関数 =COLUMNS(範囲選択)Enter 列の範囲内の数
応用 TEXT関数にROW関数をネスト 品番などの一部分の値を連番に。
=TEXT(ROW()”0000”)Enter
ぜひ活用してみてください。
いつものようにYouTubeチャンネル Excel Office HARUさんの動画を貼って置きますので是非チェックしてみてください。
今回は以上です。
この記事が気に入ったらサポートをしてみませんか?
