
いつもの天体撮影〜画像処理 (4) 画像処理前編
今回のNo.4のPixInsightによる画像処理編が最終のつもりだったのですが、長くなったので前編と後編に分けます。前編では本格的な画像処理に入る前の準備と前処理について説明します。PixInsightでは前処理にはWBPP(WeightedBatchPreprocessing)というスクリプトが準備されています。
この記事は天体写真の画像処理をPixInsightでやり始める人を対象に書いています。PixInsightは天体写真の画像処理ソフトウェアとしてディファクトスタンダードでNASAでも利用されています。
その分ソフトウェアの進化も早く、各種ブログや動画で紹介されている手順や画面が最新のものと合わなくなっていくことがしばしばあります。
慣れてる人はそれでも「あー、こう変わったのね」で分かりますが、初めて触る人は「画面が動画と違う」となったり、いまほとんどの人が使わない古い手順を踏襲してしまうことがあります。
そういったことをできれば避けたいと思い、この記事(と次の後編)は私が行う基本的な処理の流れを説明し、今後それが変わるに合わせて更新しようと考えています。
また気になる部分や詳しく書いてほしい部分など有りましたら、コメントやXの方でもリクエストしていただければなるべく対応するのでぜひお願いします。
さて内容ですがこの様な目次となっています。
この画像処理のご説明した記事の準備編でMaster Darkが準備されていることを前提としております。
また撮影については前回のこちらの記事に書いております。
画像処理の準備
画像フォルダの配置
私は撮影の後に以下のフォルダを配置します。それぞれの中にはfitsファイルをASIAIRの保存ストレージからコピーします。(JPEGファイルを削除)
Light : Planモードで撮影したライトフレームのfitsファイル
Flat : AutoRunモードで撮影したフラットフレームのfitsファイル
Dark : AutoRunモードで撮影したフラット用ダークフレームのfitsファイル
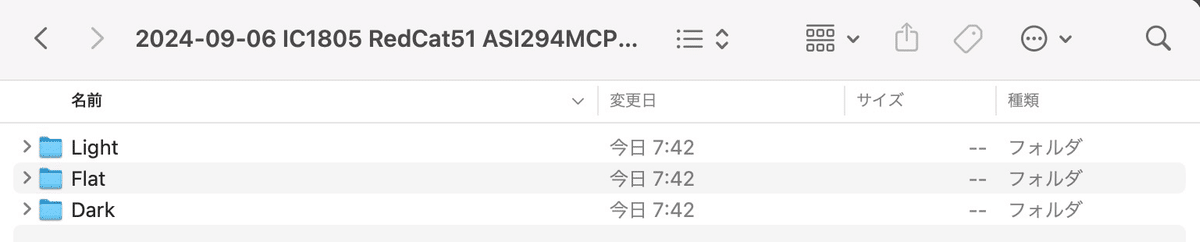
準備編で作成したMasterDarkとMasterBiasの所在を確認しておきます。
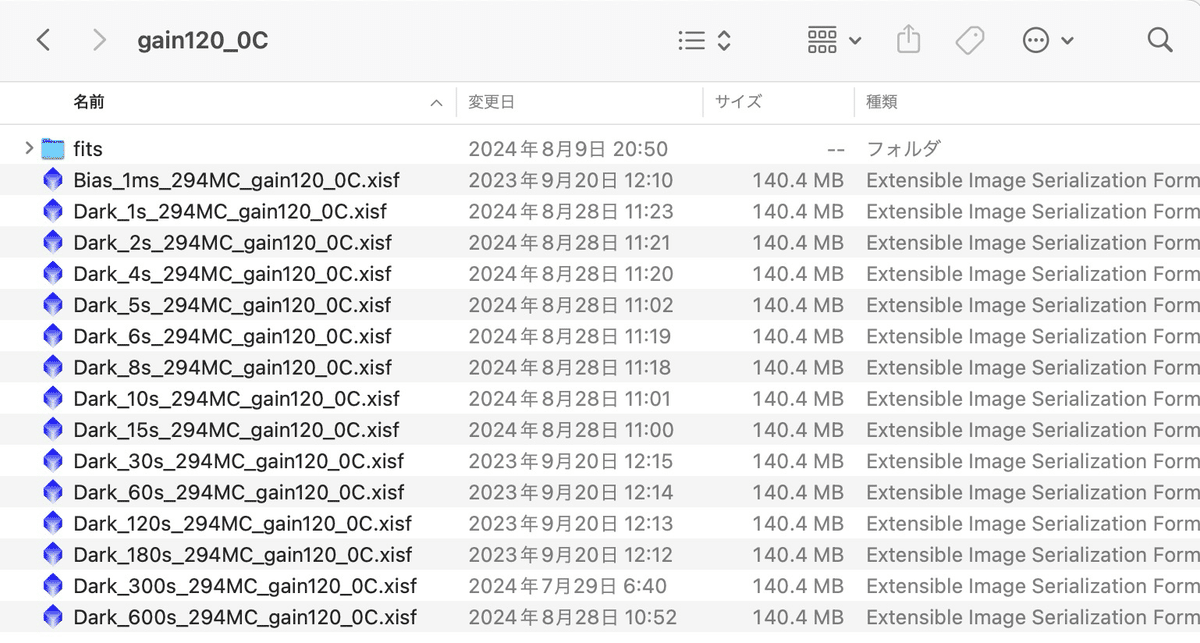
PixInsightとBlinkを起動
ここからはPixInsightでの作業です。
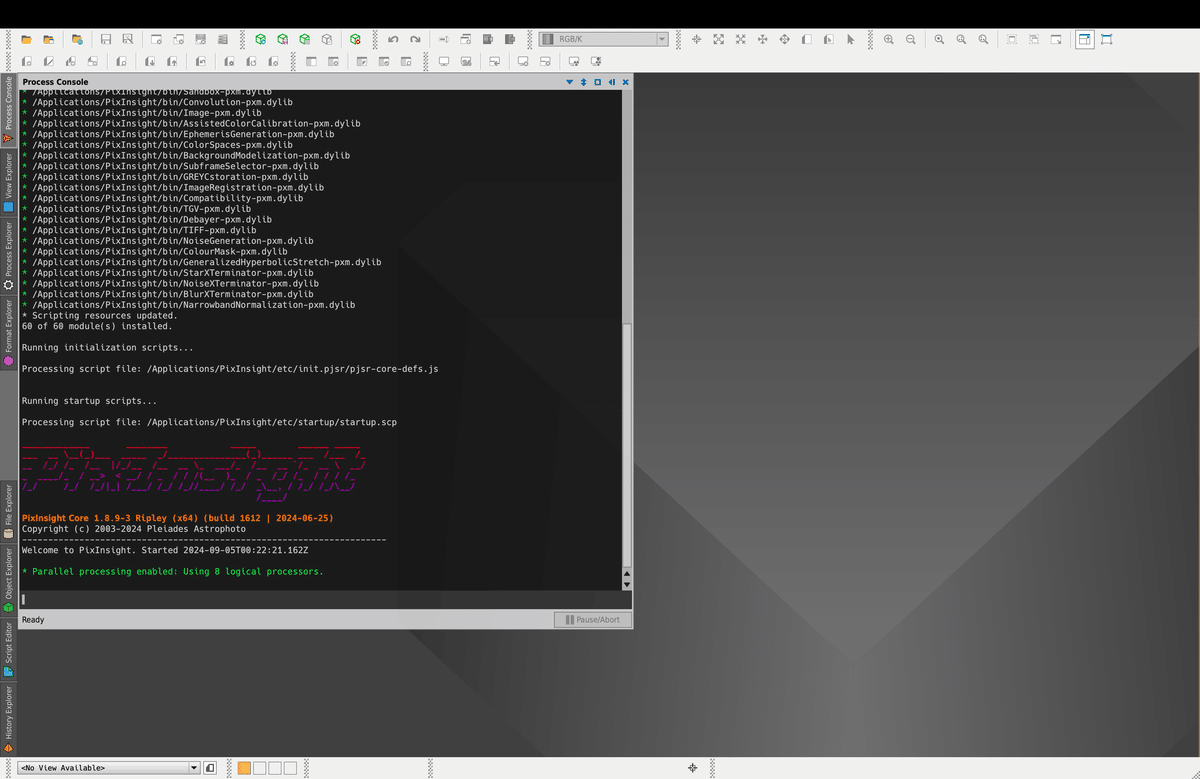
まずはProcess > ImageInspection > Blinkを起動します。
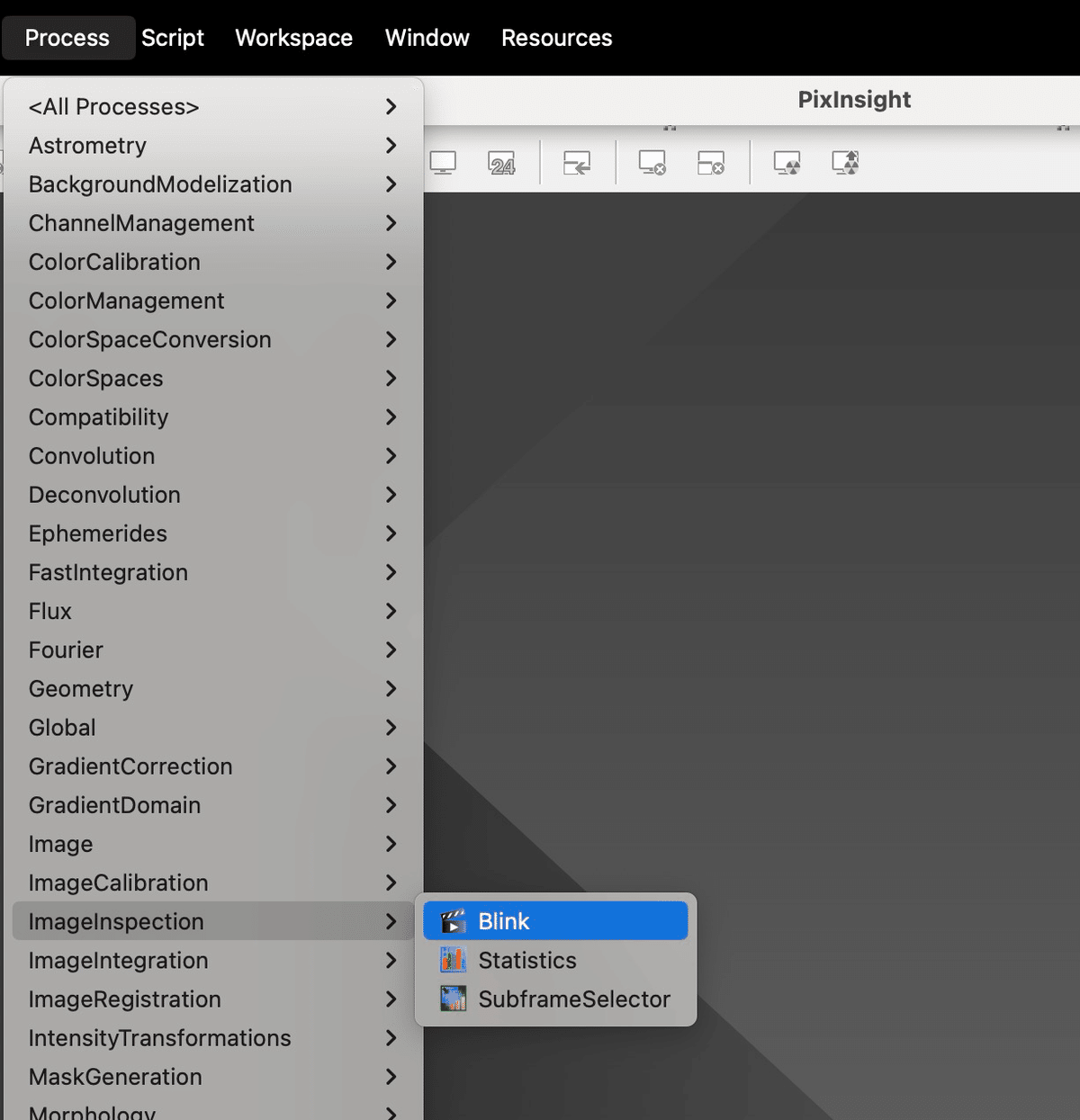
Blinkで画像を確認
起動するとBlinkのウィンドウ(と、BlinkScreen)が表示されます。
下のフォルダアイコンでファイル読み込みを行います。
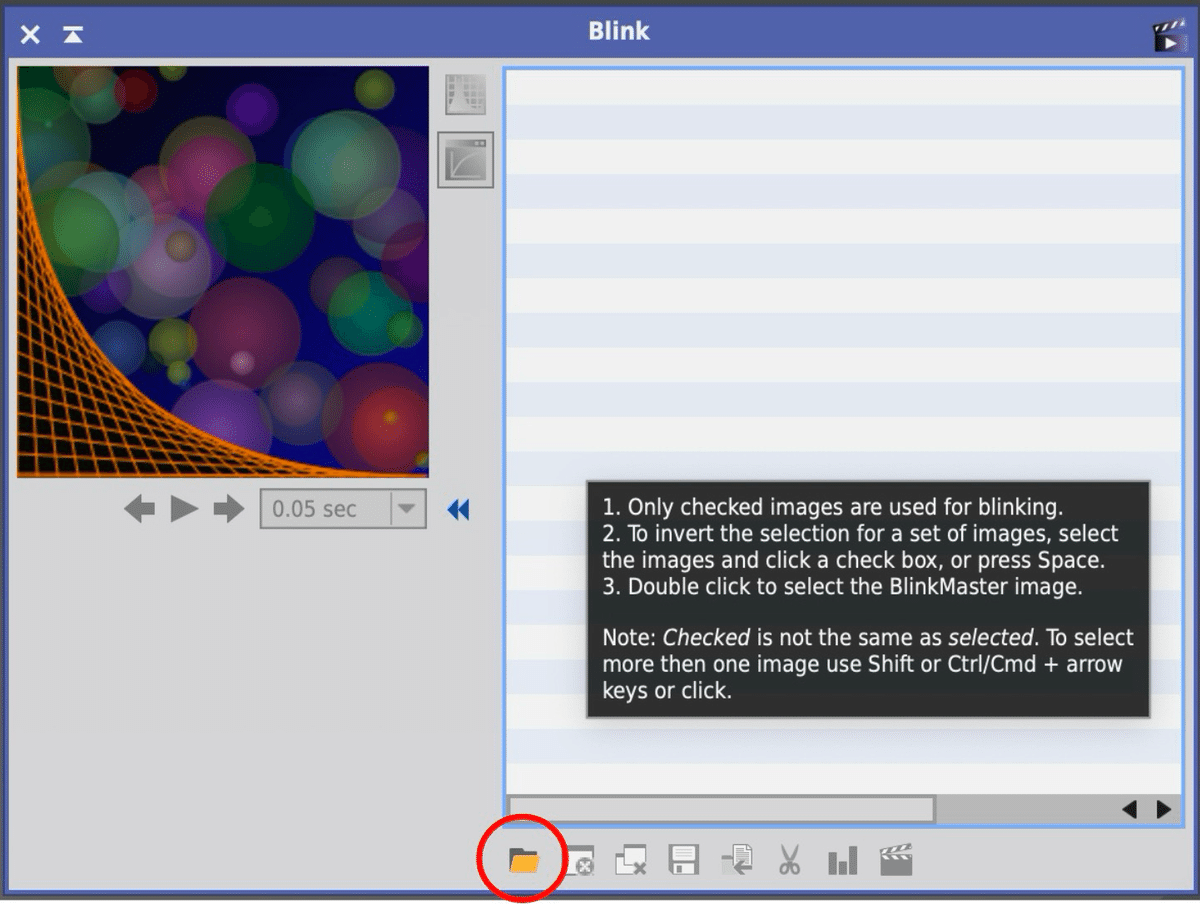
ファイル選択のウィンドウで読み込みたいライトフレームのfitsファイルをすべて選択します。
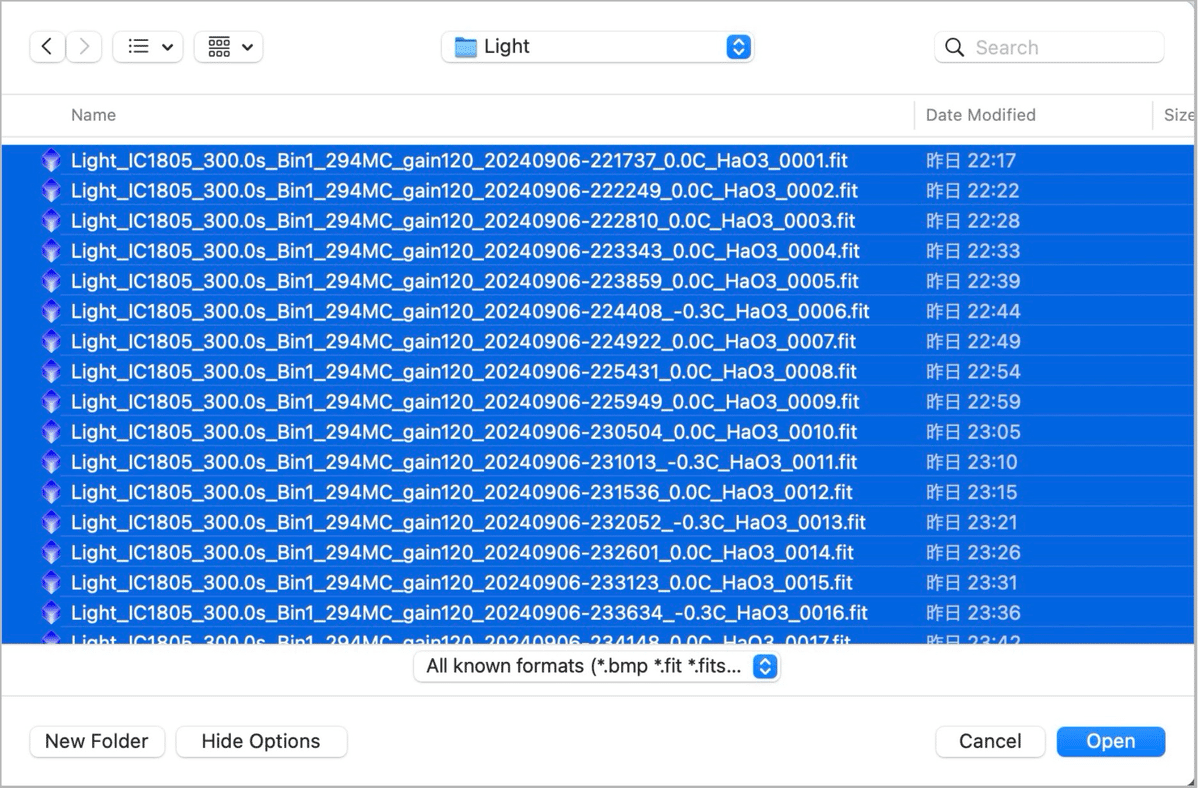
するとBlinkのウインドウにファイルがリスト表示され、Blink Screenにはちょっとストレッチされた画像が表示されます。この時点ではベイヤー配列にてカラー化されていないためグレーで表示されます。
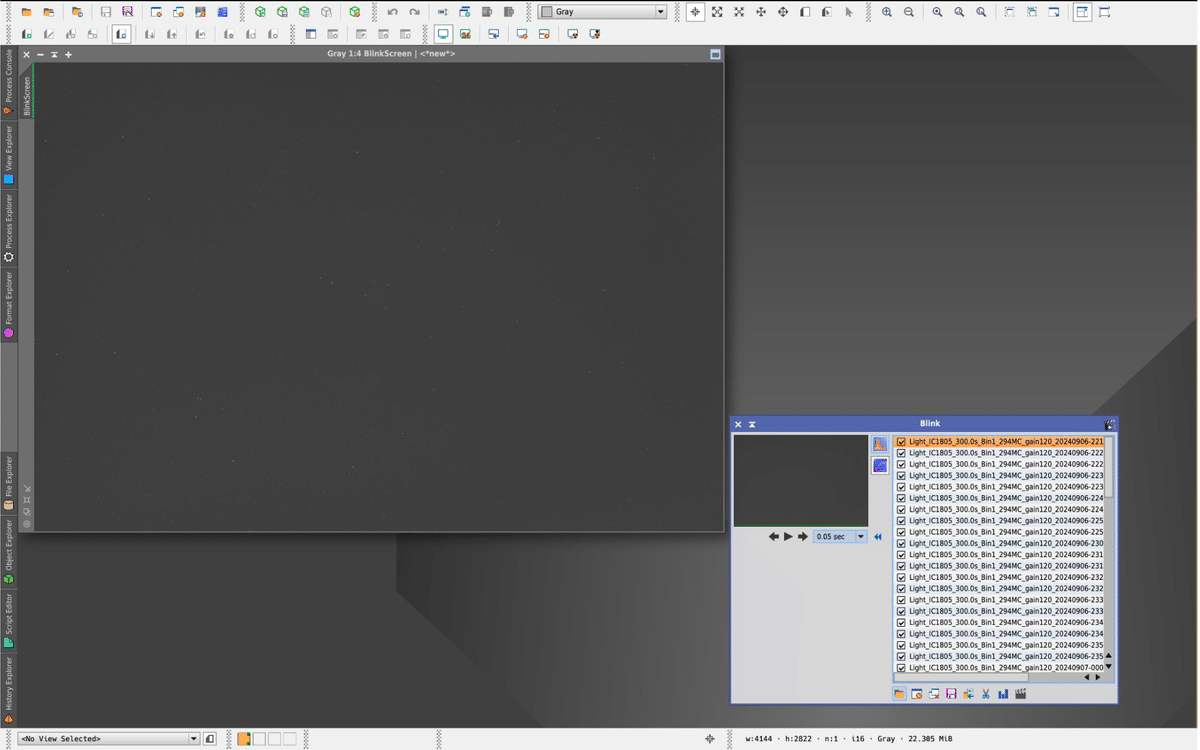
ベイヤー配列について以下の記事に少し書いています。
ストレッチが足りない場合にはヒストグラムのアイコンをクリックし、HitogramTransformationのストレッチをすべての画像に対して適用します。すこし天体が見えてるの分かりますかね?
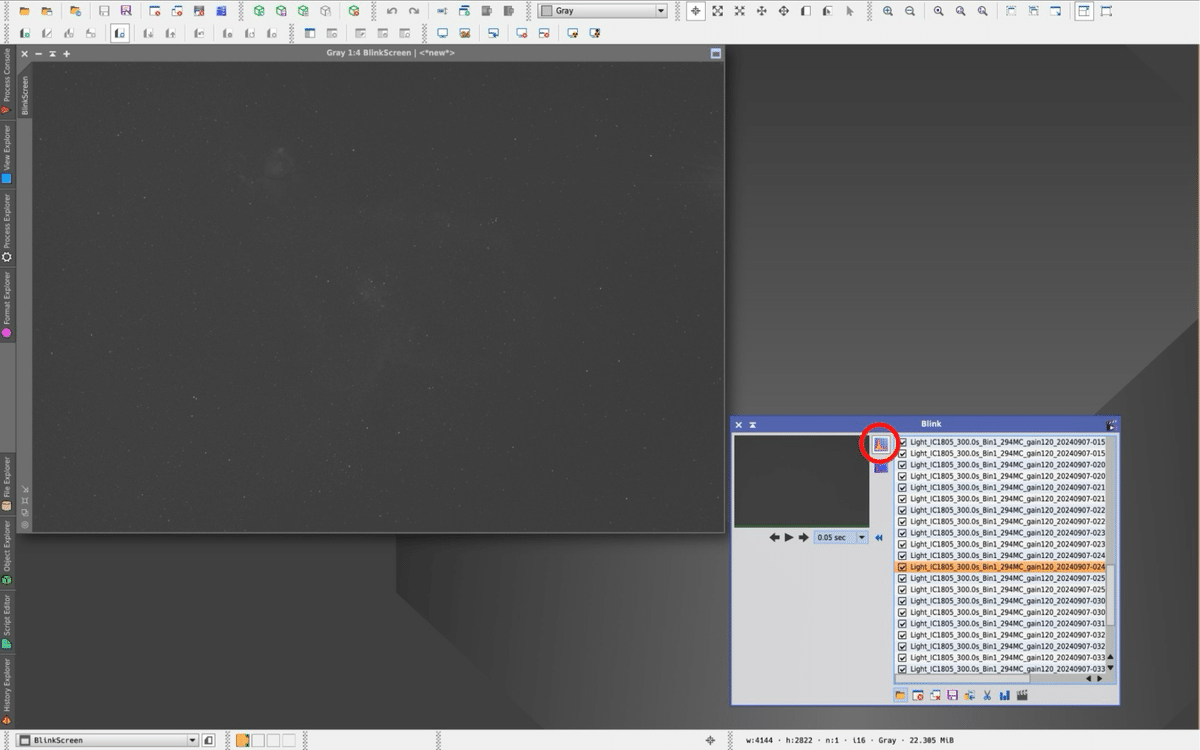
Blinkのメイン機能である自動的にファイルを切り替えて表示していく機能ですべての画像に目を通ります。切り替え秒数を調整して再生ボタンを押します。この時点で明らかに除外すべき画像がある場合には除外していきます。
(私の自宅の場合にはベランダの屋根が写ったり、隣の建物の大きなアンテナが入ったりするのでそれを除外します)
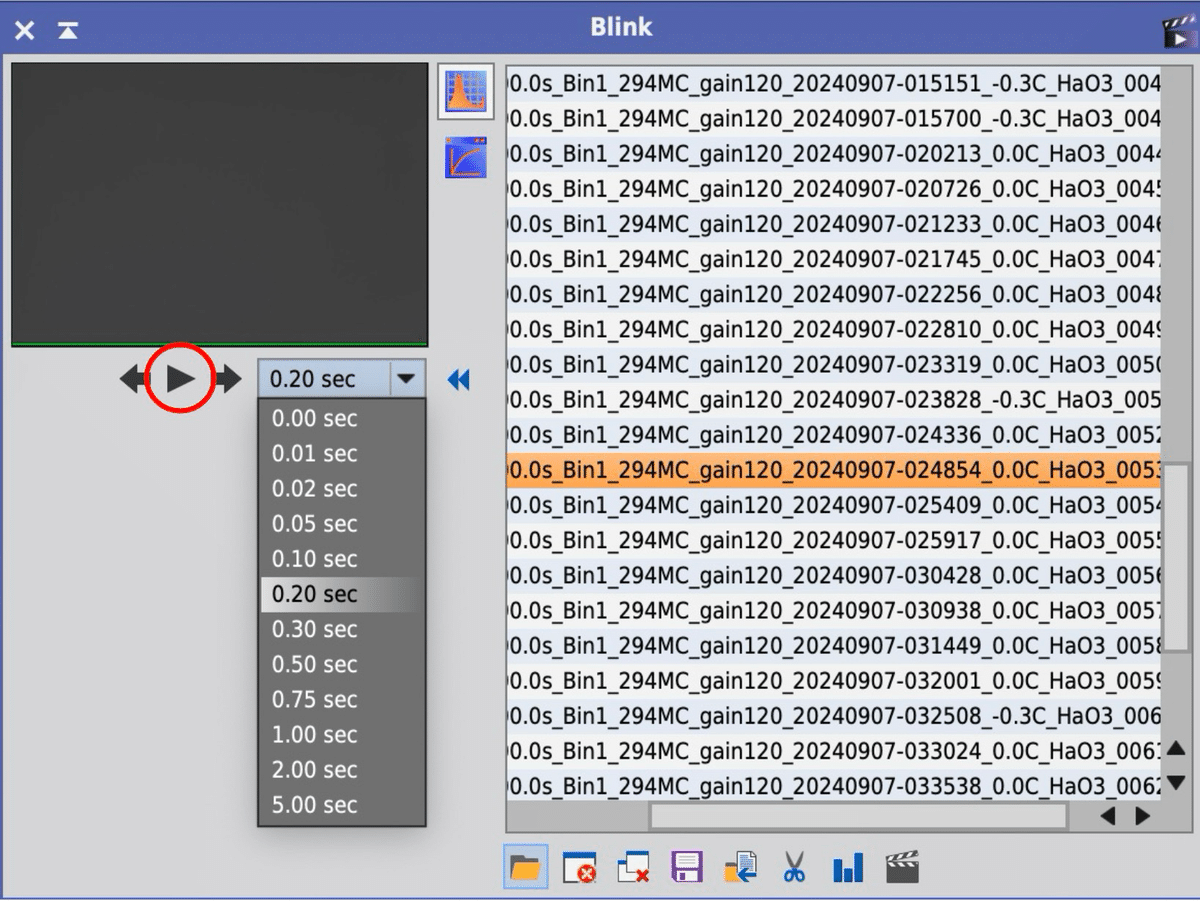
SubframeSelectorでファイル選定
次に説明するSubframeSelectorで利用するので、BlinkScreenでメインの被写体部分を大きくプレビュー設定しておきます。
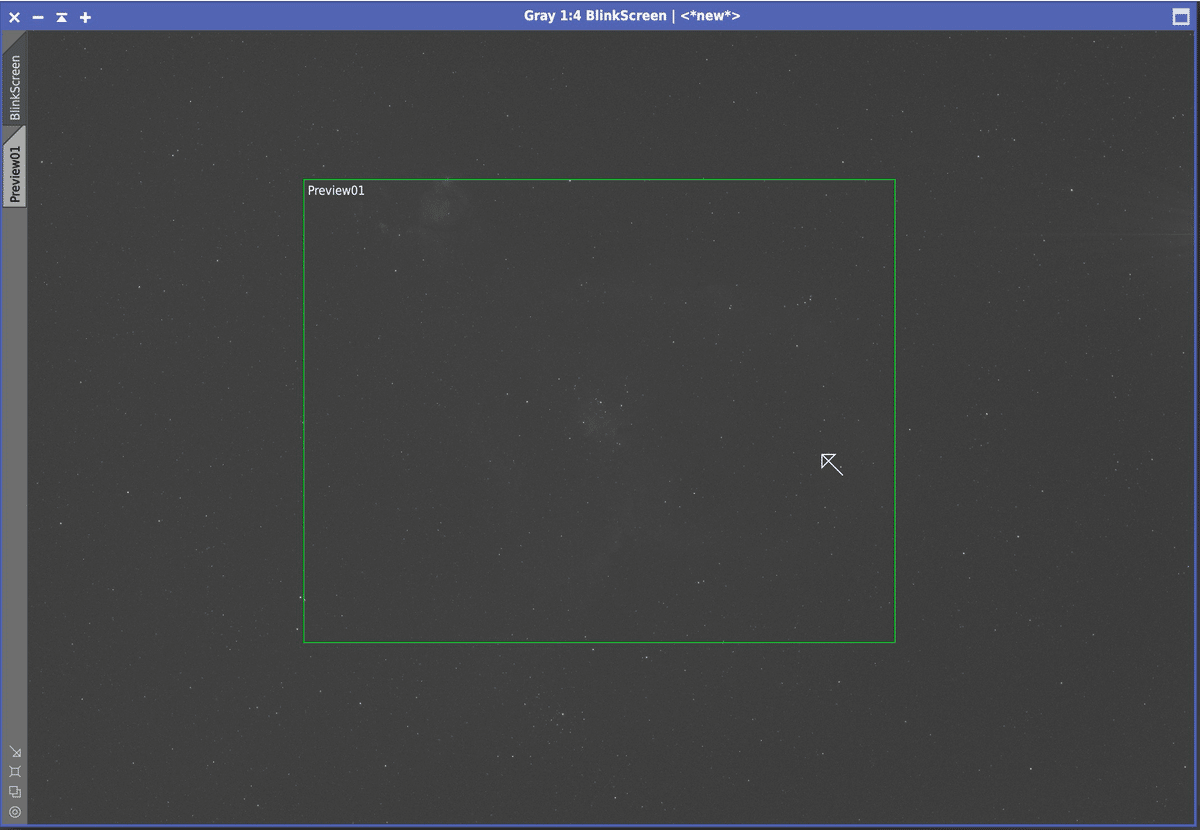
ではProcess > ImageInspection > SubframeSelectorを起動します。
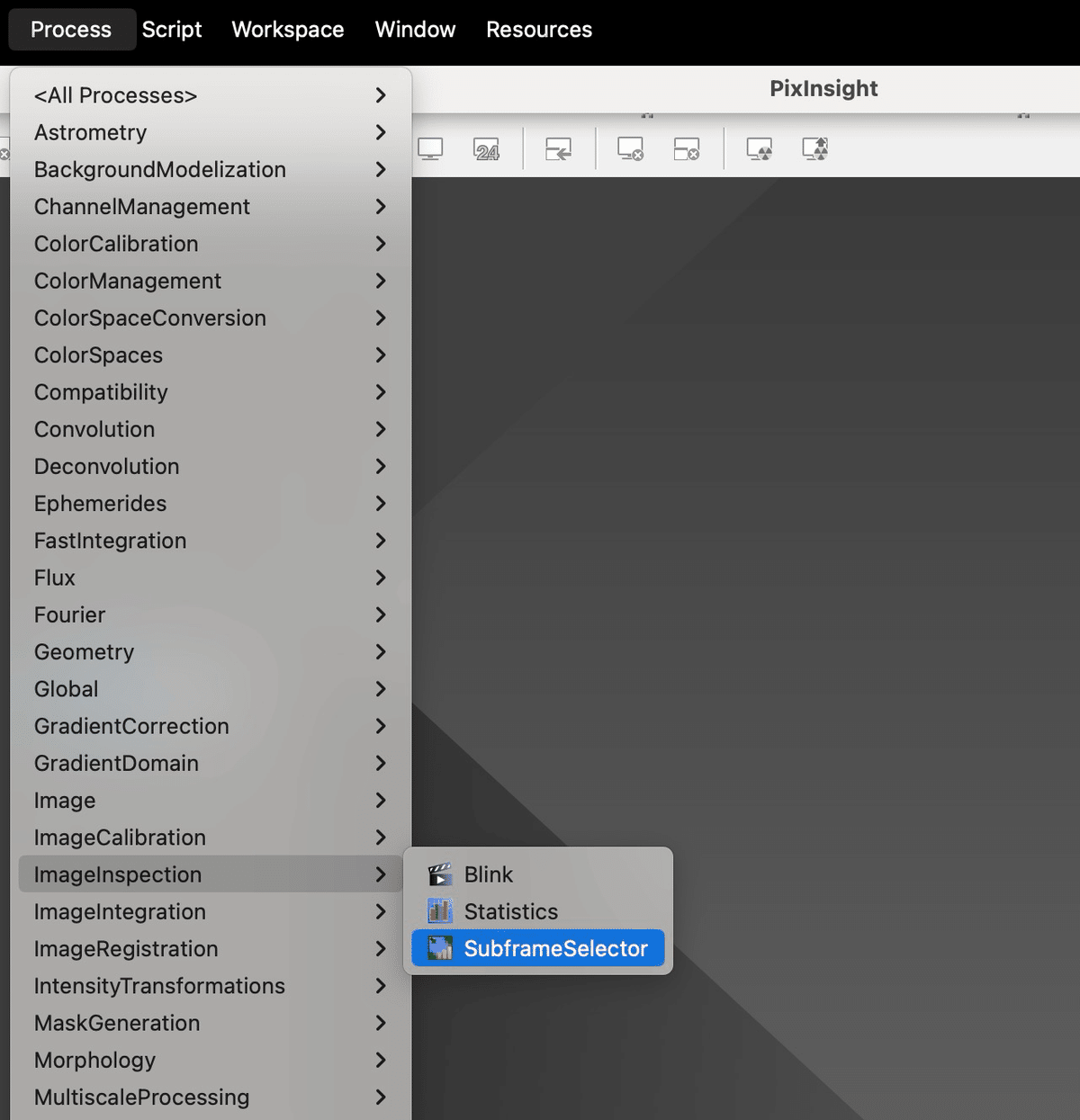
SubframeSelectorを起動するとこの様な3つのウィンドウが表示されます。
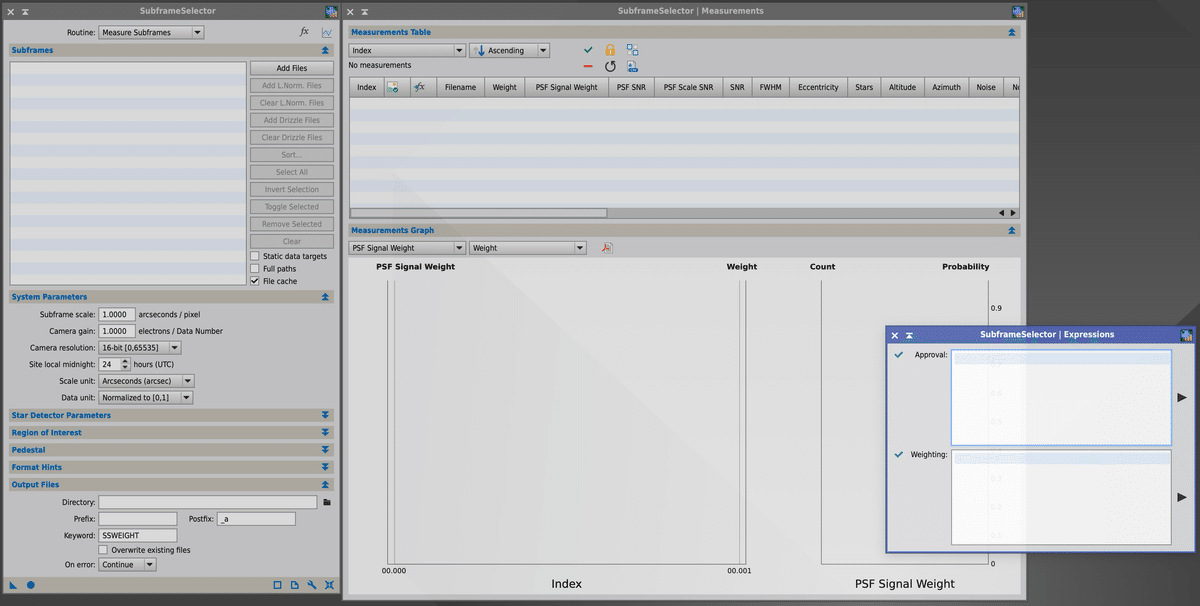
まずはメインのSubframeSelectorウインドウのSubframesのAdd Filesで対象とするfitsファイルを読み込みます。
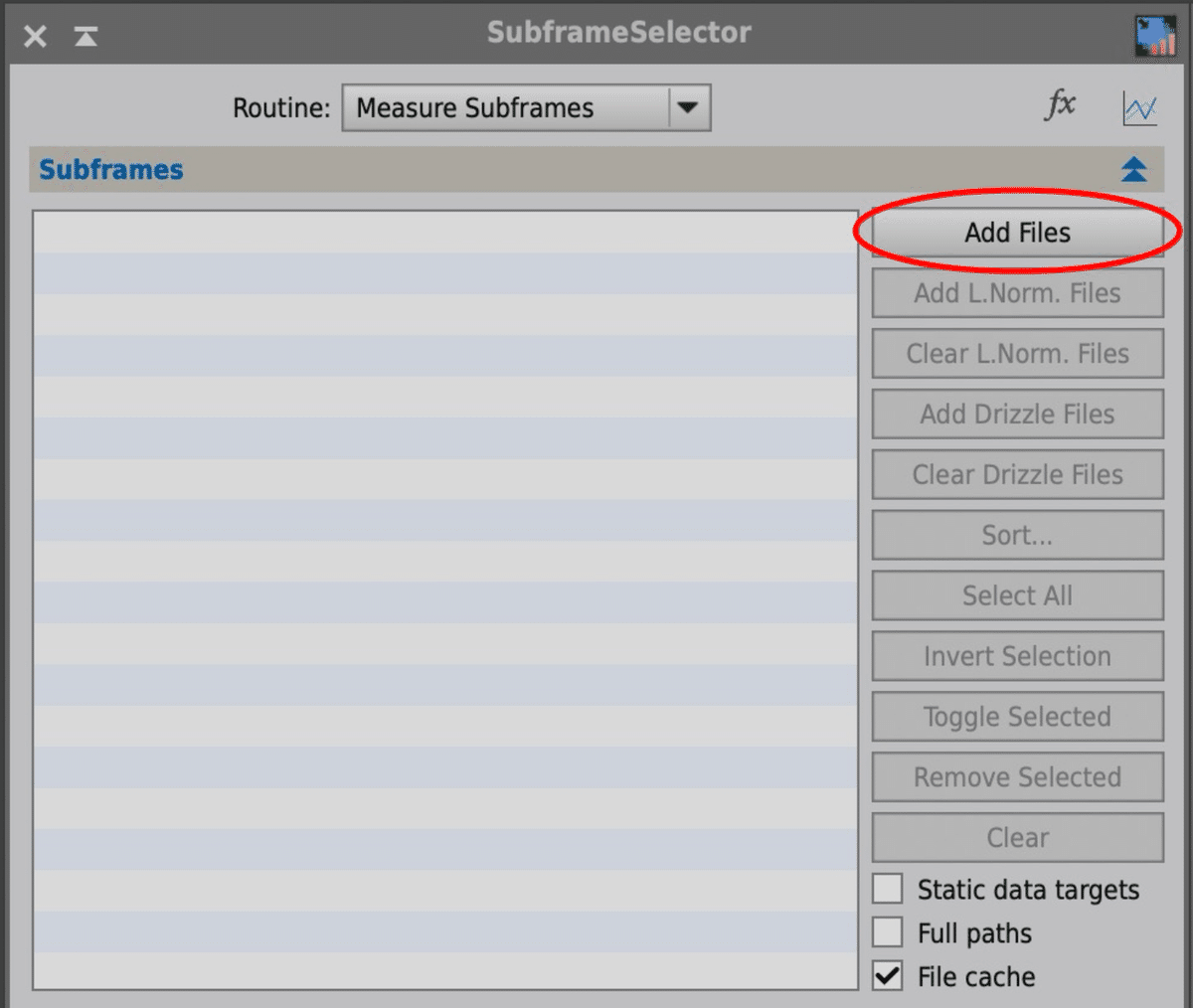
Subframesリストに追加されるとこのように表示されます。
そして追加されたらRegion of InterestのFrom Previewをクリックして、先程設定したPreviewを選択します。
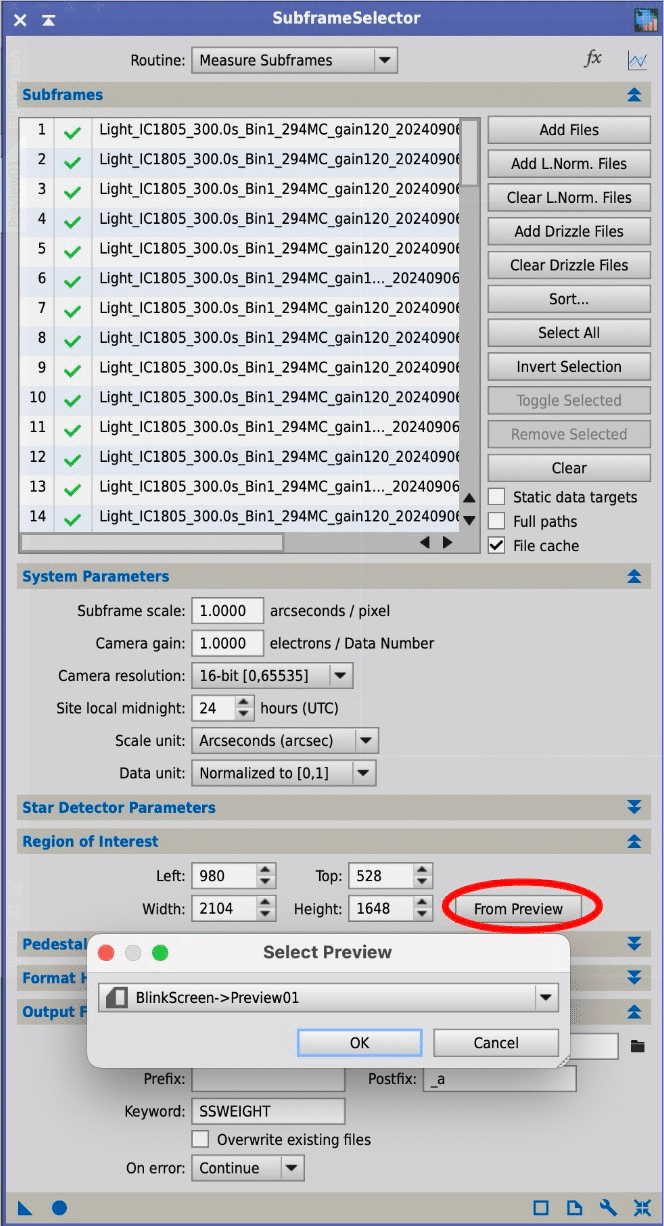
続いて後ほど選定されたファイルが出力されるディレクトリを作成します。私はApprovedというディレクトリをLightフォルダの中に作成しました。
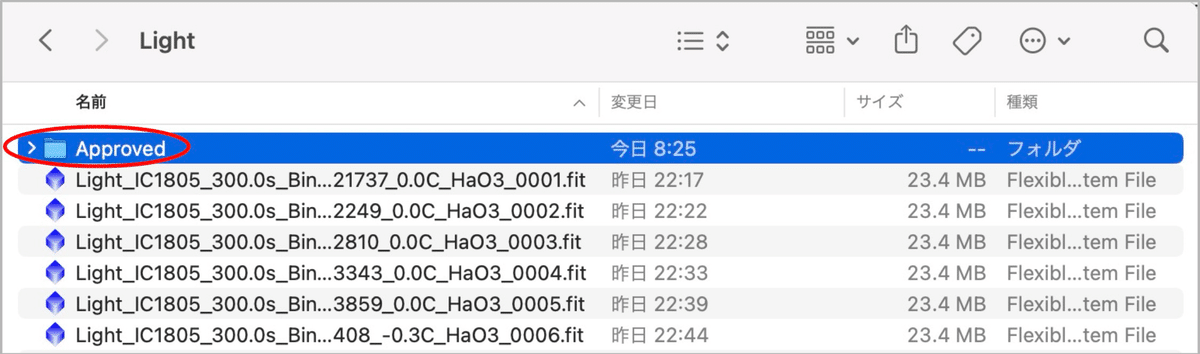
SubframeSelectorウインドウのOutput FilesのDirecotryで先ほど作成したApprovedディレクトリを選択します。
そしてSubframeSelectorウインドウの下の実行ボタン(●ボタン)をクリックします。
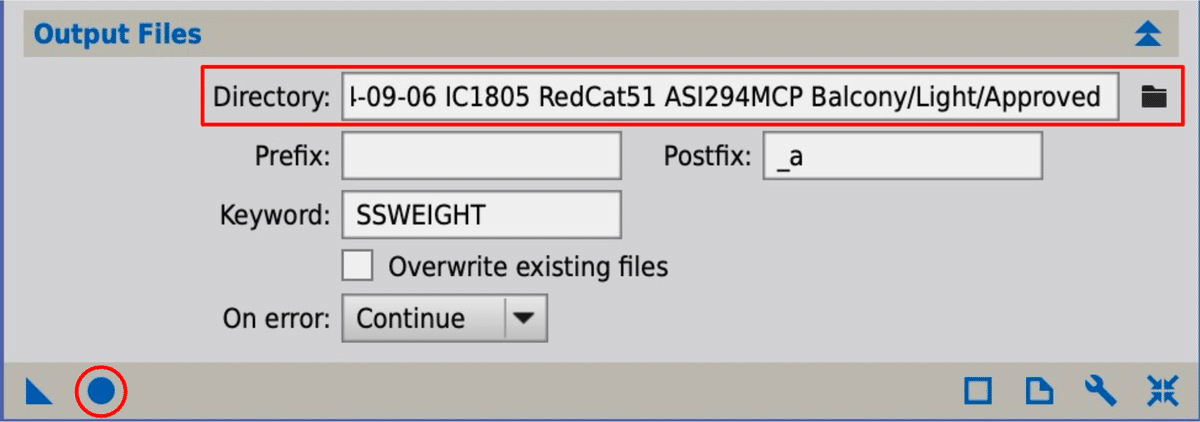
すると対象とするファイルの情報が読み込まれて、Measurementsウインドウに統計情報が表示されます。このMeasurementsウインドウの左下のグラフを使って今回処理対象とするファイルを選択していきます。
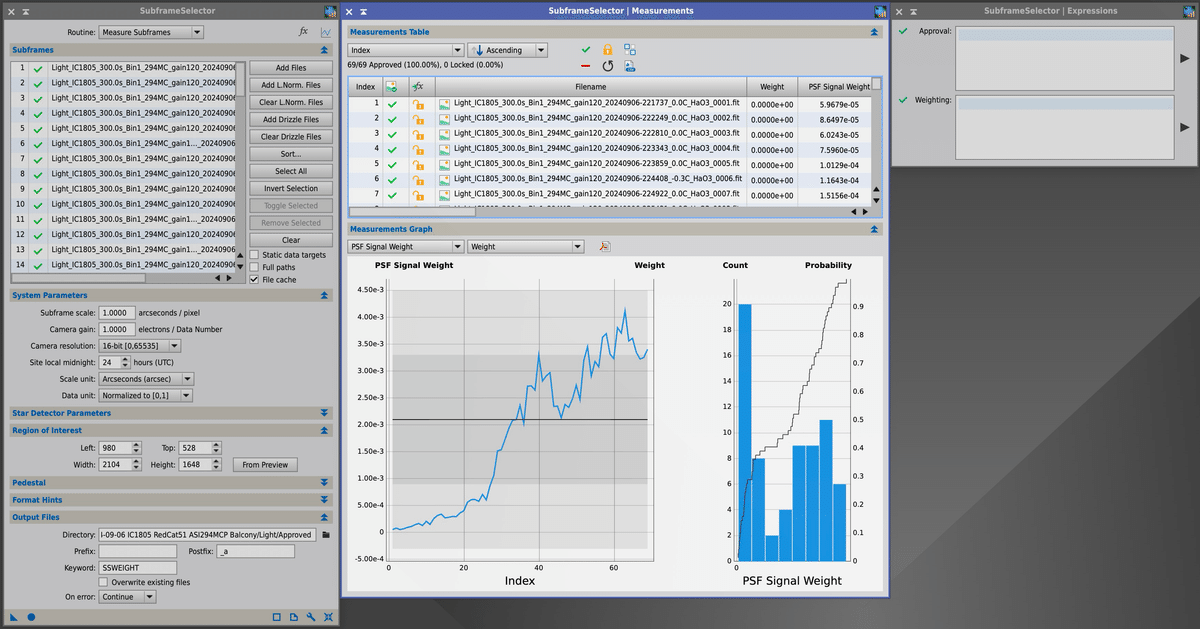
Mesasurements Graphから指標値を選択しグラフを切り替えることができます。今回は指標値のうちStarsを選定の条件として利用します。
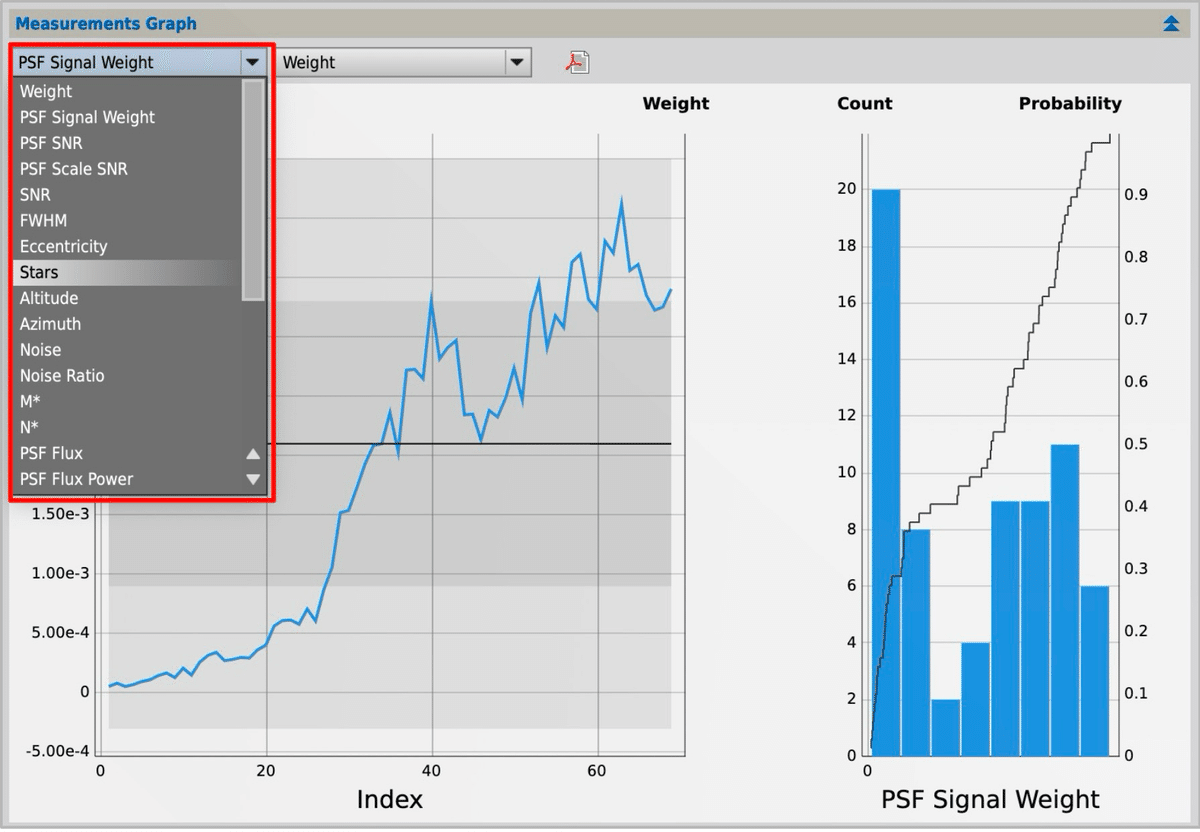
Starsのグラフの中央の濃いバンドの下限であるSigma : -1.0 以上のStarsの値を確認します。今回はStars : 101が下限になっていることが分かります。
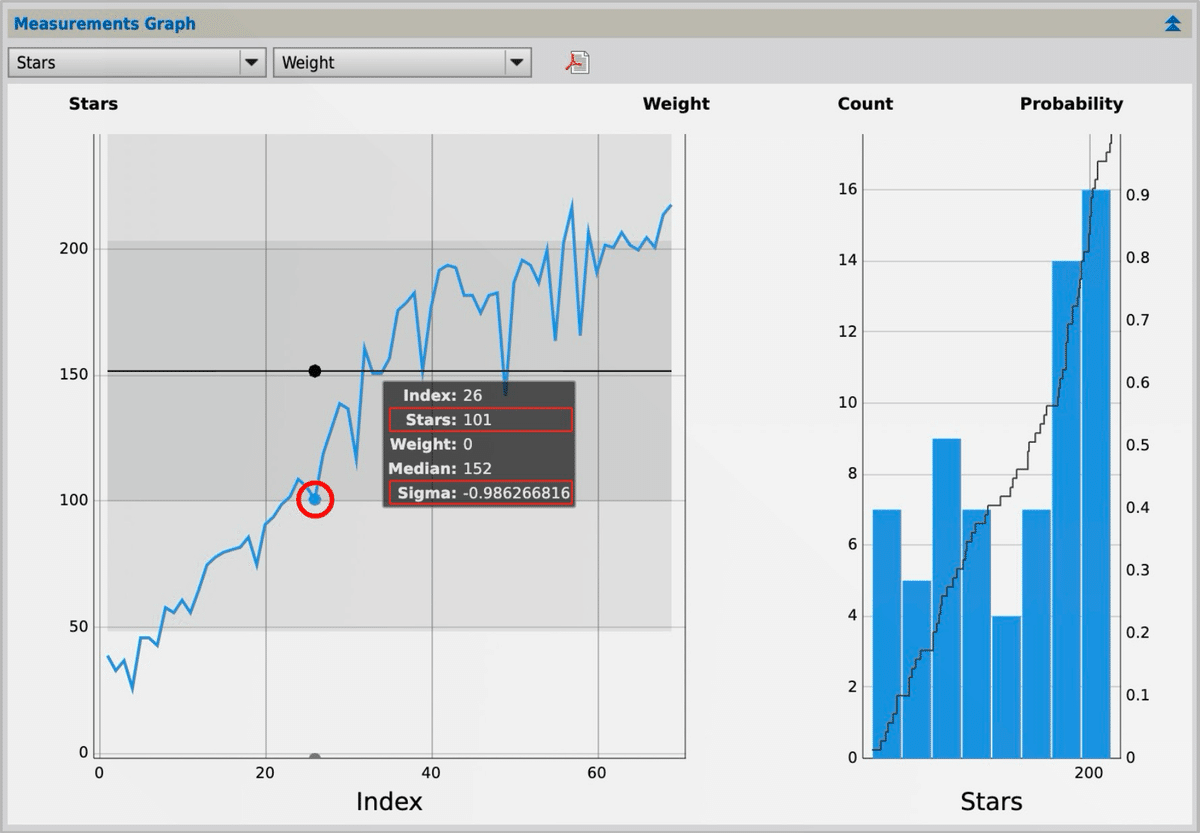
そしてExpressionsウインドウのApprovedのテキストボックスに条件式を入力します。今回はStars >= 101と入力します。併せてしたのWeightingテキストボックスにはStarsと入力します。
そしてApproveテキストボックスの右の▶ボタンをクリックします。
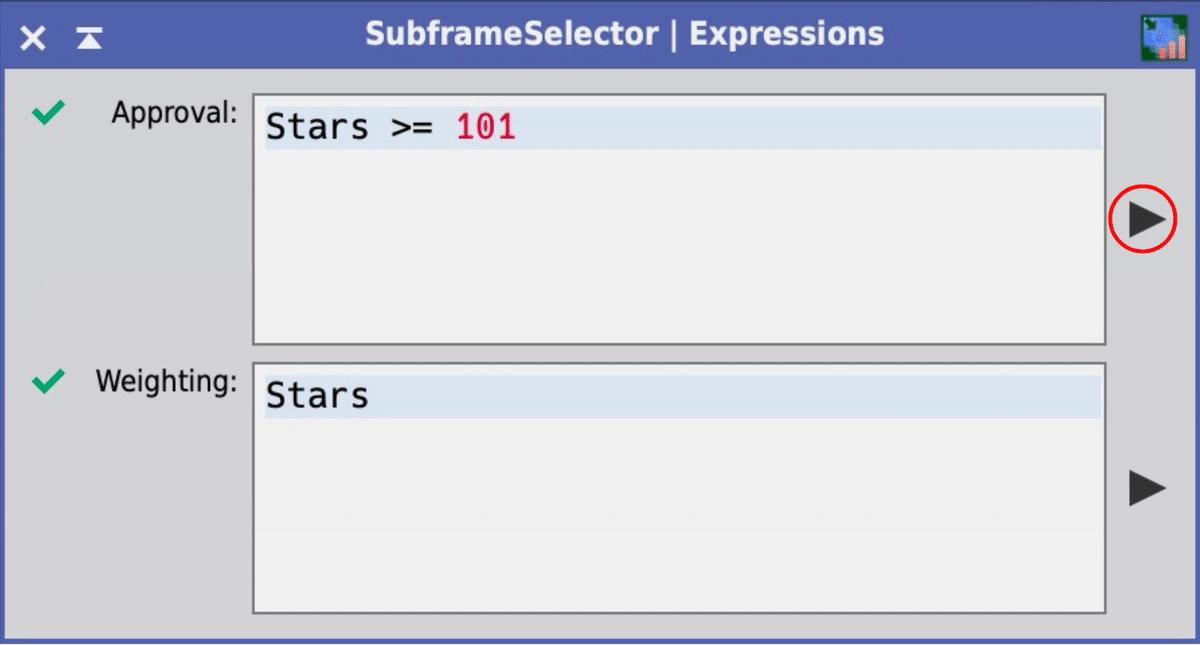
するとMeasurementsウインドウの条件に一致しない撮影データに対して赤い × がつきます。
これは自宅ベランダから撮影したデータなのですが、0時7分までのデータは街がまだ明るいことと高度の関係で星が十分に写っていなくて対象外となったことが分かります。
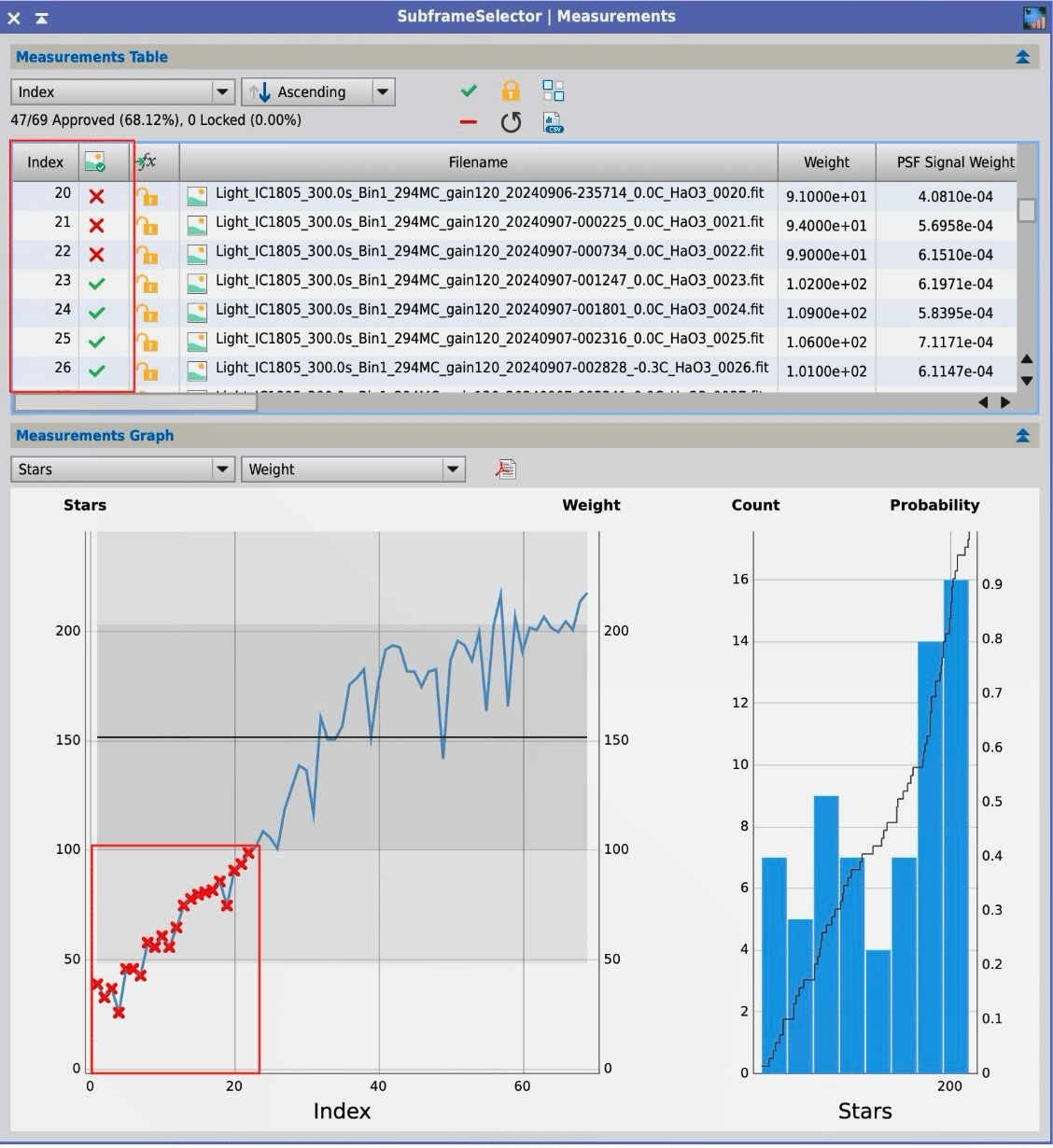
この状態でSubframeSelectorウインドウのRoutineのリストからOutput Subframesを選択します。
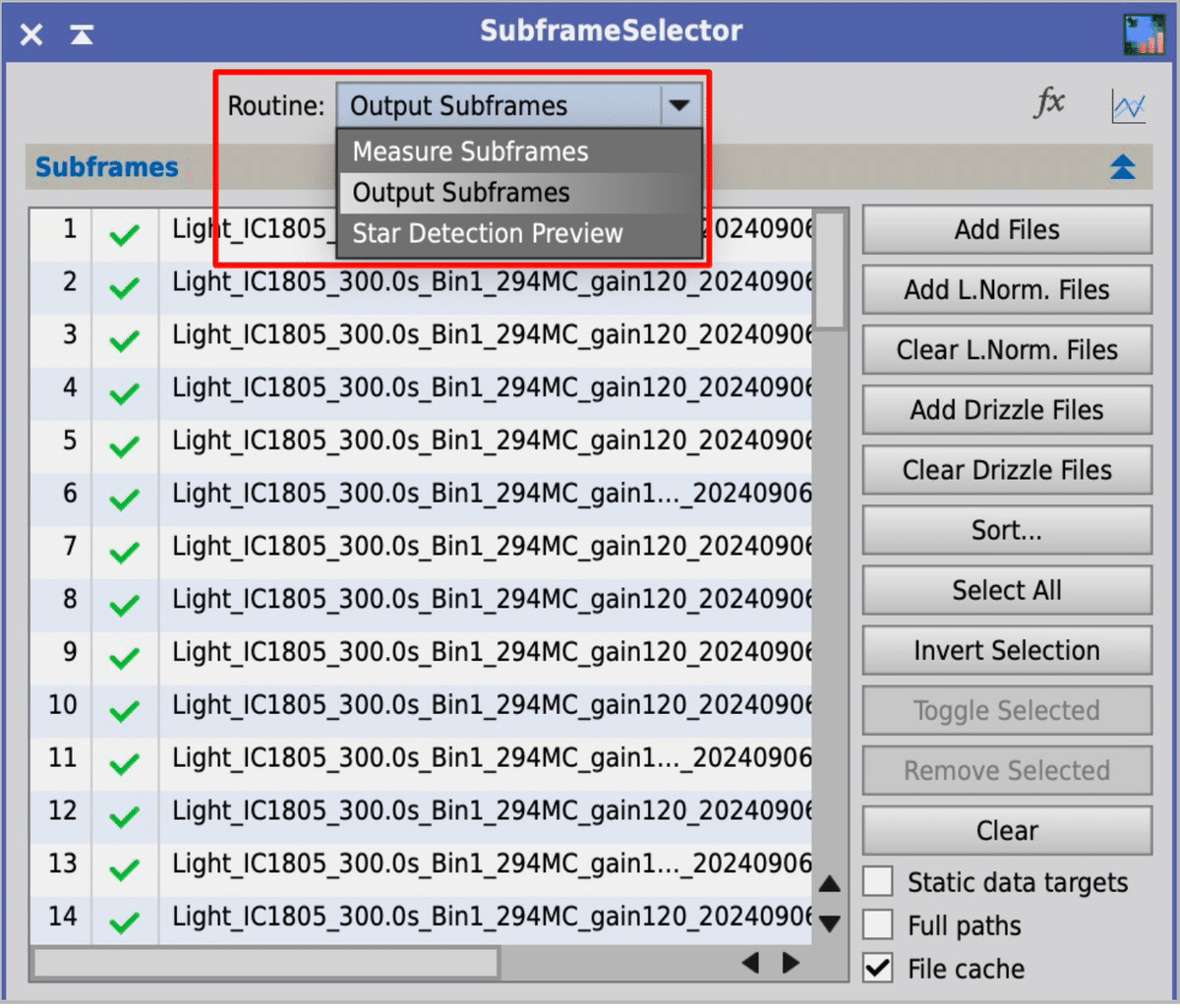
RoutineのリストからOutput Subframesを選択した状態で実行ボタン(●)をクリックします。
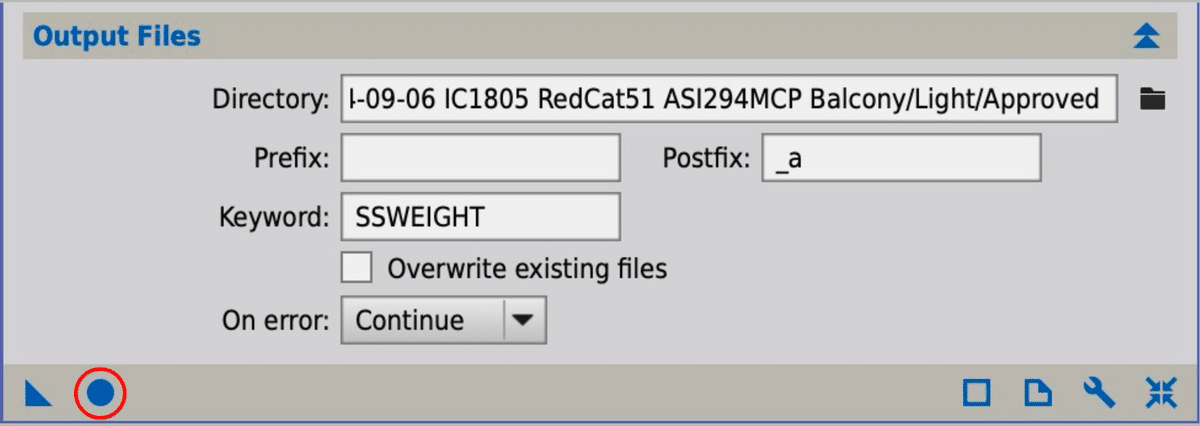
すると先ほど作成してOutput FilesのDirectoryで指定したApproveディレクトリに、Expressionsに入力すた条件に一致した(正確にはMeasurementsウィンドウのリストで×が付いていない)ファイルに _a が付与されて出力されます。
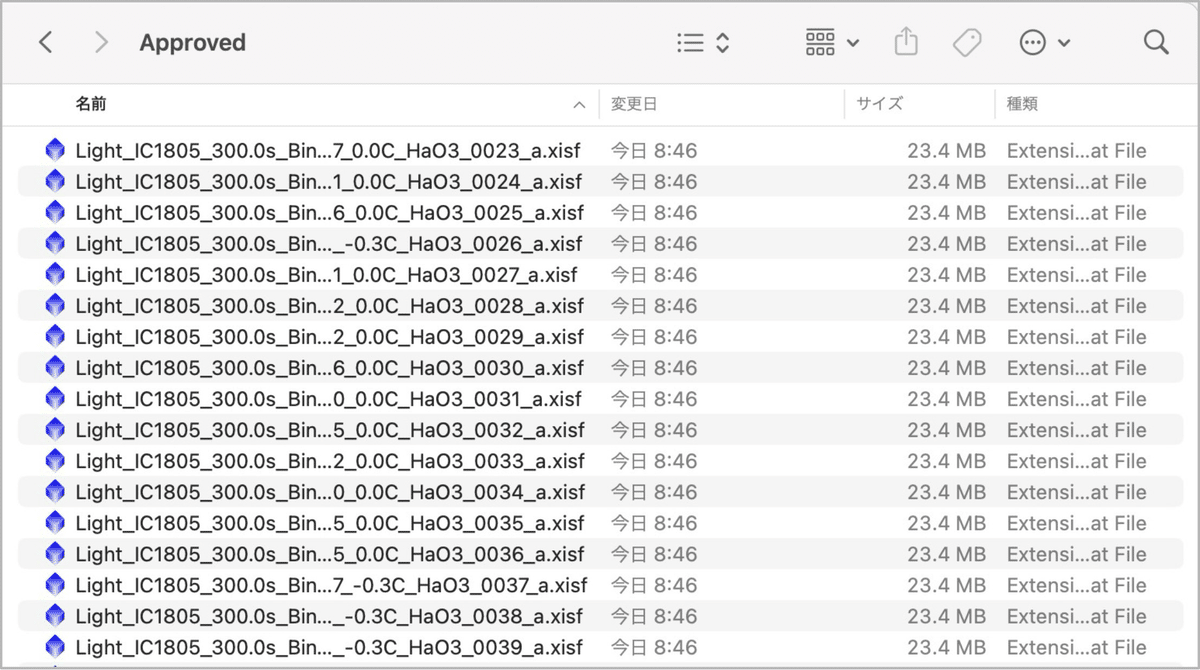
この操作によりPreviewで指定したエリアに雲がかかったりして写っている星が少ない状態のライトフレームが除外されます。
これで画像処理の準備が整いました。
前処理(Pre-Processing)
なぜ前処理をするのか
天体写真の画像処理でなぜ前処理をするのか、それは天体写真は撮った1枚だけで表現したいことを表現仕切ることは難しく、ダーク減算・フラット補正・位置合わせ・インテグレーション(加算平均合成)を行いそれに耐える画像を準備するためです。またそれに加えてDrizzleや他の手法を用いてより良い結果を得るための画像の下ごしらえを行います。
これらを一元的に実施することをサポートする機能がWBPPです。
WBPPの起動
さてこれから前処理を始めていきます。
Script > Batch Processing > WeightedBatchPreprocessingを起動します。
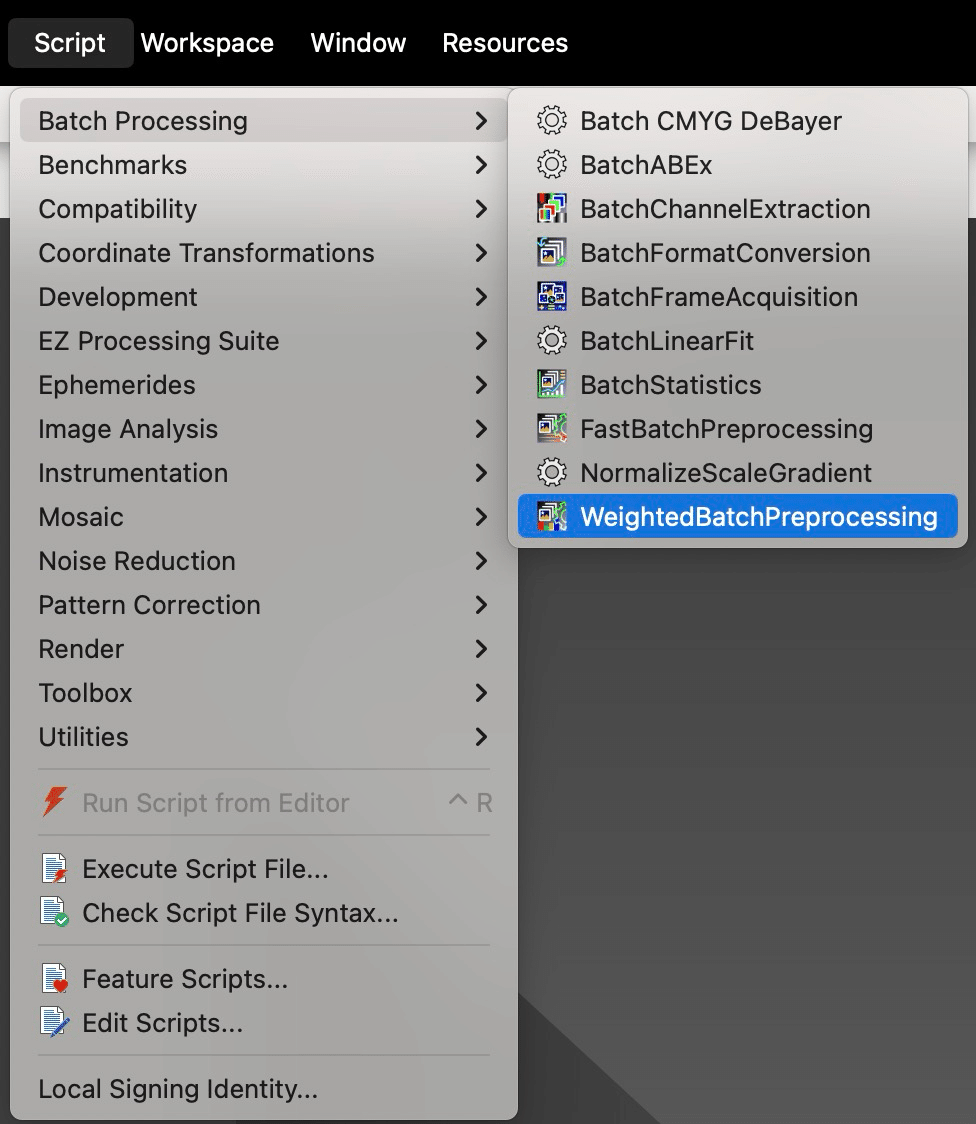
起動するとこのようなウインドウが表示されます。自分もよくやるのですが、設定途中でキーボードのEscapeキーを押すと確認なく閉じてしまうのでご注意ください。(Yes/No聞いて欲しい)
ここから先の処理は設定の選択肢が色々と出てきますが、まずは基本的にデフォルト設定で私がいつも触る所だけ説明していきます。
もちろんみなさんが実施するときは設定は色々試されていいのですが、なるべくこの記事ではシンプルな流れで進めたいと思います。
撮影フレームの指定
まずは下のFilesにてMasterBiasとMasterDarkを指定します。
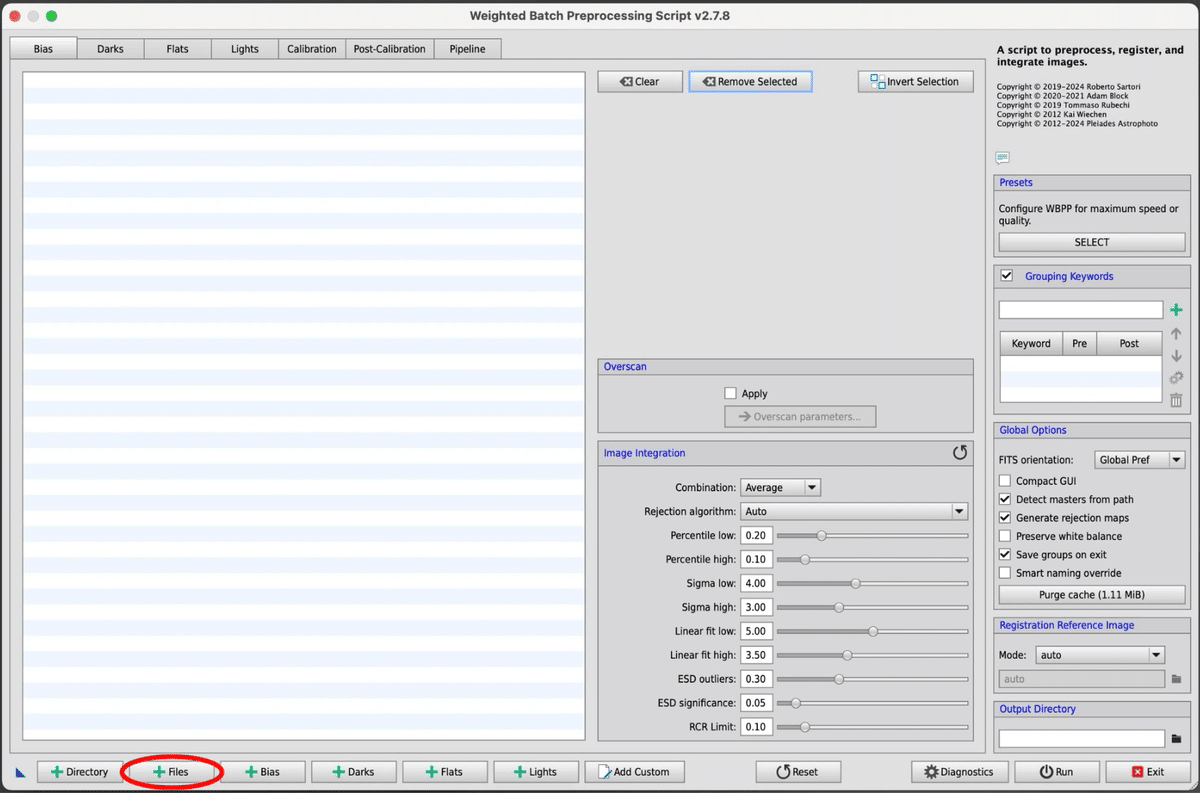
ファイル選択画面が表示されるのでMasterBiasのファイルと、ライトフレームの露光時間と一致するMasterDarkのファイルを選択します。
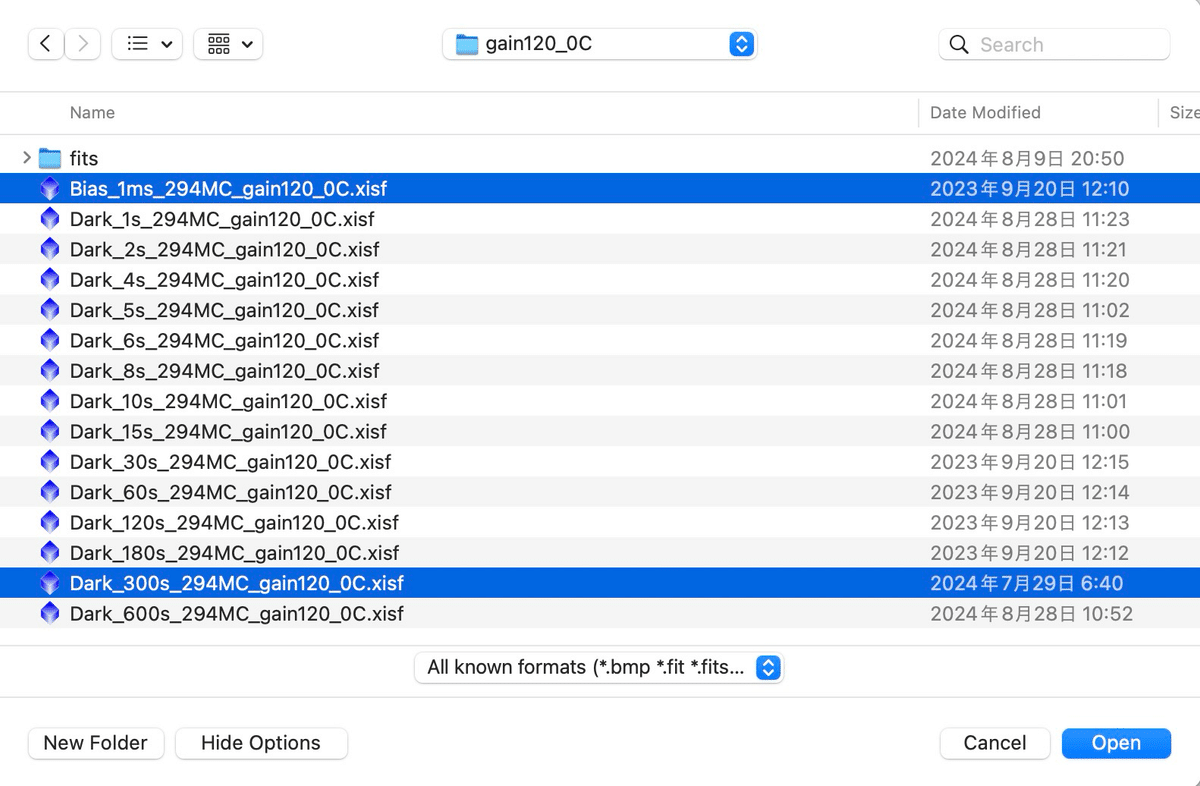
するとBiasのタブを確認すると指定したBiasのファイルがリストに入っているのが分かります。
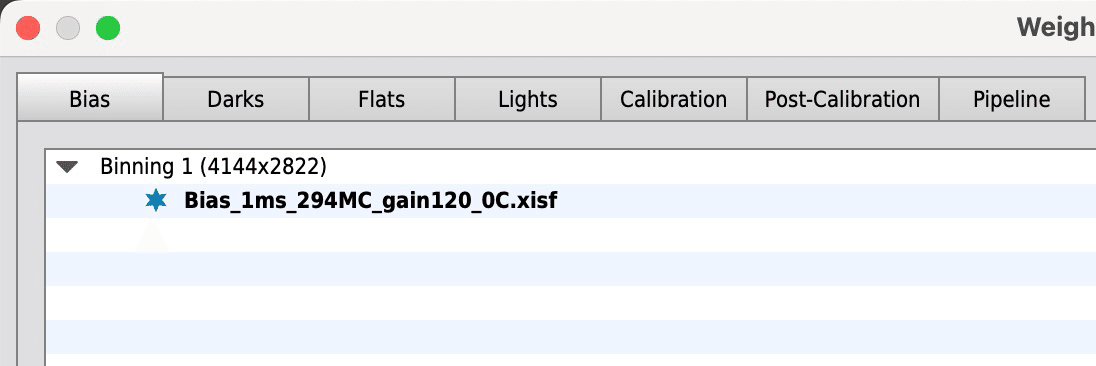
続いてDarksのタブを見ると300秒のDarkファイルが指定されていることが確認できます。
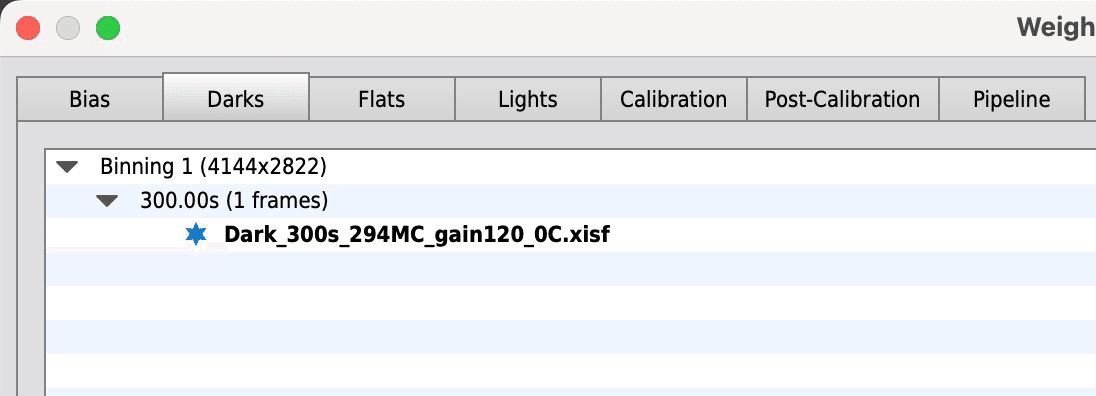
ここに先ほど押したFilesの2つ右のDarksボタンを押して、フラット用ダークフレームを追加します。
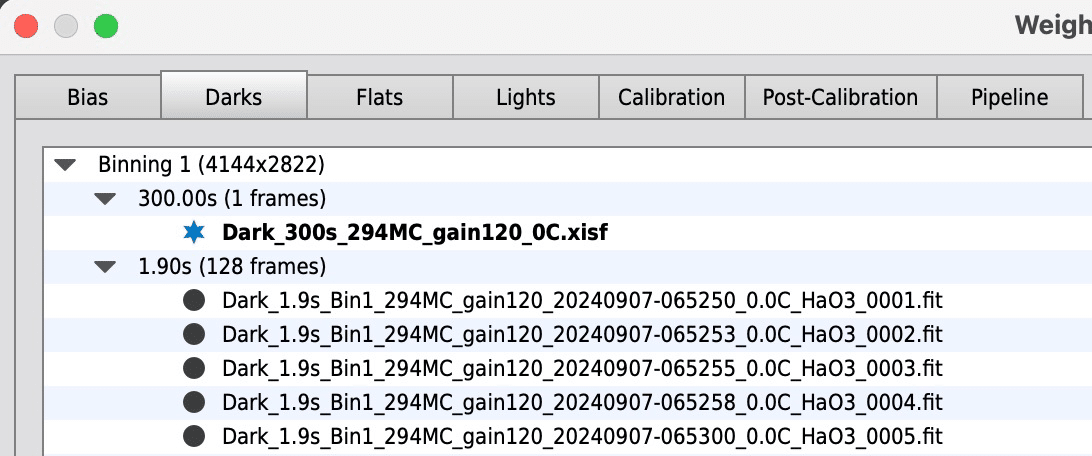
続いて同様にFlatsボタンを押して、フラットフレームを追加します。
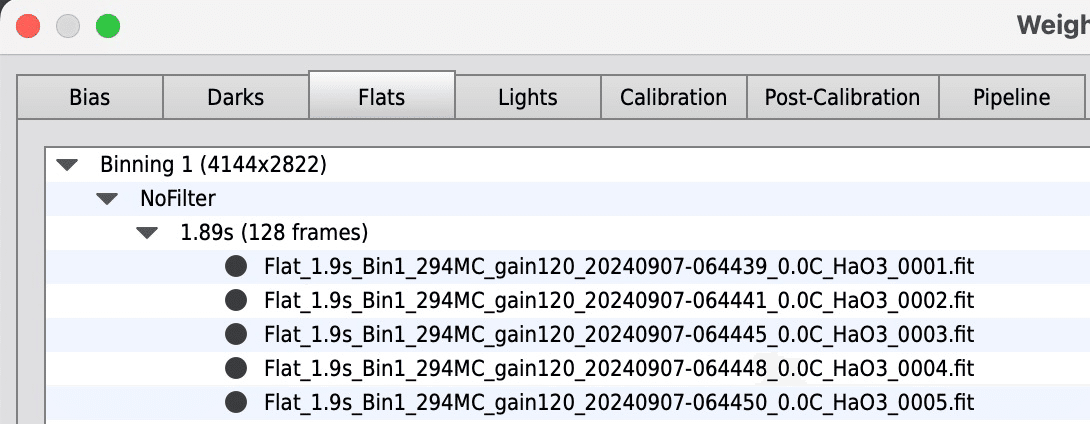
そして最後にLightsボタンを押して、ライトフレームを追加します。
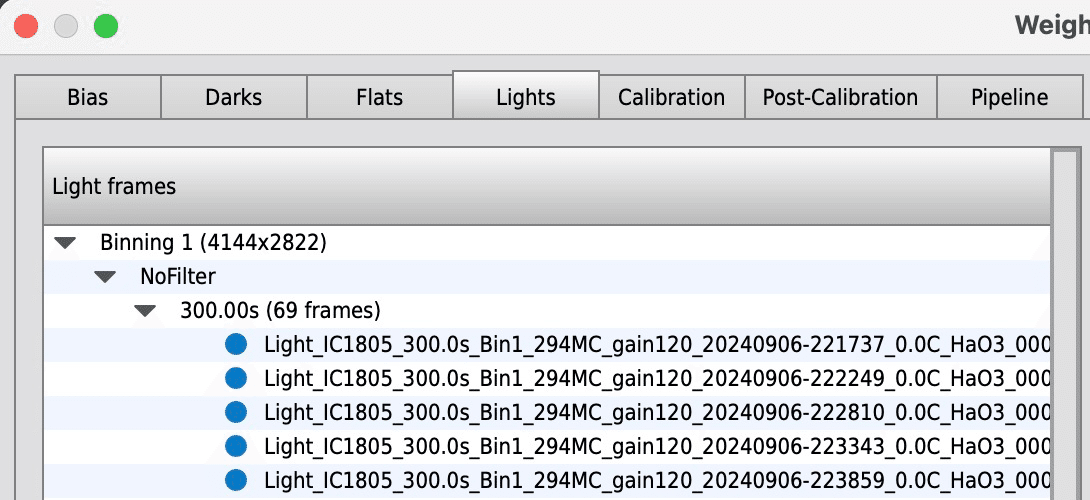
Image Solverの設定
そしてLightsタブを開いたときに表示される設定を行います。
このときに触るのは基本的にAstrometric SolutionのImage Solver parametersだけです。
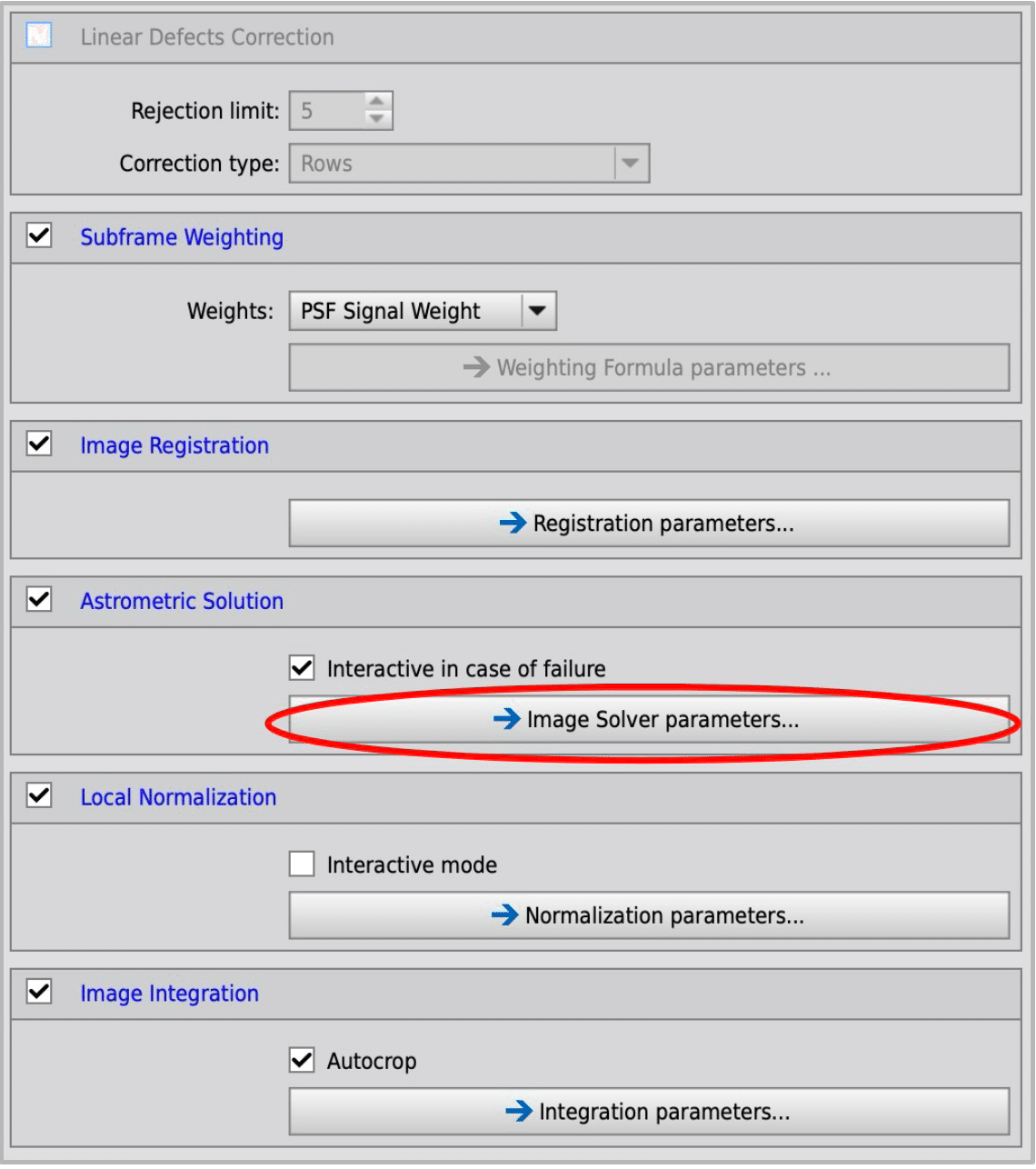
Image Solver default parametersでSearchボタンを押して対象となる天体を検索してOKを押します。
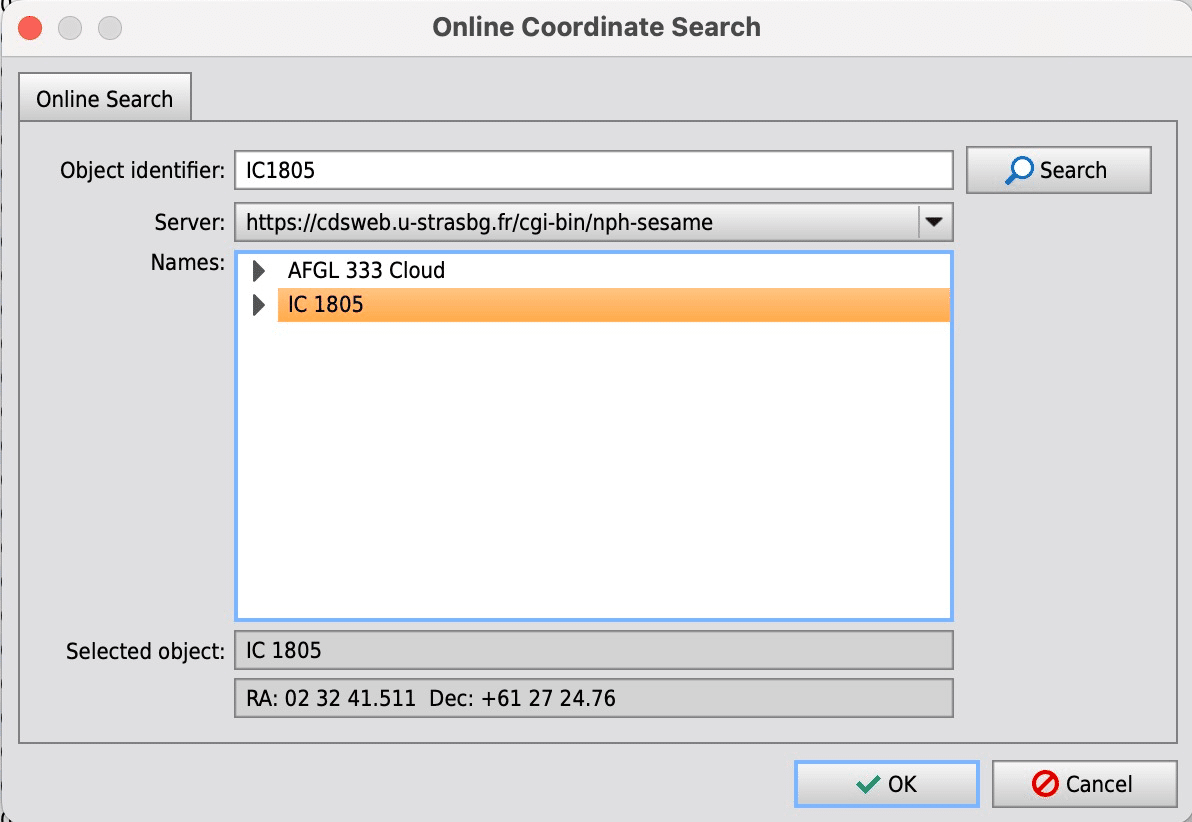
するとImage Solver default parametersのRight AscensionとDeclinationに赤経赤緯が入ります。残りの項目も埋めて×ボタンで閉じます。
なおあとは日付は合わせなくても大丈夫なのですが、Focal distanceとPixel sizeが大きく違うとSolveに失敗するので注意しましょう。

Calibrationの設定
Calibrationタブを見ると登録されている画像の情報が表示されます。各フレームを選択すると、どのフレームが関連して参照されるか緑の文字になって分かります。
うまく関連が表示されない場合には何かしら指定ファイルや設定に問題があります。
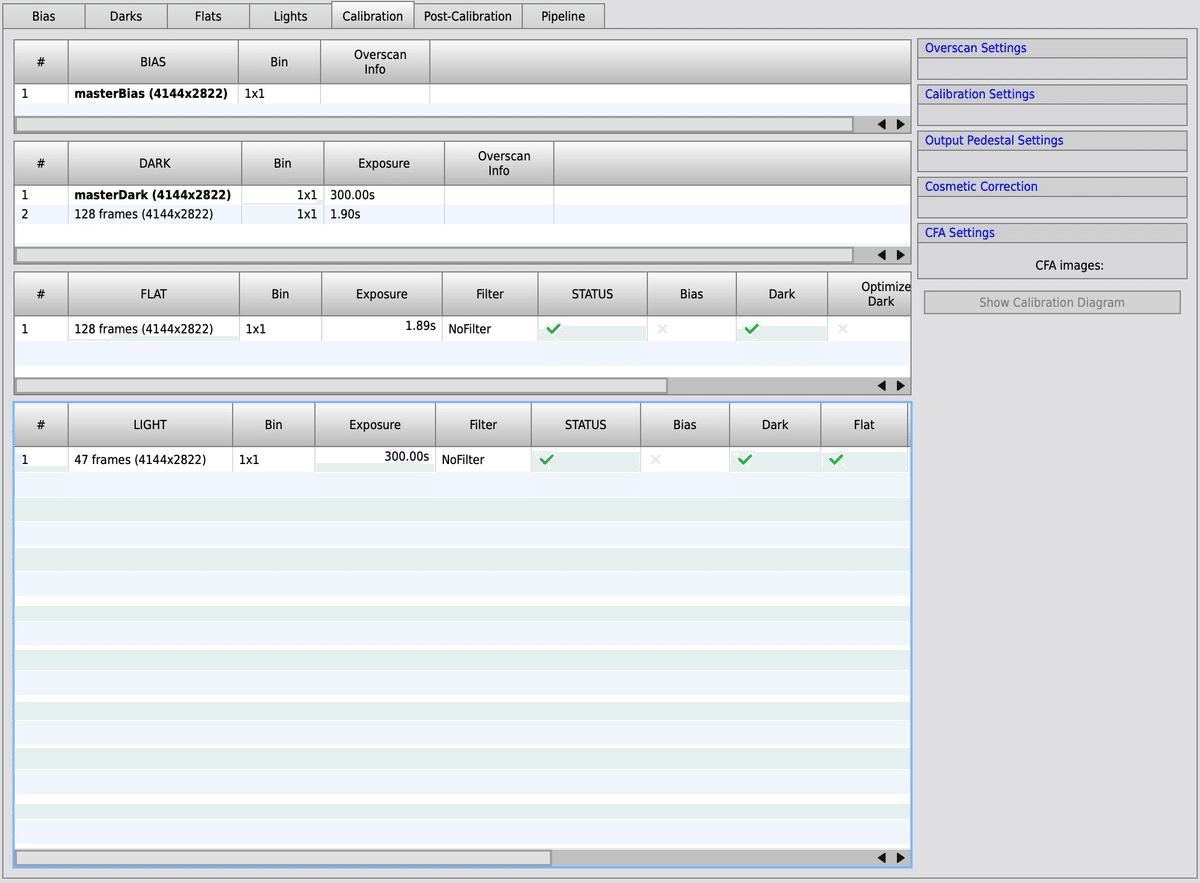
Lightフレームを選択するとDarkフレームとFlatフレームが参照されることが分かります。なおBias情報はDarkフレームに内包されるため、デフォルトの状態では参照されません。Optimize Master Darkにチェックを入れると参照されます。同じ温度でDarkが準備できない場合などにチェックを付けます。
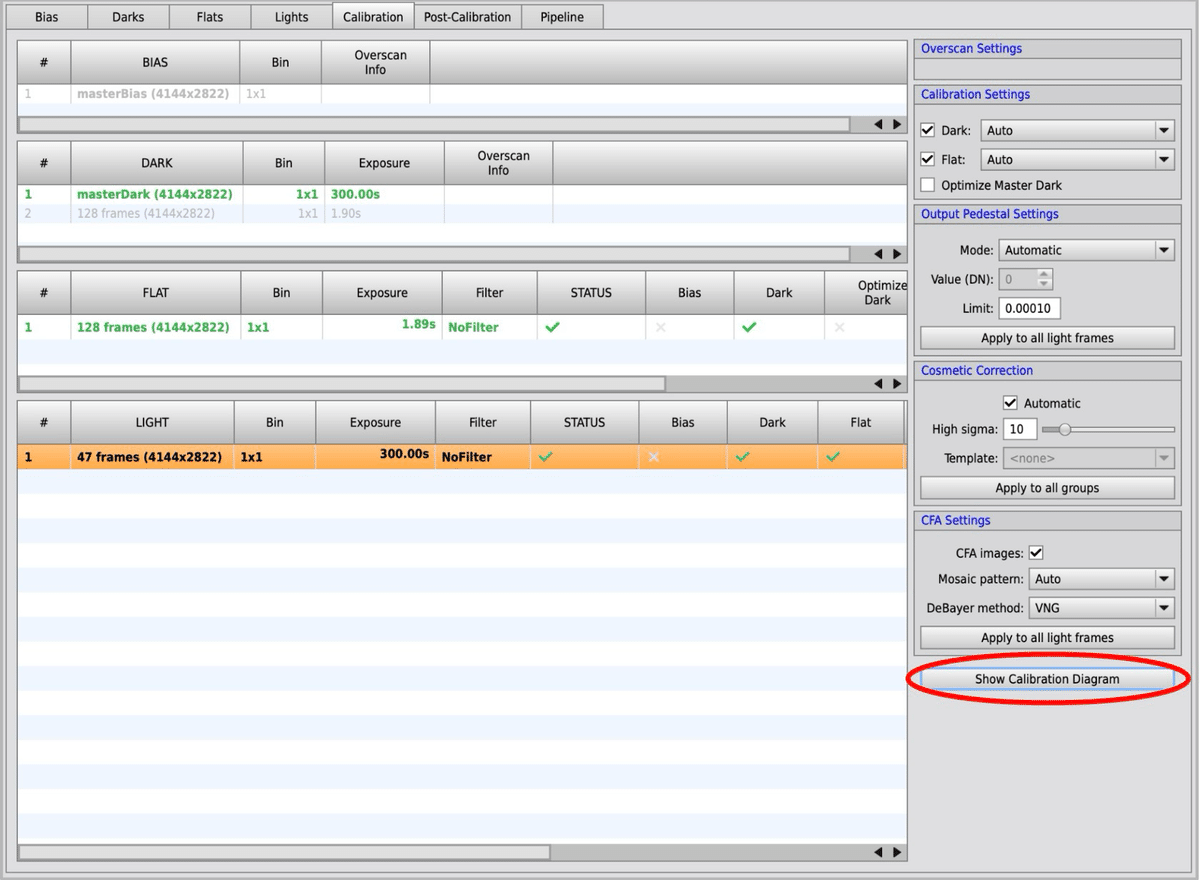
そしてShow Calibration Diagramボタンをクリックすると、このフレームの関係性がダイアグラムで表示されます。
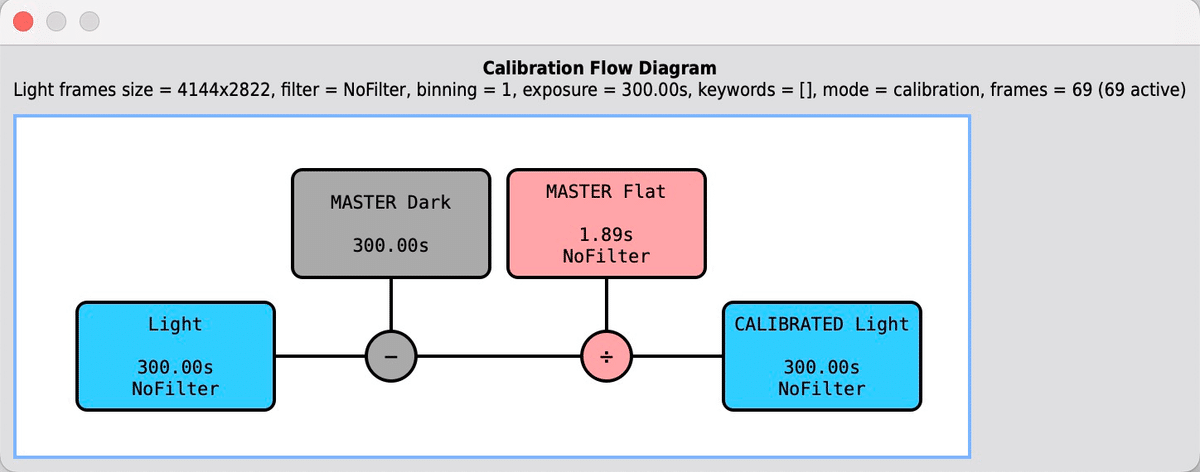
Post-CalibrationでDrizzleの設定
Post-Calibrationタブでは私はDrrizle ConfigurationでEnableにチェックを入れます。これは丹羽さん(Xアカウント : @masahiko_niwa )の「色とノイズの改善にいつもDrizzleを使おう 〜 Pixinsightの画像処理( https://masahiko.me/drrizle_all_time/ )」に準じています。
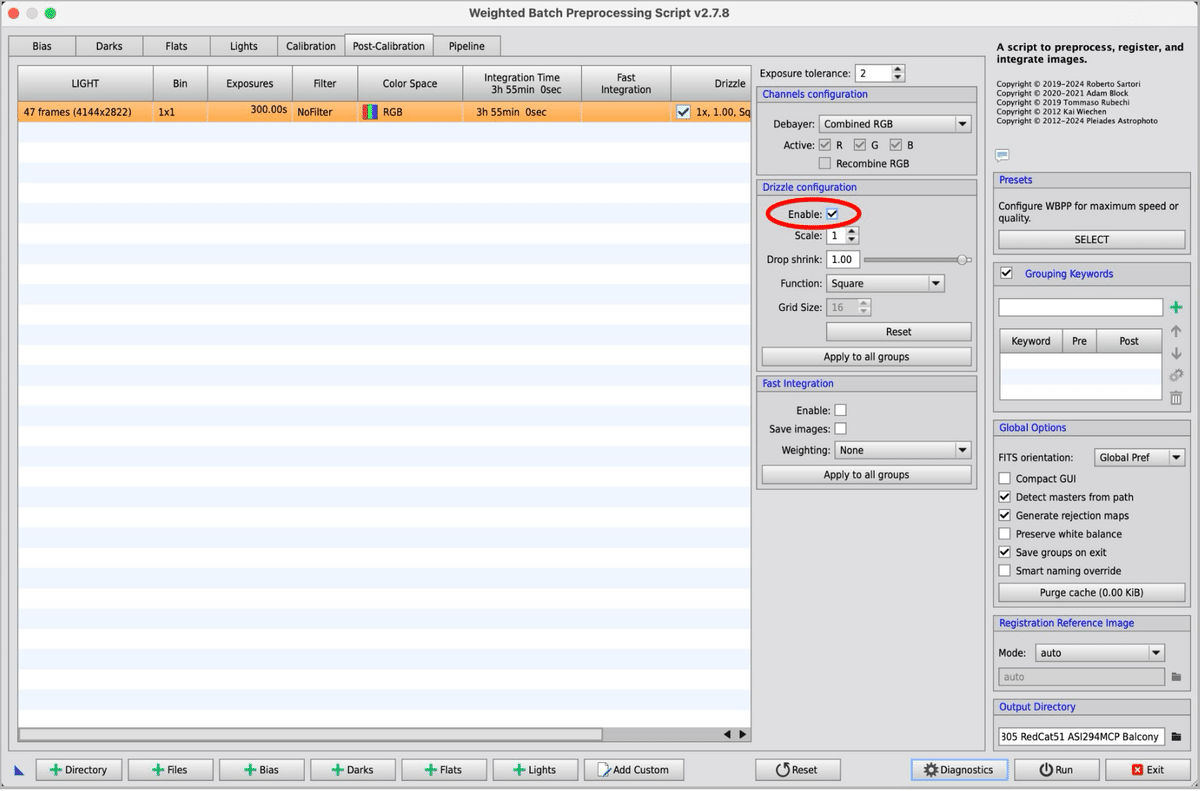
これは丹羽さん(Xアカウント : @masahiko_niwa )の「色とノイズの改善にいつもDrizzleを使おう 〜 Pixinsightの画像処理」に準じています。
WBPPの実行
そしてPipelineタブでどのように処理が行われるか確認できます。最後に右下のOutput Directoryを指定してRunボタンをクリックします。

RunボタンをクリックするとDiagnostic Message画面で実行前の診断結果が表示されます。問題がなければContinueボタンで開始します。
私の画面でWorningが表示されているのは「このサイズと枚数でDrizzleすると時間かかるけどいい?」って聞かれてるだけです。
WBPPは処理枚数にもよりますがストレージの容量を結構使うので、そちらも注意しましょう。

処理が始まるとWBPP Execution Monitor画面で順に進んでいることが分かります。途中で失敗するとどこで止まったかが分かります。
そしてこの処理中はPCスペックが高くてもCPU99%に張り付くので、基本的に放置です。
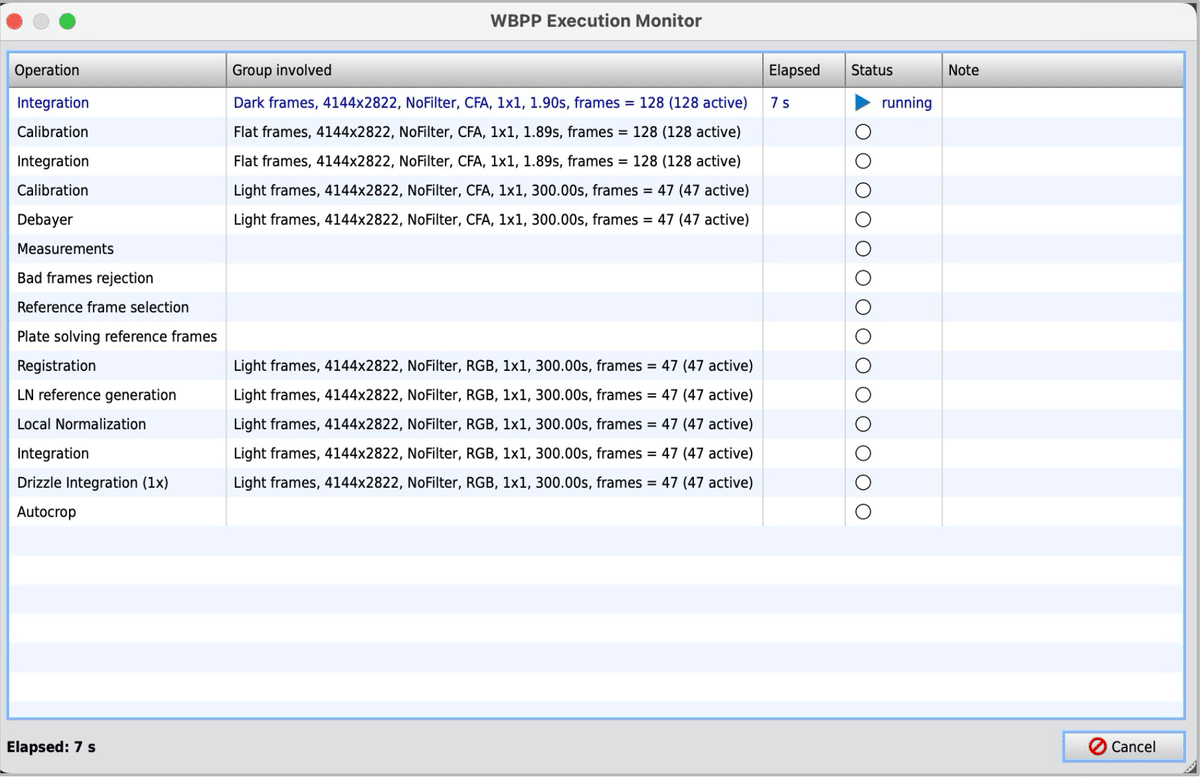
最後まで実行されるとStatusにすべてSuccessが表示されるので、Doneボタンで閉じます。
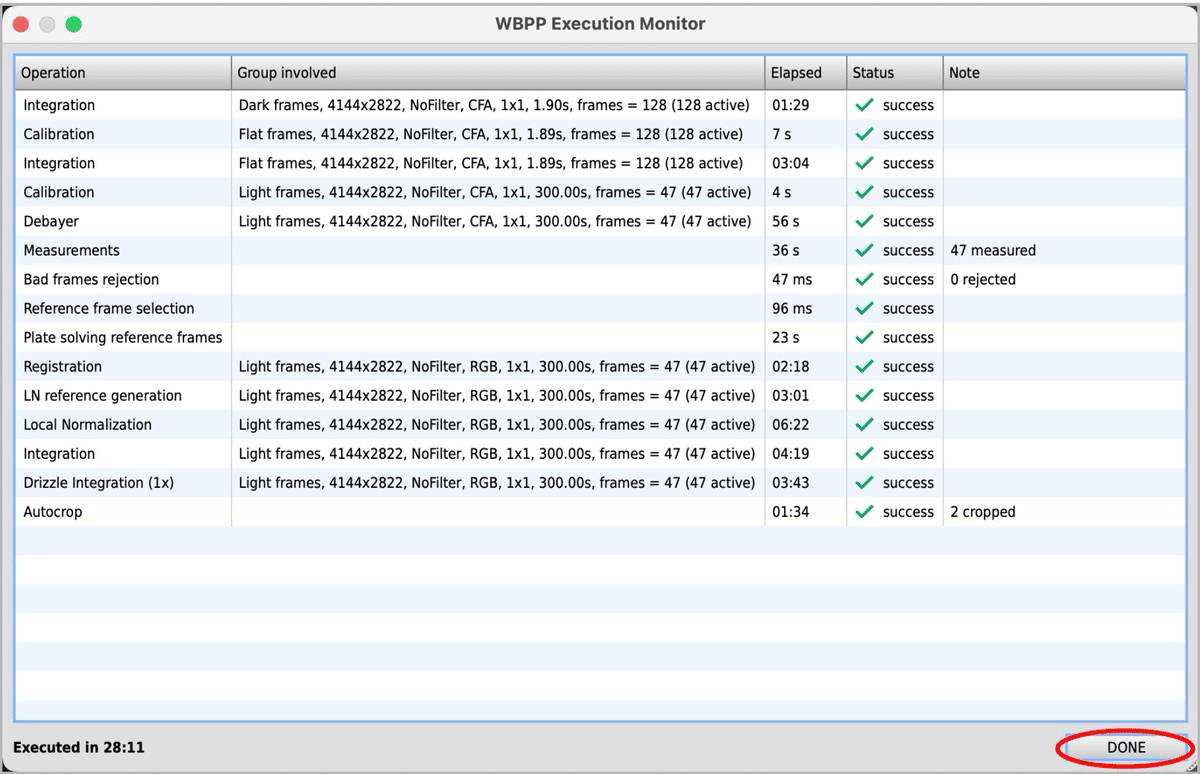
Smart Reportが表示されるので、こちらもDoneで閉じます。
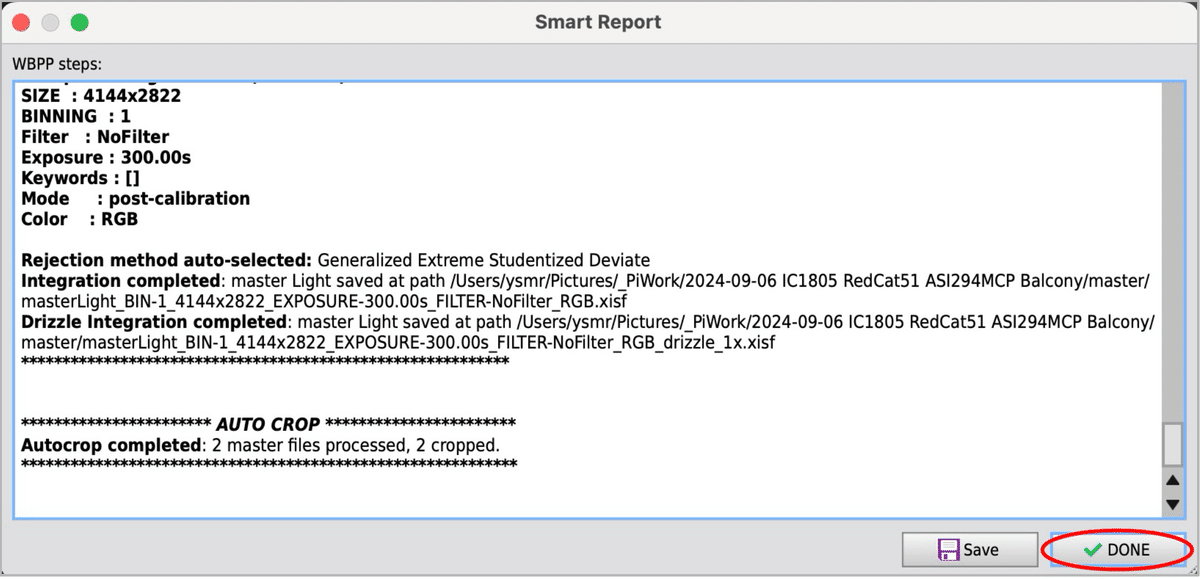
WBPPの結果ファイル
WBPPの画面でOutput Directoryに設定したディレクトリを確認すると以下のようにフォルダが増えています。
calibrated : ダーク減算・フラット補正された画像
debayerd : ディベイヤー(カラー化)された画像
registrated : 位置合わせされた画像
master : 一連の処理が終わった画像(Master Dark,Master Flatも)
logs : 処理中に記録されたログファイル
これらのファイルはストレージの容量を逼迫させるので私はmasterとlog以外は削除しています。また実行すれば生成されますし。
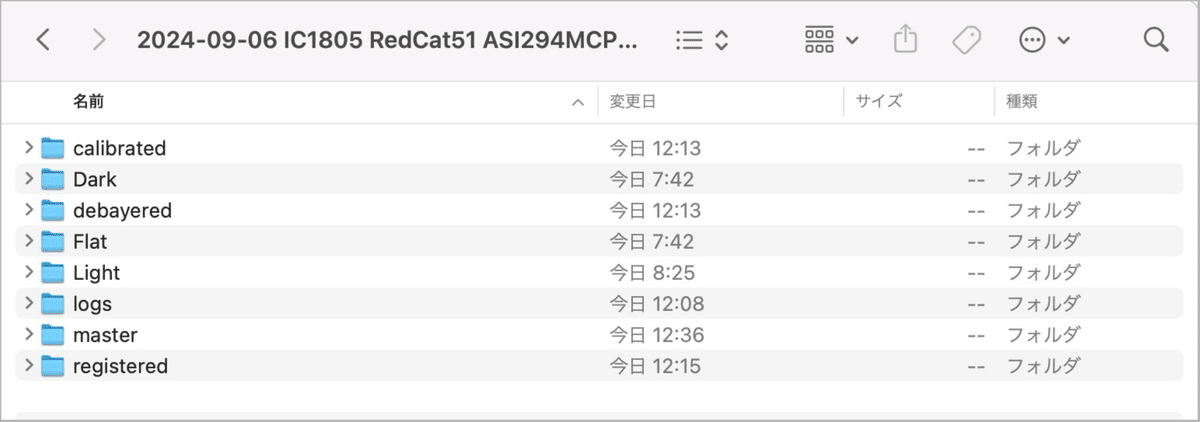
masterディレクトリの中を確認するといくつかのファイルが出力されています。基本的にはdrizzle_1x_autocrop.xisfと付いたファイルを使います。
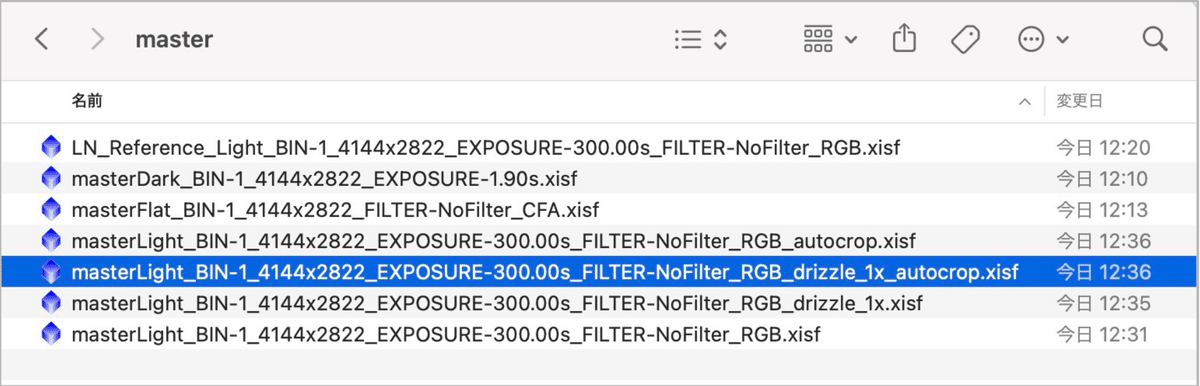
上記のファイルを開いてSTFでauto stretchすると下の画像が表示されました。次回の記事ではこの画像を仕上げまで処理していきます。

この記事が気に入ったらサポートをしてみませんか?
