
noteの記事編集画面(エディタ)でできることまとめ
2021年7月7日追記 :
noteの投稿画面が、2021年秋にフルリニューアルします。現在、noteプレミアム会員限定でベータ版を公開中です!詳しくは、noteカイゼン記事をご覧ください!
noteの投稿画面は、書くことに集中してもらいたいという思いから、極力シンプルで直感的に使えるようになっています。投稿画面で書いたままの見え方で公開されるので、公開後のレイアウト確認なども不要です。
この記事では、投稿画面でできることをできるだけわかりやすくまとめてみました。
(1) 見出し
文字のサイズを大きくできます。見出しに設定することで、(6)目次 で表示させることもできます。

(2) 強調
文字の一部を 太字 に変えることができます。

(3) 中央寄せ
文字を真ん中に寄せることができます。(1)見出し との併用も可能。

(4) リンク
URLをテキストに埋め込むことができます。
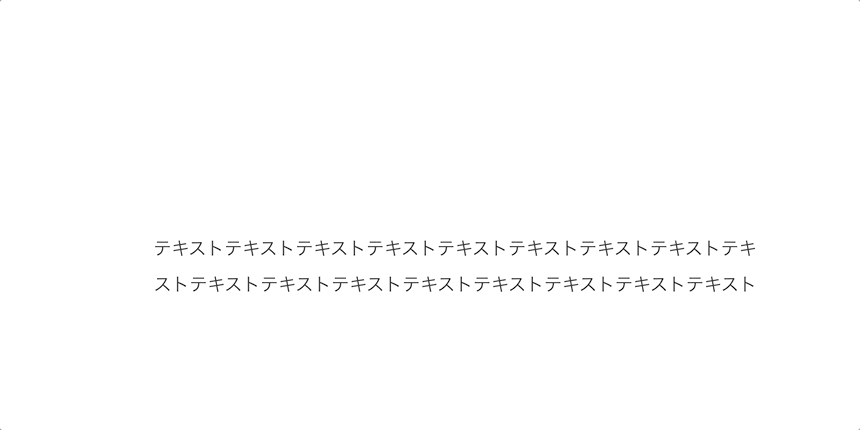
(5) 引用
文字の背景色を薄グレーに変えることができます。

(6) 画像挿入
好きな画像をアップロードできます。1ファイル10MB以内で、形式はJPG、PNGに対応しています。
① +ボタンから挿入する
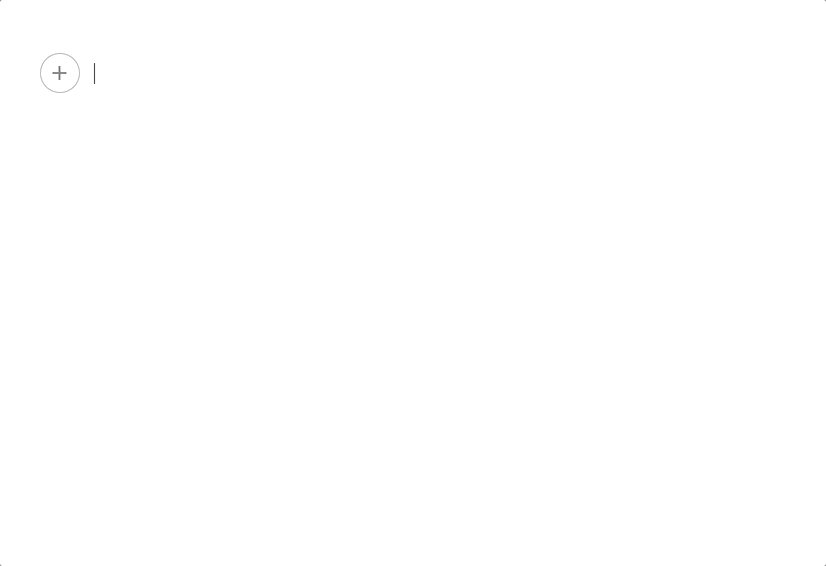
② ドラッグ&ドロップで挿入する

(7) 目次
公開設定で、[目次設定] に ☑️ をすると設定できます。
※ (1)見出し にしておく必要があります。

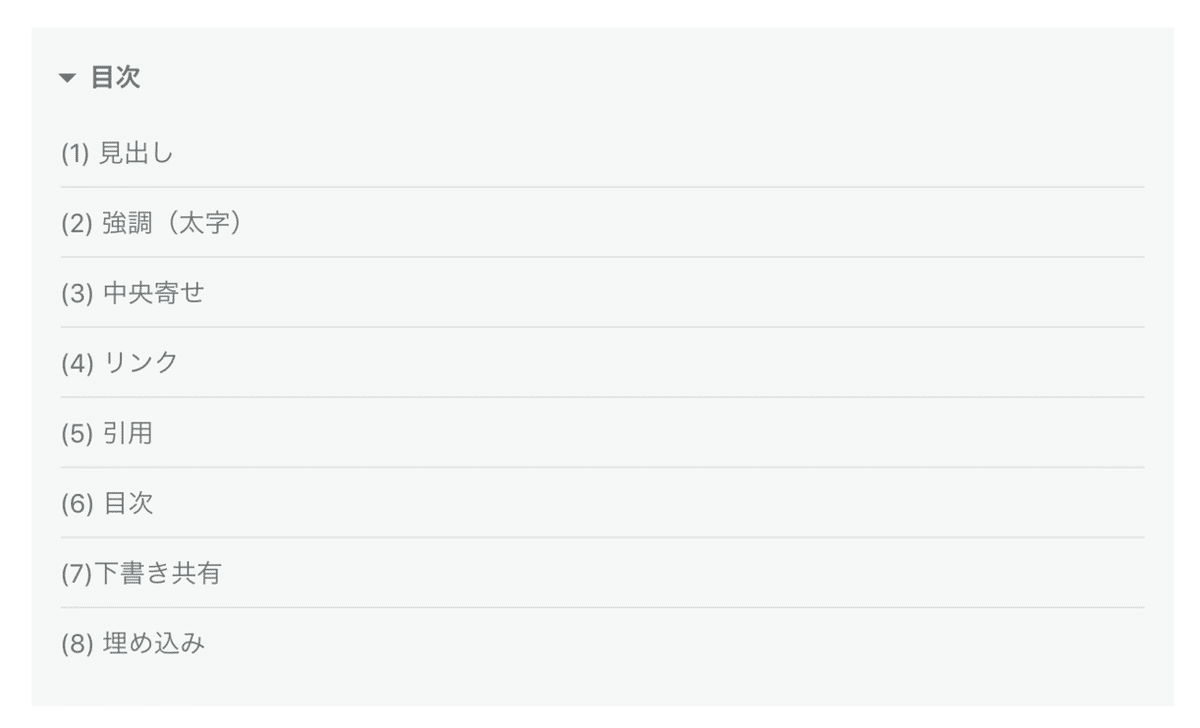
(8) 下書き共有
画面右上の [・・・] をクリックすると、共有用リンクを出すことができます。そのURLを共有することで、今書いている記事を、下書き状態で見せることができます。
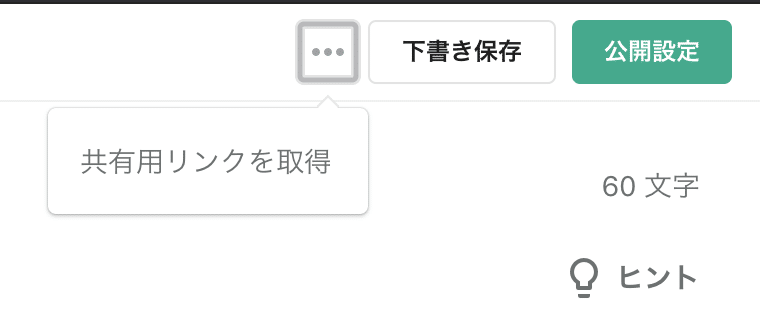
そのURLをコピー&ペーストすると、記事上部にオレンジ色のバナーが表示されます(これが公開されていないことの目印です)。

(9) 改行
noteには、改行のパターンが2つあります。
① 大きく間を空けるパターン(Enter)

② 小さく間を空けるパターン(Shift + Enter)
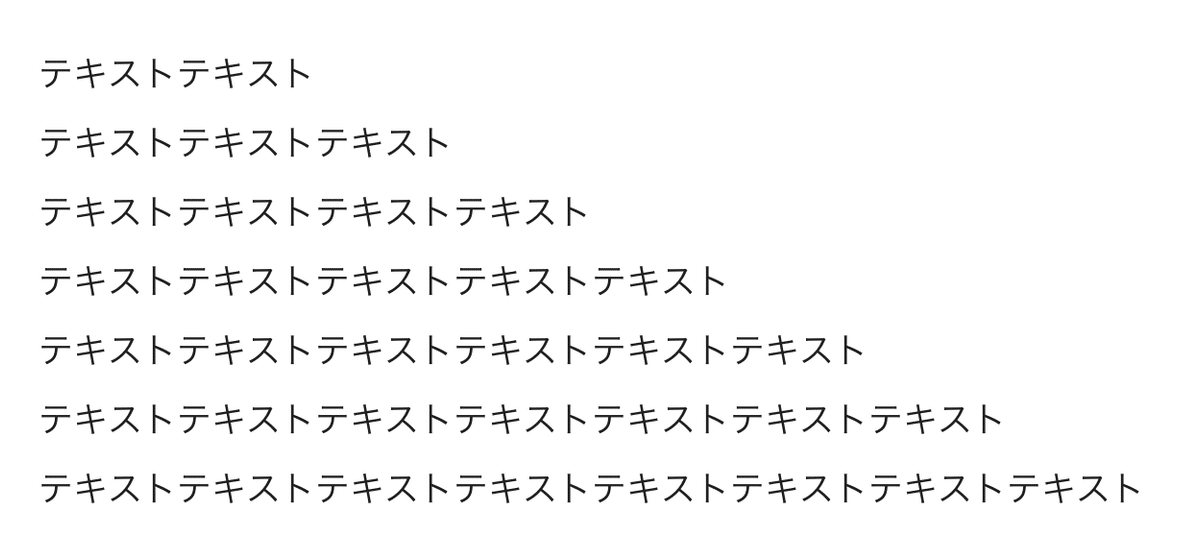
スマホ版のWebブラウザで小さく間を空けたい場合は、赤枠で囲んだ箇所をタップすればできます。
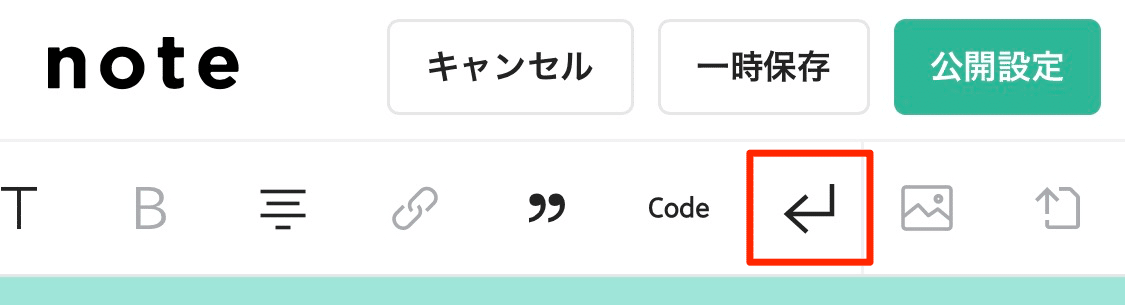
(10) ファイルアップロード
psd、zip形式などのファイルを投稿画面にアップロードできます。
(6)画像挿入 同様、2つの方法があります。
① +ボタンから挿入する
② ドラッグ&ドロップで挿入する
アップロードすると、以下のようにダウンロードできるようになります。
【諸注意】
・現在はPC、スマートフォンのWEBブラウザに対応
・1日にアップロードできるファイルは10回まで
・1ファイルにつき最大50MBまで
・利用規約に反するファイルは運営側で削除対応をする
(11) 埋め込み
URLを貼り付けた後、Enterすると自動的に埋め込まれます。

① note記事
noteの記事は通常よりも大きく表示され、公開時にはその記事の投稿者に通知されます。
② YouTube
YouTubeなどの動画サービスは、URLを貼り付けるとYouTubeに飛ぶことなくそのまま閲覧できます。Vimeoも埋め込みに対応しています。
③ Spotify
Spotifyなどの音楽サービス(ex. Apple Music)は、URLを貼り付けるとSpotifyに飛ぶことなくそのまま視聴できます。
④ Amazon
Amazonを含むECサービスは、URLを貼り付けると「商品名・商品画像・値段・購入先リンク」が表示されます。
⑤ その他URL
通常URLは、OGPとタイトル、概要文が表示されます。
埋め込みに対応しているサービスは、以下に記載しています。
ヘルプページの「投稿画面でできること」は、こちらに記載しています。
この記事が参加している募集
よろしければサポートお願いします! いただいたサポートは新しいサブスクを試すための資金にさせていただきます!
