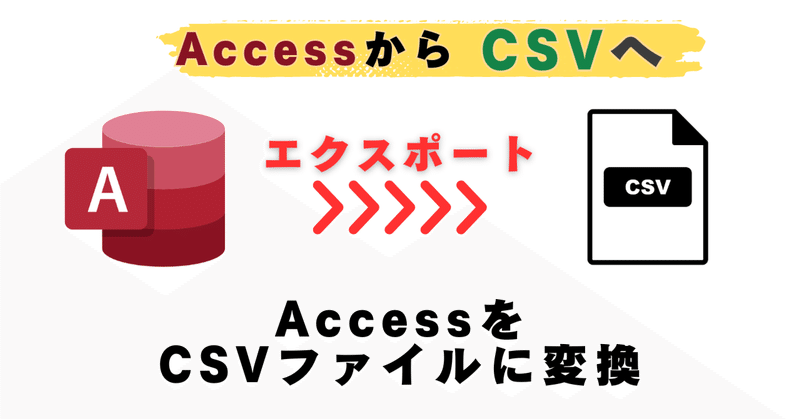
#8 Accessをcsvに変換!(エクスポート)
Excelユーザー必見!Accessクエリで業務効率を飛躍的に向上させる方法を、図解入りでわかりやすく解説中。
必ずチェックして、業務を効率化しよう!
前回はAccessクエリをExcelへエクスポートする方法を解説しました。
今回はcsv形式へのエクスポートについて解説します。
1.CSVとは
データを業務上扱う時、Excelデータ以外に、CSV形式のデータファイルを操作することがあります。
CSVフォーマットとは、Windows以外のOS(たとえば、macやLinuxなど)や大規模なシステム、独自のシステムなど、異なるコンピューターやプラットフォーム間でデータをシームレス(垣根なく)にやりとりできるファイル形式です。
利点は、ファイルサイズが非常に小さく、シンプルで使いやすいデータファイルであることが挙げられます。
Accessを頻繁に利用するユーザーにとって、CSVファイルはよく使用され、データのやりとりに大変役立ちます。
例:csvをテキストエディタ(メモ帳など)で開いた場合
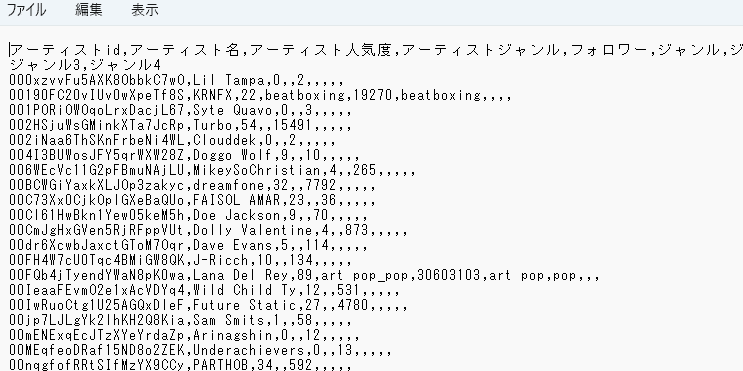
データ内容が左に詰まって、罫線などがないですね。
同じcsvファイルをExcelアプリケーションで表示した場合

表としてcsvはExcelでも取り込むことができます。
ExcelファイルはMicrosoft社が開発した独自のファイル形式で、バージョンによって上位互換ができないなどの不都合があります。
csvはアプリケーションの垣根を越えて扱えます(csvはIBMによって1972年に開発されました)。
2.CSVとしてエクスポート
csv形式でのエクスポート方法を説明します。
前回#7で利用したクエリで解説します(上のリンクを参照してください)。

クエリを右クリック-エクスポート-テキストファイル、をクリックします。
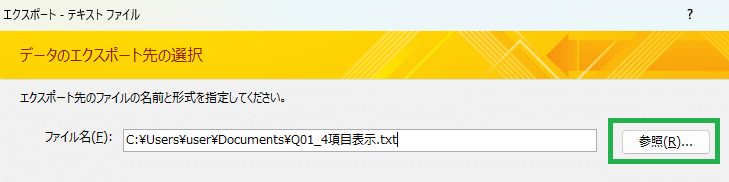
参照で格納先を指定します。
この例ではデスクトップを指定します。

ファイル名をcsv用に変更しますので、上の変更前の状態を確認しておいてください。
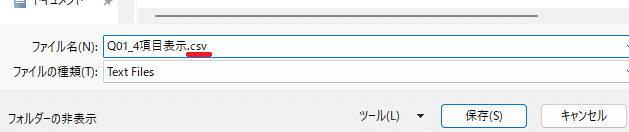
ファイル名の後半に「.csv」を手入力して「保存」をクリックします。
拡張子を.csvに指定することでcsvファイルとなります。
これを付けないと拡張子「.txt」が出力されてしまいます。
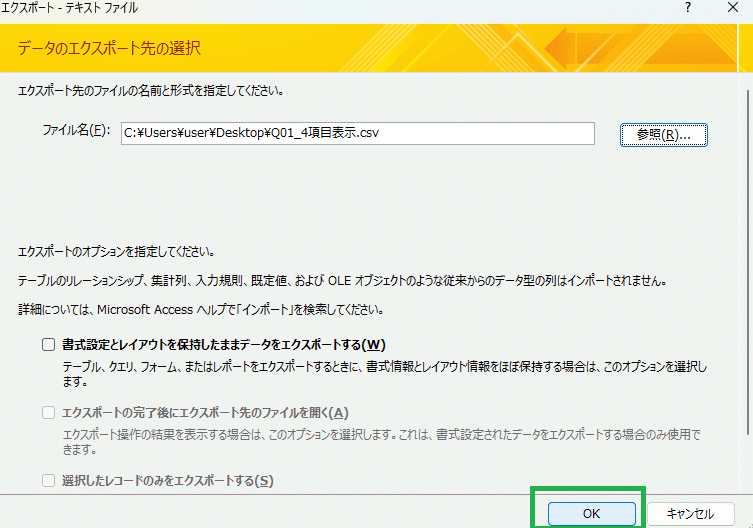
OKをクリックします。
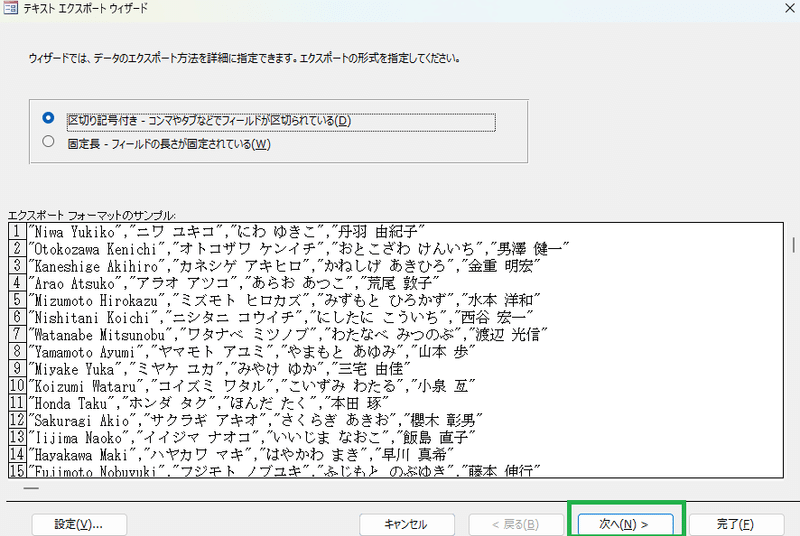
「次へ」をクリック。

「先頭行をフィールド名として使う」にチェックを入れて、「次へ」をクリック。

「完了」をクリック。

「閉じる」をクリック
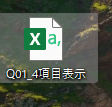
デスクトップにcsvファイルが格納されました。

メモ帳で開いてみました。
ちゃんとcsv形式になっています。
前回と今回でクエリをファイルにエクスポートする方法を説明しました。
また次回をおたのしみに!
この記事が気に入ったらサポートをしてみませんか?
