
#7 AccessクエリをExcelに変換!(エクスポート)
Excelユーザー必見!Accessクエリで業務効率を飛躍的に向上させる方法を、図解入りでわかりやすく解説中。
必ずチェックして、業務を効率化しよう!
前回までの解説では、Excelを取り込んだデータをAccessで加工して保存しました。
せっかくなので保存したクエリをExcelの表として取り出してみましょう!
Excelにしたら上司の報告資料にしたり、Excelの元データにする等有効活用できますもんね。
今回はExcelにする方法を3つご紹介します。
今回のサンプルデータは#4で保存したAccessクエリ「Q01_4項目表示」を用いて解説します。#5で列名を変えて保存した場合の「Q01_4項目表示」ももちろん利用可能ですよ。
1.結果をコピペする
これは一番簡単な方法になります。
スピードを求められる場合や、後日解説する集計の結果を簡易的にExcelで可視化する場合によく使います。
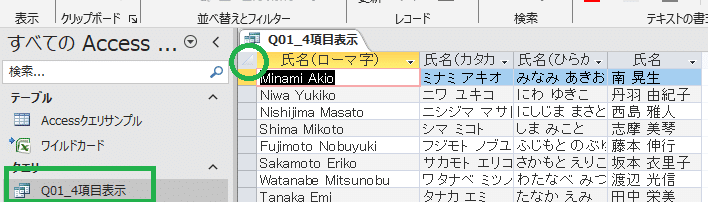
クエリ「Q01_4項目表示」をダブルクリックして表を表示します。
表左上をクリックしてください。
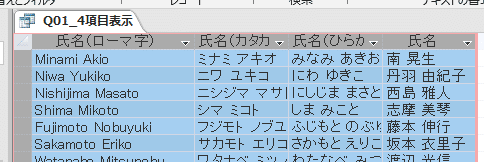
表全体が選択状態になります。
「Ctrl+C」でコピーします。
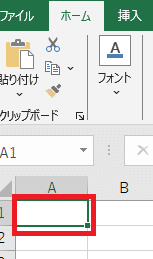
Excelを新規作成します。
カーソルをA1を選択します。

右クリック-「貼り付け先の書式に合わせる」アイコンをクリック。
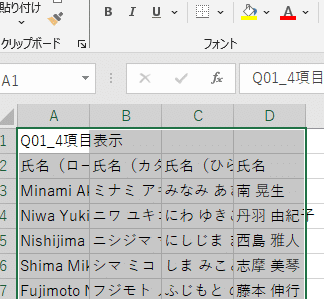
Excelにペーストできました。
一行目が邪魔なので、行削除します。

体裁を整えて完成です!
2.クエリをExcelにエクスポートする
上の1の方法だと、一旦コピーするとクリップボードにデータを一時的に保存するため、パソコンへの負担がかかります。
コピーするデータが多ければ多いほどペーストするまでの時間もかかって途方に暮れてしまいます。
クエリをExcelとして直接外部にエクスポートする方法を解説します。
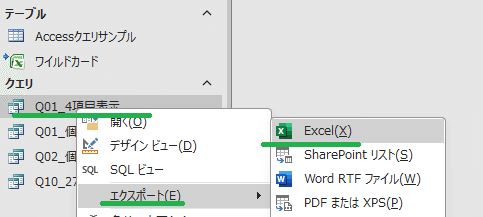
エクスポートするクエリ「Q01_4項目表示」を選択します。
クエリをダブルクリックして開く必要はありません。
クエリ「Q01_4項目表示」を右クリック。
エクスポート-Excelを選択します。
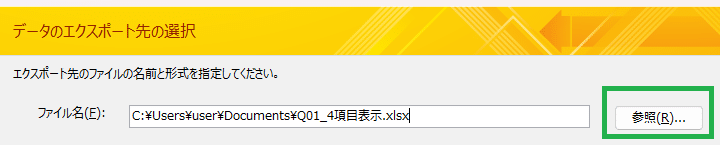
ウィンドウが立ち上がるので、Excelを保存する場所を指定してあげましょう。
「参照」をクリックします。

この例では、デスクトップに「Q01_4項目表示」という名前でExcelを作成します。
「保存」をクリックします。
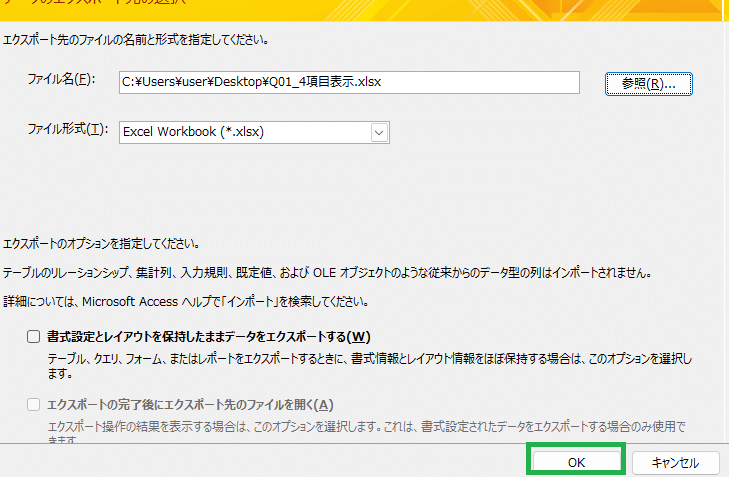
OKをクリック

「閉じる」で操作は終了です!
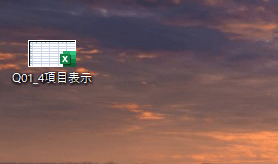
デスクトップにちゃんとExcelファイルが保存されていますね。

Excelの中身は、クエリと同じです!
3.クエリをテーブルにしてからエクスポートする
1,2でクエリのエクスポートを説明しました。
テーブルもクエリ同様にExcel形式でエクスポートが可能です。
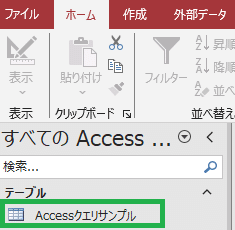
上の図にあるテーブルもエクスポートできるのです。
クエリを一旦テーブルに変換して、それからExcel化するのです。
例えば、テーブル1を元に「クエリ2」を作成。
クエリ2の分身となる「テーブル2」を作成。
テーブル2をExcelにエクスポートする、という流れです。
ちょっとややこしいですかね。
クエリをいったんテーブルにした方が、エクスポート時のPCへの負担が少ないですし、複雑なクエリを作成する場合にとても重宝するのです。
クエリをテーブルにする方法は今後解説予定です(アクションクエリの1つ「テーブル作成クエリ」)。
個人的な使用頻度はというと、
1.クエリをテーブルにしてからエクスポート(今後解説します)
2.AccessのクエリまたはテーブルをExcelにコピペ(上の解説1)
3.クエリをエクスポート(上の解説2)
となります。
直接コピペする方法は、複数のクエリを簡易比較する場合に良く利用します。
1枚のExcelシートに複数のクエリ結果をコピペして並べることで、データの傾向や相違点を的確に把握しやすくなります。
また次回もExcelに関するAccess技を解説いたします。
ご期待ください!
この記事が気に入ったらサポートをしてみませんか?
