
CPUとGPUの電力制限で熱対策
どうも、吉田平八郎です。
6月に新PCに入れ替えて、ゲームやAI描画にガリガリ使ってましたが、融けそうなぐらい発熱してるので、タイトルの対処を行ってました。
振り返って、自分への備忘録として書き起こしてます。
ざっくり要約
CPUとGPU(グラフィックボード)の消費電力と温度を抑えて安定稼働を目指す。
CPUは電源プランを見直す。
GPUはパフォーマンスチューニングを行う。
3ヶ月ほど様子見したが問題なし。
環境:デスクトップPC、Windows 11
【重要】設定の変更は自己責任でお願いします。
きっかけはHWiNFO
パソコンの各種ステータス確認にはいろんなソフトありますが、HWiNFOに切り替えてPCのピーク稼働状態を眺めているときに、CPUやGPUが80℃を、さらに各ホットスポットが下手すると100℃を超えそうな場面を見かけました。
実際にPCのファン全機全開で、エアコンをつけてても室温が上がるのを実感するぐらい。
正直、この状態でPCが長続きするとは思えなさそうなので、パフォーマンスダウンありきでセーブできる方法を模索しました。
CPUは電力プランの見直し
Windows OSの設定から、電力プランの見直しを行います。
Windows検索窓に「電源プラン」を入力して検索。
「電源プランの編集」を選択。

2. プラン設定の編集画面が表示。「詳細な電源設定の変更」を選択。
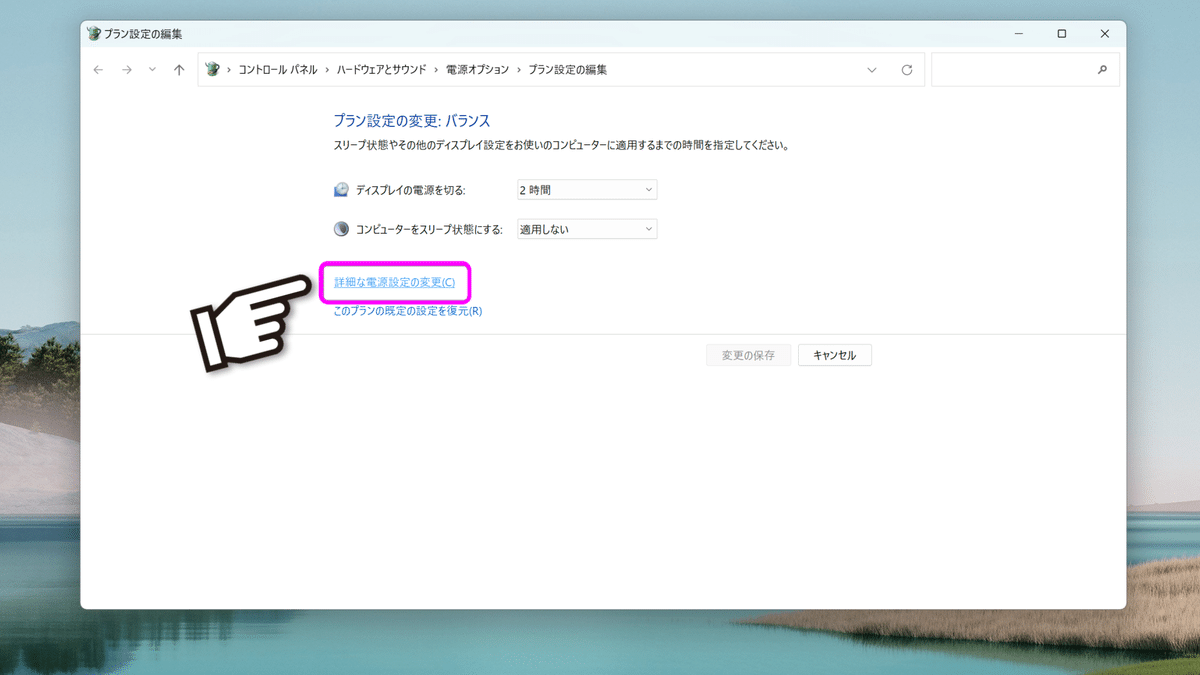
3. 電源オプションが表示。
「プロセッサの電源管理」の「最大のプロセッサの状態」を 99% に変更。

GPUはパフォーマンスチューニング
GPU(グラフィックボード)は Nvidia GeForceシリーズです。
Googleで検索すると「Afterburner」というソフトで設定をよく見かけるのですが、公式ツールの「GeForce Experience」を使用します。
1. GeForce Experienceをインストールして起動。

2. Alt+Zキーでオーバーレイメニューを表示。「パフォーマンス」を選択。

3. パフォーマンスチューニングの項目で「電力最大」を 80% に変更。
この数字は各自でご判断ください。
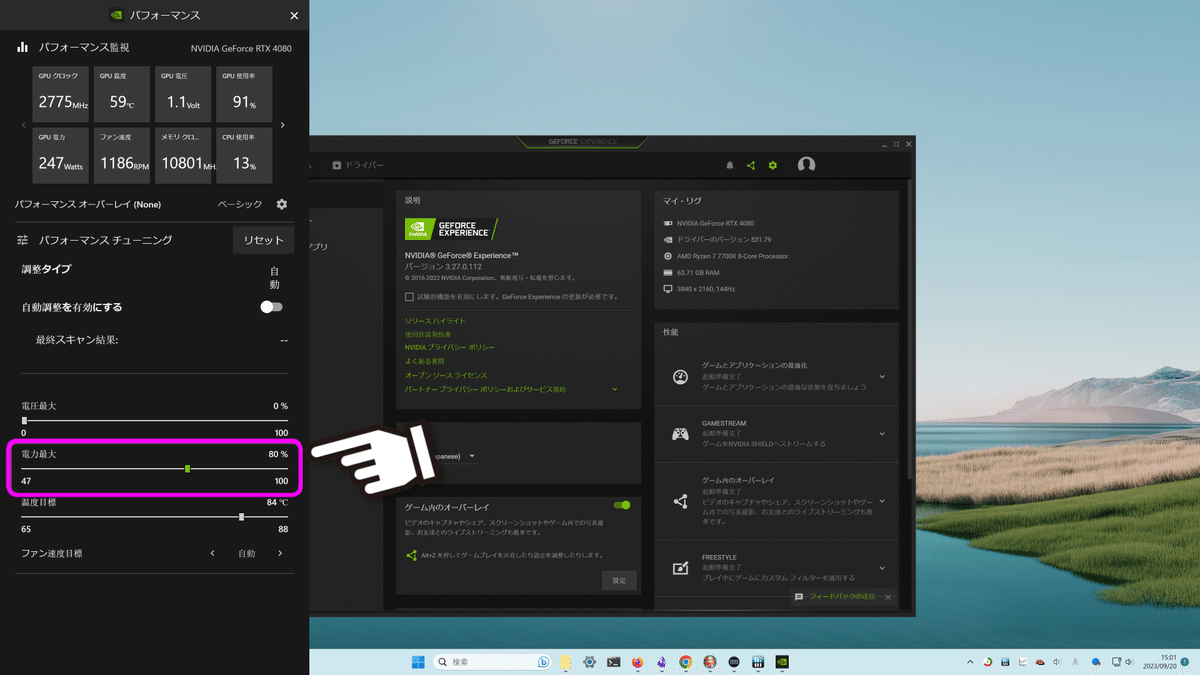
対策により温度安定!
対策状況を、AI描画しながら簡単にモニタリングしてみました。
私は Stream Deck という外付け機器に温度表示させて、いつでも簡単に眺められるようにしています。
「℃」がフォント文字化けしていますが、ピーク時にCPU・GPUいずれも60℃台に収まりました。
GPUも対策前に比べ、100W程度抑えられています。

HWiNFOの方でも、ホットスポットは一回り高いものの、同じように発熱が抑えられているようです。
ピークでない時も安定していますし、この対策はやって正解だと思いました。

参考
この記事が気に入ったらサポートをしてみませんか?
