
MacBook Air の不具合を解消する (動作が重い / ファンの異常回転) Episode.2
■ 前回までのあらすじ
① 負荷が大きくかかる処理をしているわけではないのにすぐ熱を持ち、ファンの回転が止まらない。
② スリープ状態なのにファンがとまらず熱を持つことが頻発する。
③ 起動後、ブラウザのみの操作でも動作が徐々に激遅になる。
④ バッテリーをフル充電の状態でスリープ状態にしたにもかかわらず、翌日起動すると充電がない状態になる。
上記4つの MacBook の不調のおかげで note の更新が滞っていた (🤥) わたしは、不調を解消すべくSMCリセットを行い、いったん経過観察することに。しかし不調は解消されず、転職先からいただいていた課題の進行までもが大きく遅れていた (🤥)。
■ 試したこと
一人で作業することに不安があったので、またもや Appleサポート に電話で問い合わせを試みた。問い合わせ前に Time Machine でバックアップをとる際に時間がかかる (実際初回のバックアップだったため20時間ほどかかった) ことが想定できておらず、今回は案内に従い下記を一緒に作業いただき終話した。
Mac でセーフモードを使用する
Time Machine で Mac をバックアップする
今回も Appleサポート の方の案内に従い、行ったことを記載する。
① システムパフォーマンスを確認する
アクティビティモニターから、Macのシステムパフォーマンスを確認する。
Finder > 「アプリケーション」 > 「ユーティリティ」 > の順に選択し、「アクティビティモニター」をダブルクリックする。
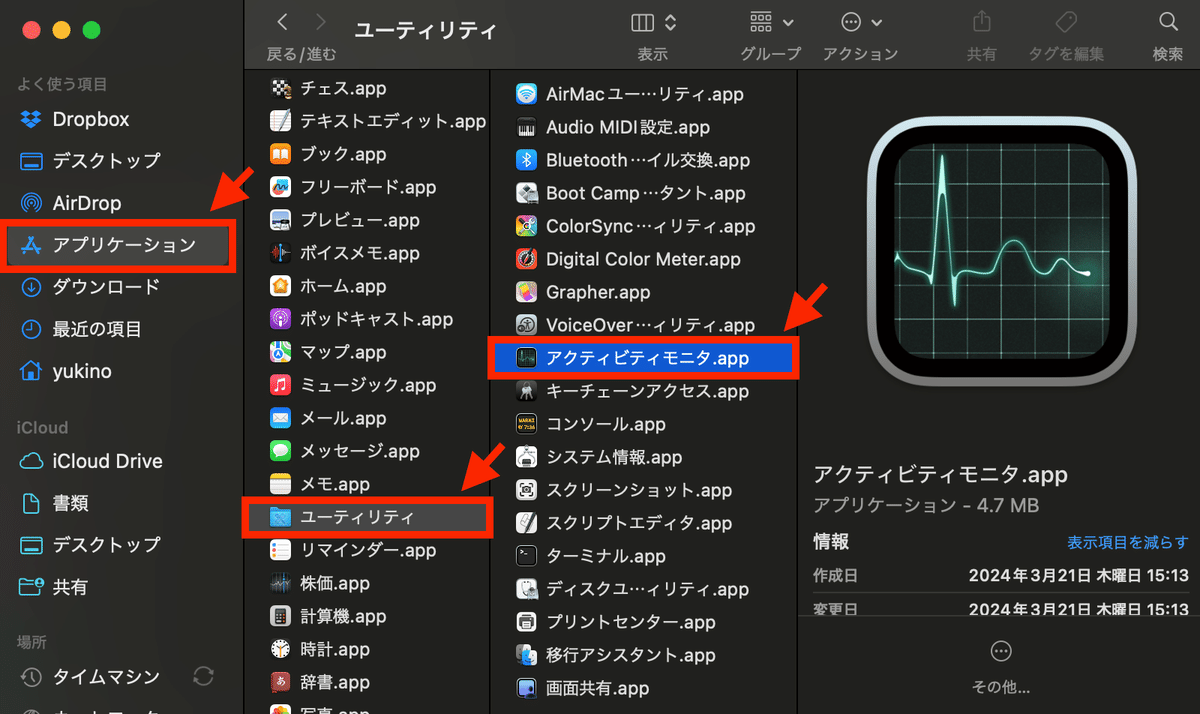
まず「CPU」タブをクリックしパネルを確認する。「%CPU」の値が 100% を超えている場合は何か異常があると判断し、対象のアプリを閉じるか削除、再インストールを検討し、様子をみる。
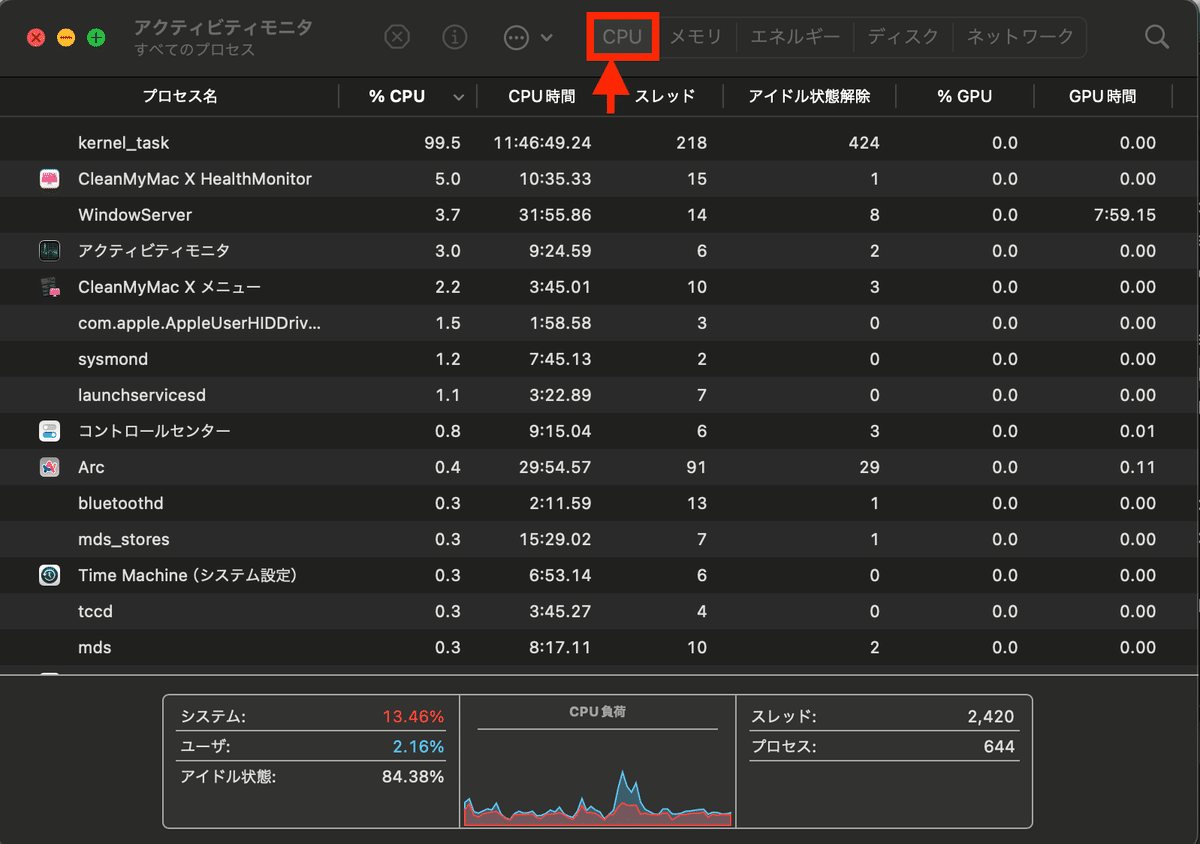
わたしの「CPU」パネルの場合、プロセス名「kernel_task」の %CPU が 99.5% とほぼ 100% に近い値であることが確認できる。kernel_task は機能の一つとして CPU の温度管理を担っている。いま、熱をもっている MacBook を ファンを ゴォォゴォォ 鳴らして冷やすよう努めてくれているのが kernel_task というわけだ。kernel_task の活動は CPU の温度が下がれば 自動的に収束するものとなるので、いったん様子見とする。

つぎに、「メモリ」タブをクリックしパネルを確認する。各プロセスの「メモリ」の値が通常の 5倍 ほどある場合は何か異常があると判断し、対象のアプリを閉じるか削除、再インストールを検討し、様子をみる。
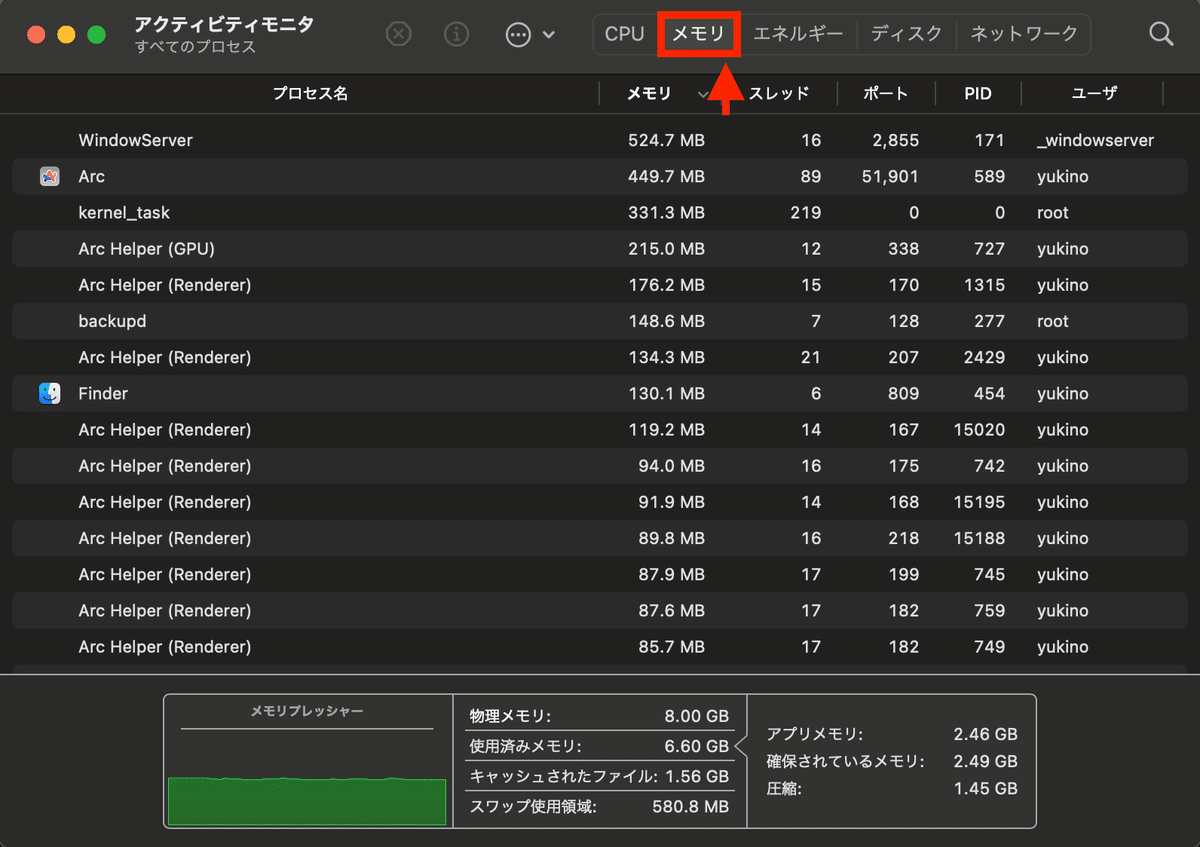
わたしの「メモリ」パネル の場合、プロセス名「Arc」のメモリが 449.7MB であることが確認できる。わたしは恐縮ながら日々メモリパネルを確認する習慣がないため通常値が不明瞭だが、仮に現在の値を通常値とした場合、2GB ほどを超えている場合は明らかに何かおかしいと判断ができる。
449.7(MB) × 5(倍) = 2,248.5(MB)
2,248.5(MB) ÷ 1024(MB) = 2.1958781(GB) ※ 1GBは1024MB
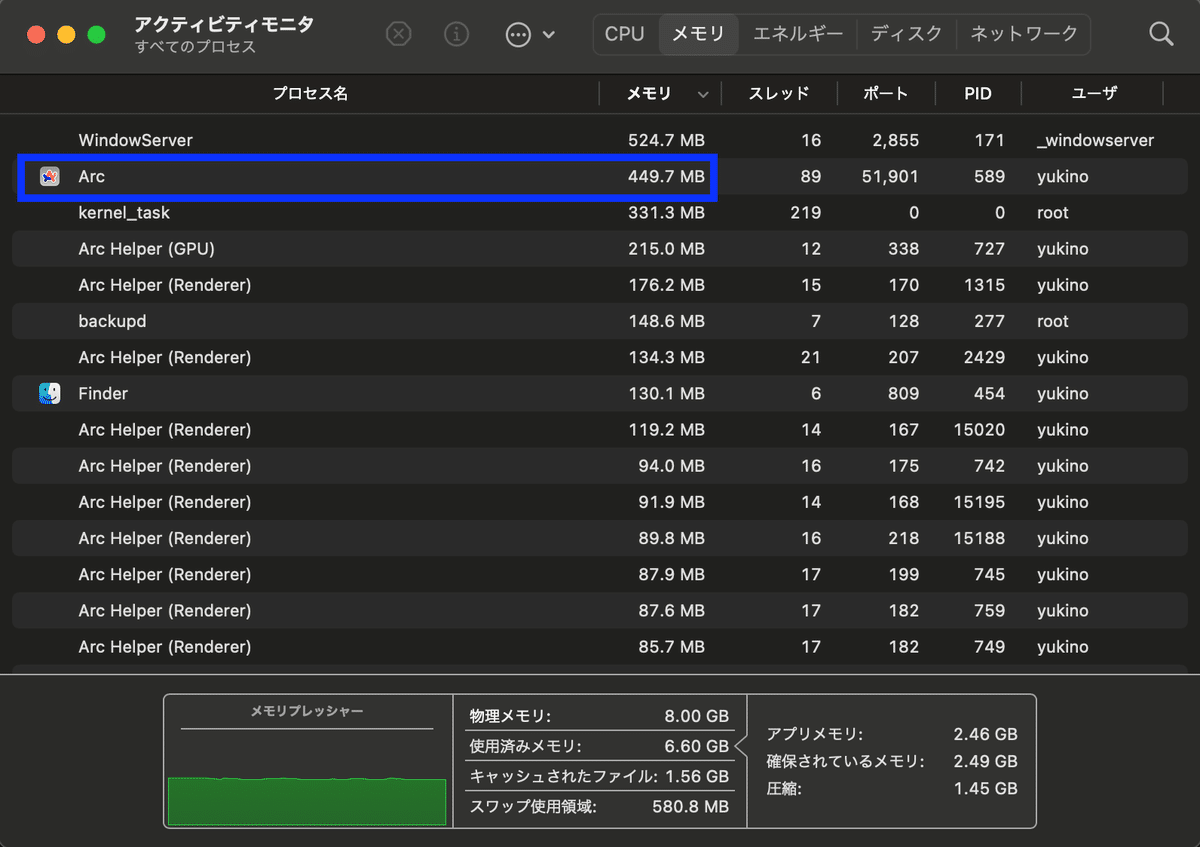
さいごに、「エネルギー」タブをクリックしパネルを確認する。各アプリの「非スリープ」の値を確認する。値が「はい」のアプリはスリープ状態になることを妨げてると判断ができるので、対象のアプリを閉じるか削除、再インストールを検討する。また、各アプリの「12時間の電力」の値が極端に大きい、または「エネルギー影響」の値が通常の 10倍 ほどある場合は何か異常があると判断し、対象のアプリを閉じるか削除、再インストールを検討し、様子をみる。

わたしの「エネルギー」パネル の場合、各プロセス「非スリープ」の値がすべて「いいえ」であることが確認できる。MacBookに不調を感じた際、事前にアンインストールしていたアンチスリープアプリ「Caffein」などがある場合は値が「はい」になるのではないかと思われる。また、もちろん、わたしはこれまでメモリパネル同様にエネルギーパネルも確認する習慣がなかったため、通常値が不明瞭であった。
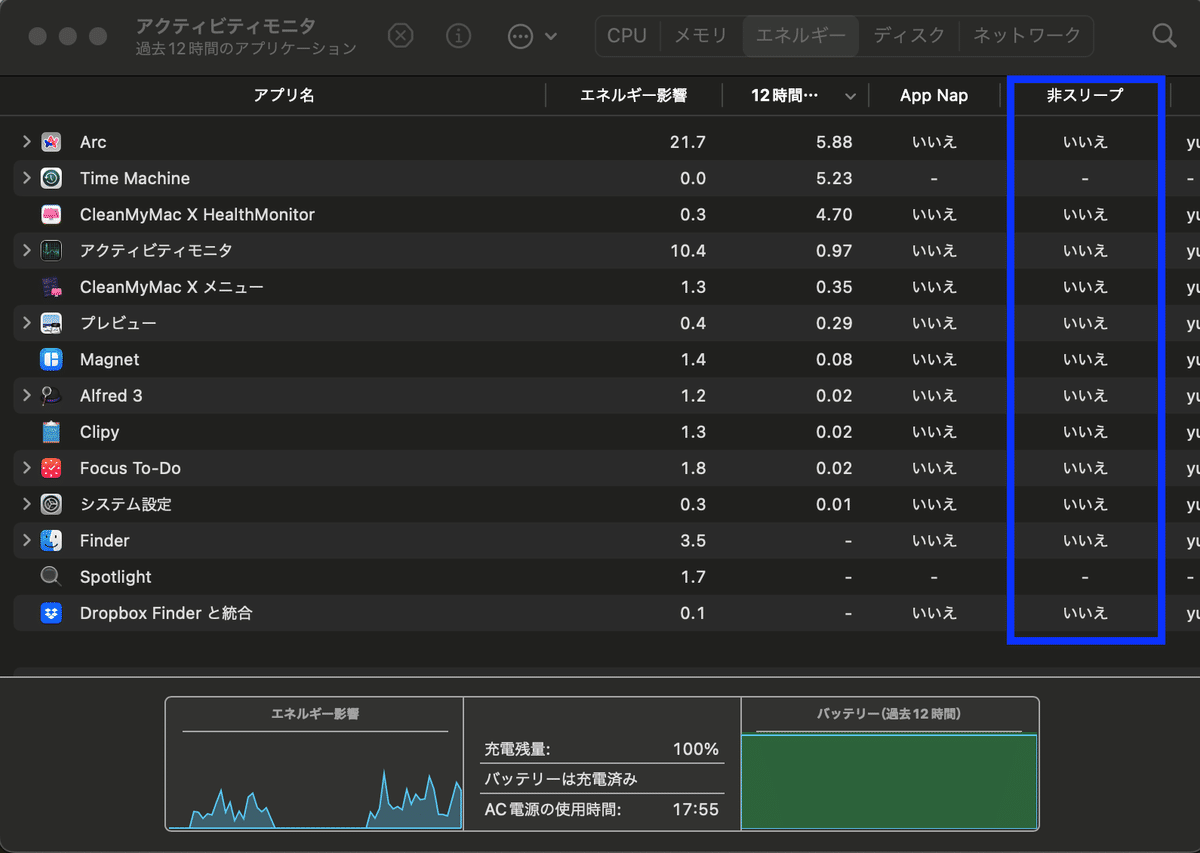
Appleサポート の方からは「CPU / メモリ / エネルギー」をそれぞれ確認した上で「もし使っていないなら、Arc と CleanMyMac を削除してみては」とアドバイスをいただいた。CPU、メモリ、エネルギー すべてにおいて比較的値が高く気になるとのこと。「どっちも削除したくない」と駄々をこねるわたしに、担当いただいたサポートの方は少し困った様子であった。ごめんなさい。
② セーフティーモードで起動する
💡 セーフティーモードとは … 起動方法の一つ。起動時に一部のチェックを行い、問題があれば修復処理が実行される。
⚠️ ここでは Intel搭載Mac の起動手順を記載する。Appleシリコン搭載Mac の場合は Mac でセーフモードを使用する を参照。
Mac をシステム終了する。
ランプなどを目視し、完全にシャットダウンしていることを確認する。Macの電源ボタンを押してすぐに「shift」キーを長押しする。このとき、Mac が起動している間は「shift」キーを常に押し続ける。
ログイン画面 (Apple のロゴマーク) が出たら「shift」キーから指をはなし、ログインする。
もう一度ログインするように求められる場合はもう一度ログインする。右上隅に「セーフブート」と表示されていることを目視し、セーフモードで起動できていることを確認する。
セーフモードで起動している Mac を再起動 (通常の状態で起動) し、不具合が解決するか様子をみる。
問題が解消した場合は、セーフモードで起動時に行われた処理 (ディスクのチェックやキャッシュの消去など) が解決につながった可能性がある。
問題が再発する場合は、セーフモードでは起動時に読み込まれないログイン項目やその他のソフトウェアが原因となる。
③ Time Machine でバックアップ をとる (OS再インストールの準備として)
事前準備として、バックアップ先となるデバイス (ストレージ容量が Mac の2倍以上あるもの) を用意する。
💡 Time Machine とは?
MacOS に搭載されているバックアップ機能のこと。ユーザーのファイル・フォルダに加えてシステムファイル・アプリケーション・環境設定など、コンピュータ全体を自動的にバックアップする。
💡 Mac のストレージ容量の確認方法は?
Apple メニュー >「システム設定」>「一般」の順に選択し、「ストレージ」をクリックする。
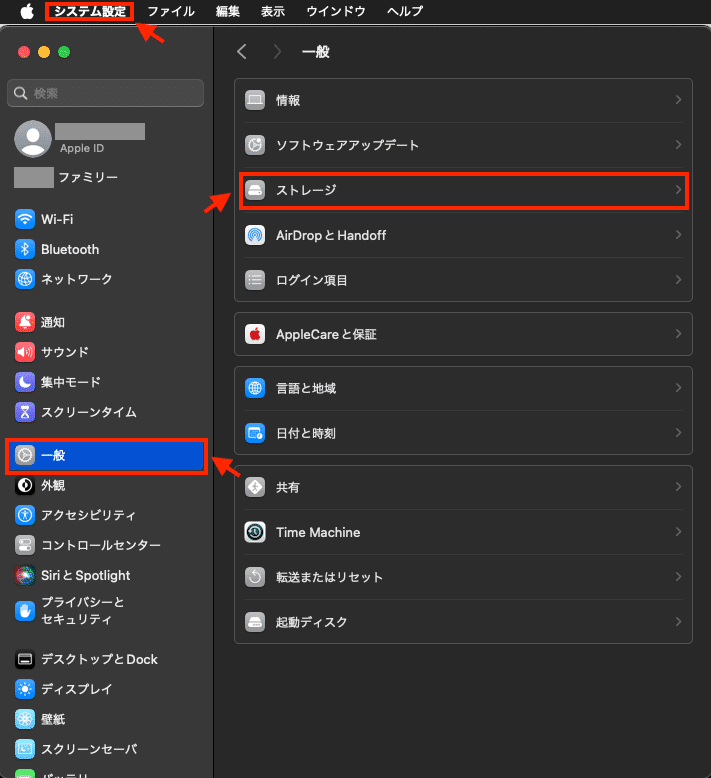
表示される画面から、Mac 本体のストレージ容量が確認できる (画像青枠)。わたしの場合、499.96GB の2倍 999.92GB と、約 1 TB (1TBは1000GB) のデバイスが必要という計算だが、ギリギリに感じたので念のため 2TB のデバイスを準備した。
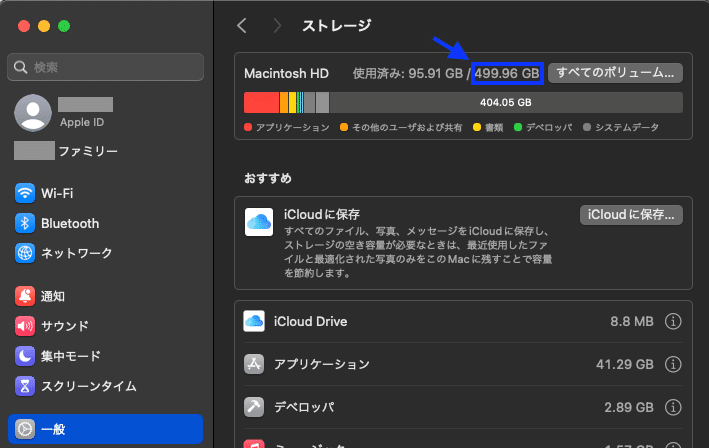

⚠️ Time Machine のバックアップに使用したデバイスは、他のファイルの保存には使用せず、基本的には Time Machine バックアップ専用とする。デバイス内にパーテーションを2つ作れば Time Machine と保存用のデータを共存させることも可能だが、それはまた別の機会に。
(1) 外付けストレージデバイスをMac に接続する。

(2) SSDを 初期化・フォーマット化 する
デスクトップに出現したアイコンをクリックし、購入時に格納されていたファイルを削除 (または別の場所に退避) する。Apple サポートの方には「おそらく説明書のようなもの」と説明を受ける。指示に従い、下記のファイルをすべて削除した。
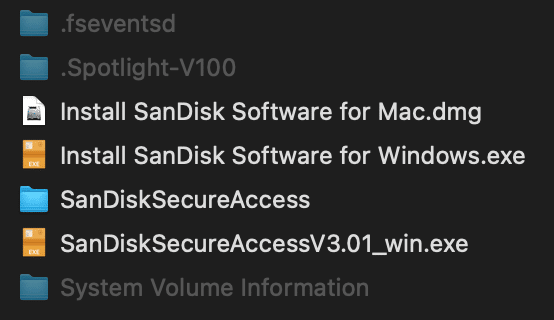
Finder > 「アプリケーション」>「ユーティリティ」の順に選択し、「アクティビティモニタ.app」をダブルクリックする。

「SanDisk Portable SSD Media」を選択し、「削除」をクリックし削除する。
わたしはこの後の確認画面にてフォーマット「APFS」を選択し削除を実行した。「完了」をクリックし、SSDの初期化が完了する。

💡フォーマットはどれを選択すればよいか?
Macだけで使用する場合、「APFS」を選択する。「暗号化」は SSD にアクセスするときにパスワードを求めるという意味。
(3) SSDをバックアップディスクとして設定する / バックアップする
Apple メニュー >「システム環境設定」 の順に選択し、「一般」> 「Time Machine」をクリックする。
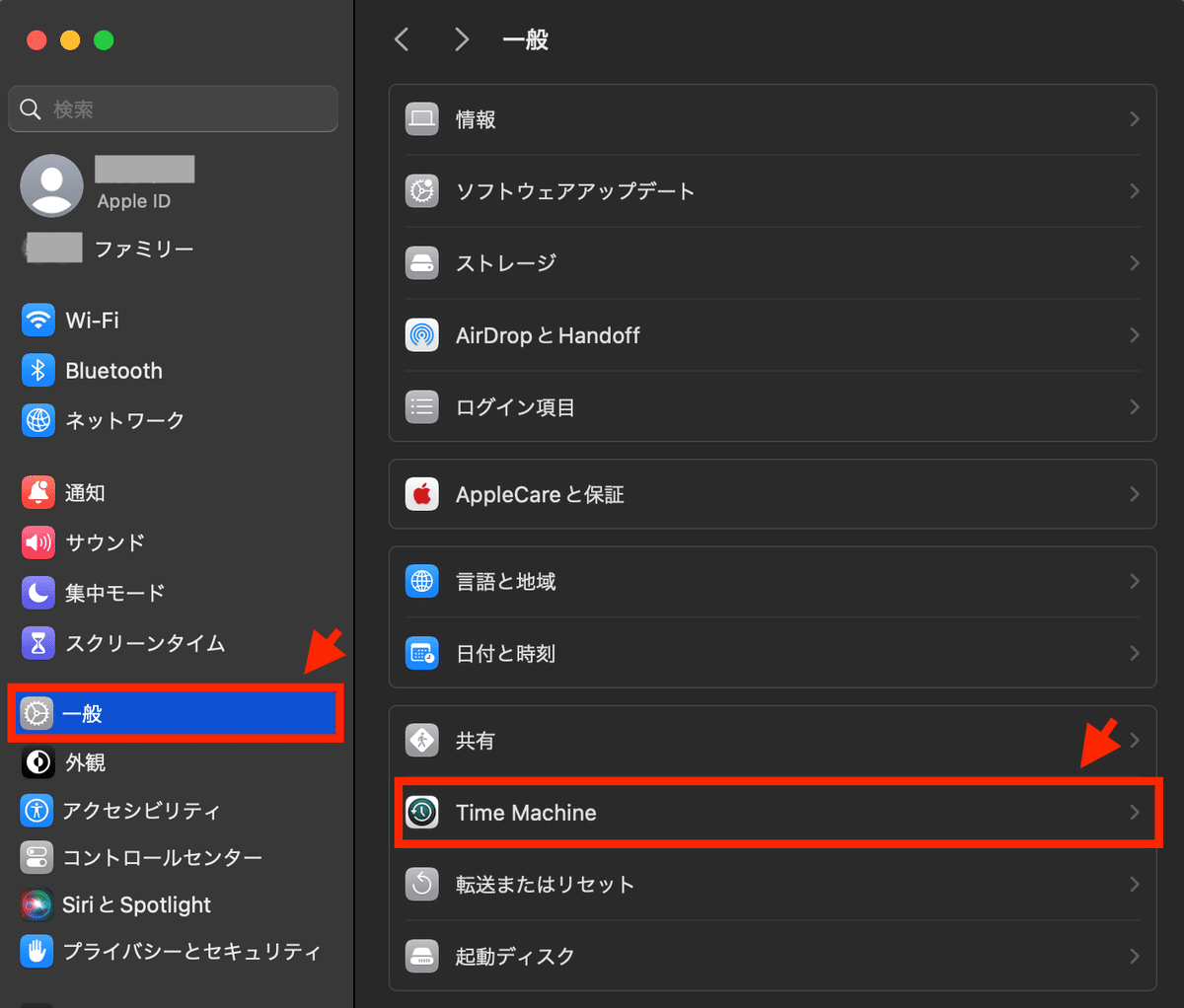
「バックアップディスクを追加」をクリックし、接続されているSSDを選択。「ディスクを設定」をクリックする。設定が終わるとすぐに、選択したSSDを使用してバックアップの作成が開始する。わたしの場合、完了まで20時間ほどかかった。
④ 解消しない場合
③までを実施し、しばらく様子を見たうえで問題が解消されない場合は下記を実施するようAppleサポートの方に案内いただいた。
原因となっていそうなアプリの再インストール
macOSを再インストールする
Macの新規ユーザまたはグループの設定
Macを消去する
(ディスクユーティリティを使って Intel 搭載の Mac を消去する)
■ 最後に
Appleサポートへの問い合わせが終わり、今こうしてnoteを書いているわけだが、不具合はまだ解消されていない。今後は「アクティビティモニター」を確認する習慣をつけ、通常値の雰囲気を把握しつつ経過を観察していこうと思う。④ を試した結果は別の機会に気が向いたら「Episode.3」として書こうと思う。はたしてこの不具合が解消される日は来るのだろうか乞うご期待である。
■ 参考
Time Machin (ソフトウェア)
└ Wikipedia。
kernel_task の Mac CPU の使用率が高い場合
└ Apple 公式の記事。kernel_task について確認した。
Mac®のシステムパフォーマンスを確認する方法
└ アクティビティモニターの見方を確認した。
Macの不調を改善させるセーフブートとは?弊社実機で実践してみた編
└ セーフブートについて、手順も含め公式よりも丁寧に説明されている。
Mac でセーフモードを使用する
└ Apple 公式の記事。セーフブート について確認した。
Time Machine で Mac をバックアップする
└ Apple 公式の記事。Time Machine について確認した。
1台の外付けHDDにTimeMachineと保存用データを共存させる方法
└ 本記事では実施していないが、方法を確認した。
【Mac】SanDisk外付けSSDの使い方|初期化・バックアップの手順(Time Machine)
└ 実施したバックアップ手順の復習と知識の補完を行なった。
この記事が気に入ったらサポートをしてみませんか?
