
Gmailの添付ファイルを自動回収してライフハックしよう(Slack・メール連携編)
紹介・基本設定編ではツールの最低限の使い方について紹介しました。この記事ではさらに踏み込んで、Slackやメールでの自動リマインド通知が受け取れるように設定していきます。
まだ読まれていない方は以下記事からご確認ください。
Slack通知連携
Slackの特定チャンネルへ通知を行うにはアプリを独自に作成する必要があります。また、事前に通知したい先のSlackワークスペースを作成いただく必要があります。
1. Slackアプリ作成
以下リンクをクリックし、Create New Appを選択します。

次のようなポップアップが表示されたら、From scrach を選択します。

アプリの名称を入力します。日本語で入力するとうまく動作しないことがあるので、英語で入力します。
Pick a workspace to develop your app in: で通知したいSlackワークスペースを選択します。
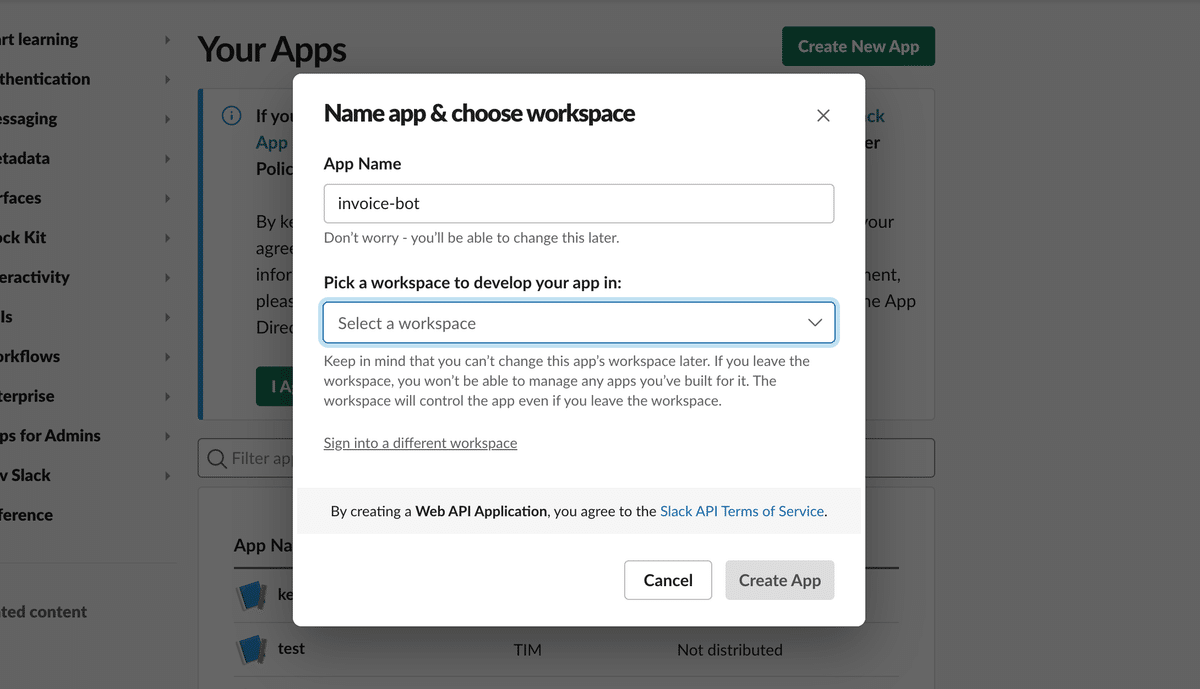
Basic Informationという項目が初期表示されるかと思います。下部へスクロールするとアプリの表示設定が行えます。アイコン画像など適当なものを設定してください。

管理画面の左サイドバーからIncoming Webhooksを選択し、ONにして有効化します。

Add New Webhook to Workspace を選択し、ワークスペースとの紐付けを行います。
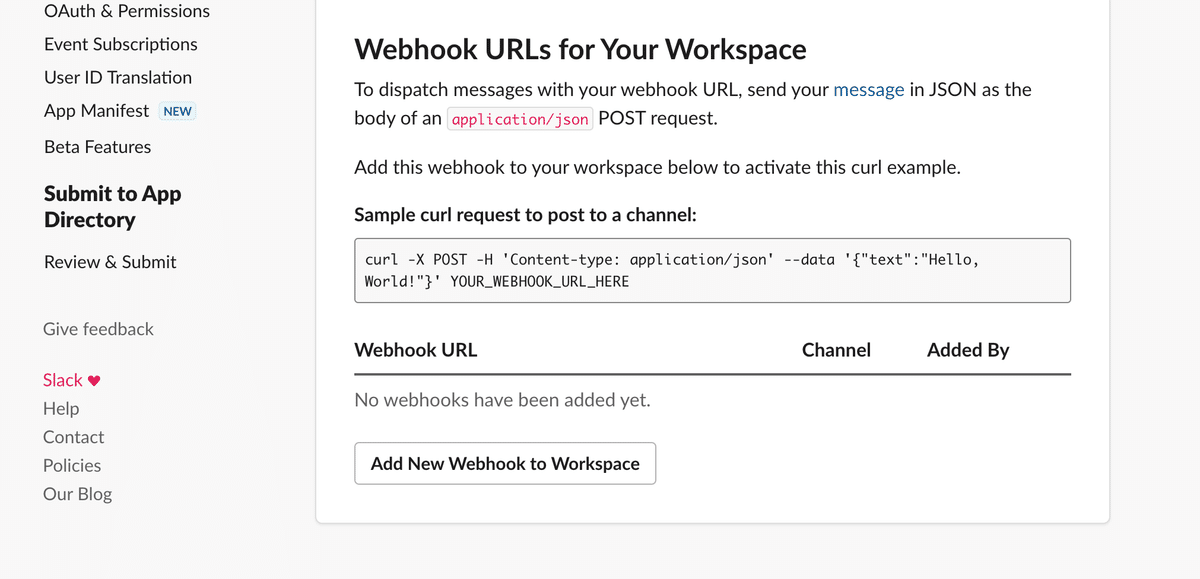
次のように通知先を聞かれるため、選択します。

以上の設定が完了すると、Webhook URLが表示されます。Webhook URLはコピーし、保存しておいてください。
2. Google Sheets(スプレッドシート)での設定
Gmail添付ファイル回収サポートツールで「設定」シートを展開し、「Slack Webhook URL(任意)」に先ほどコピーしたWebhook URLを貼付します。
Slack通知連携の設定は以上で完了です。早速処理を実行して確認してみましょう。次のように設定したSlackチャンネルへ通知が届いていればOKです。

メール通知連携
メール通知連携は特別な設定は不要で直ぐに利用できます。
Gmail添付ファイル回収サポートツールで「設定」シートを展開し、「メール通知先(任意)」に宛先のメールアドレスを入力するだけです。宛先のメールアドレスに通知が送信されるため、設定時にはご注意ください。
実行すると以下のようにメールが送られてくることが確認できるはずです。
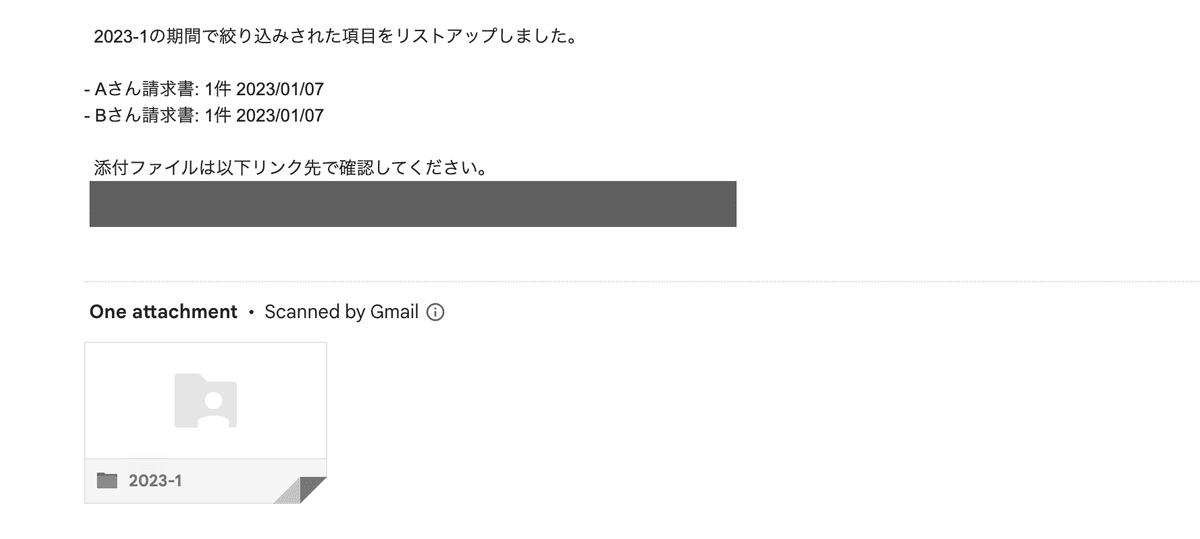
自動リマインド通知
最後に手動で処理を実行しなくても月末になれば自動で処理を実行し、通知を行ってくれるよう設定したいと思います。
まず、Gmail添付ファイル回収サポートツールの「拡張機能 > Apps Script」を展開します。
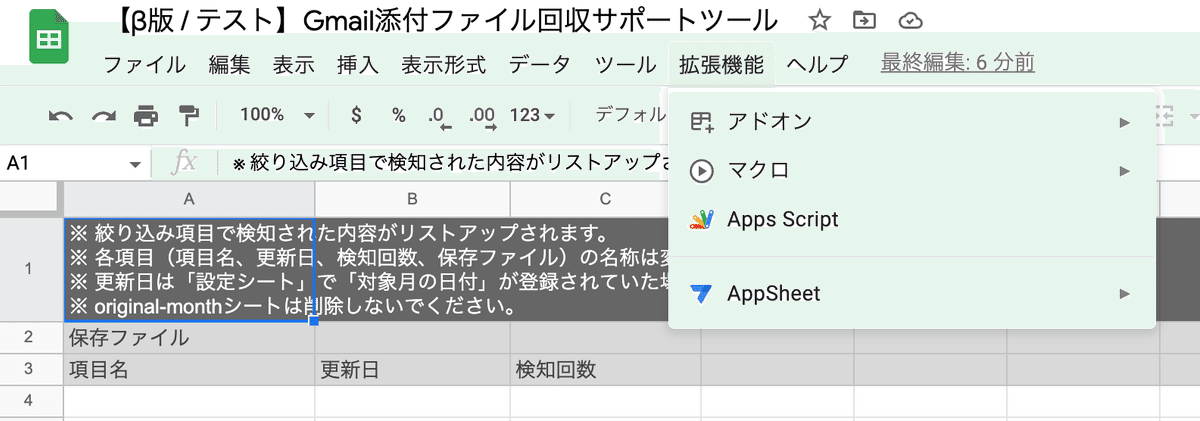
左ナビの「トリガー」からトリガーの追加を行います。

トリガーの設定は以下のように行います。
実行する関数はscheduleを選択してください。トリガーは「時間手動型」にし、「日付ベース」で登録することで毎日月末かどうかを判定し、月末になると処理が行われるようになります。通知時間はお好みの時間帯を選択してください。
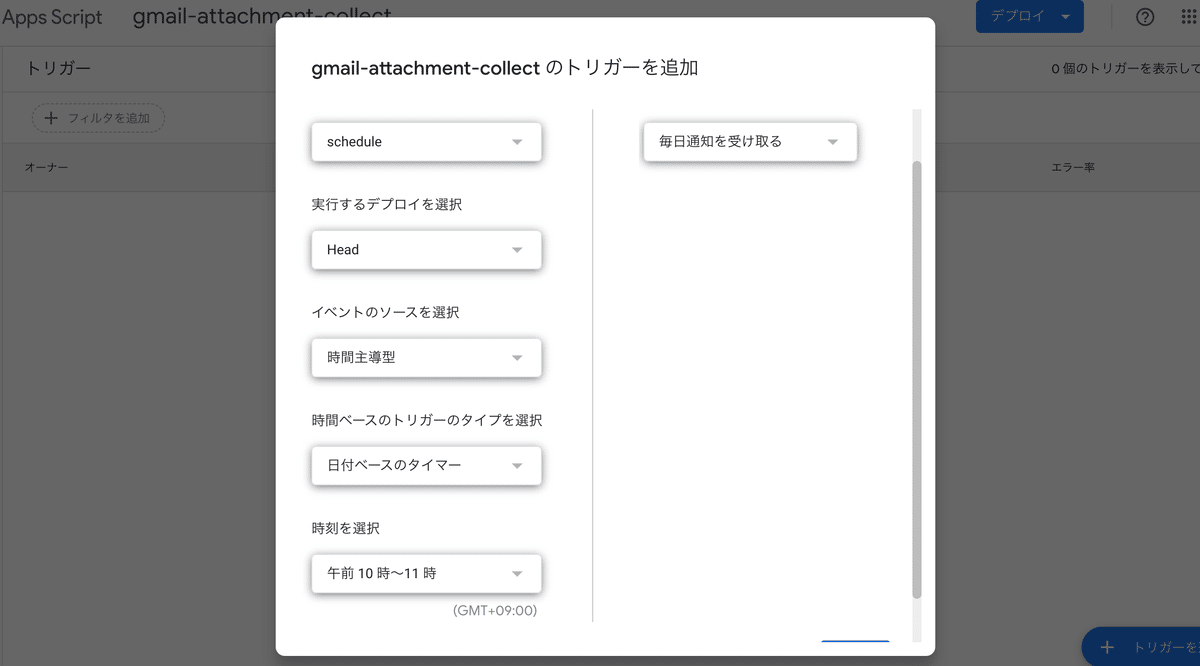
以上でリマインド設定は完了です。
最後に
最後まで読んでいただき、ありがとうございます。ツールを利用した感想などお待ちしております。
それでは本ツールが良きライフハックに繋がらんことを!👍
この記事が気に入ったらサポートをしてみませんか?
