
GCPで運用するBFSX
運用コスト爆安で運用したいのよ。
高頻度原資1万円で100万円ほしいのに、
VPSごときに月1,000近く掛けられないのよ。
いやぁ、でもぉ自宅だと24時間動かしずらいし・・・
実際の運用は”ちゃんと”したやつ使いたいよね。
「Cloud9 使ってる!」って言いたい!
あと「自宅鯖つかってます!」なんて言ったら、
老害b●tterの皆様に「や~いや~いお前の回線ち~えんwww」なんて言われるの怖い。
◼️このnoteの内容
プロジェクト作成→インスタンス立ち上げ→環境構築→python動かす(例)BFSX動かす。
■構成など
■:大項目、作業止めるなら、
この■の塊が終わったら作業中断していくといいかもです。
※インスタス立ち上げっぱなしにしないよう注意
■で、GCPってなんだっけ・・・?
入り口が分からんのよ。
どっから入るんだ?
そういう時は
①「google cloud プラットフォーム」で検索

②ダッシュボードこんな感じ。
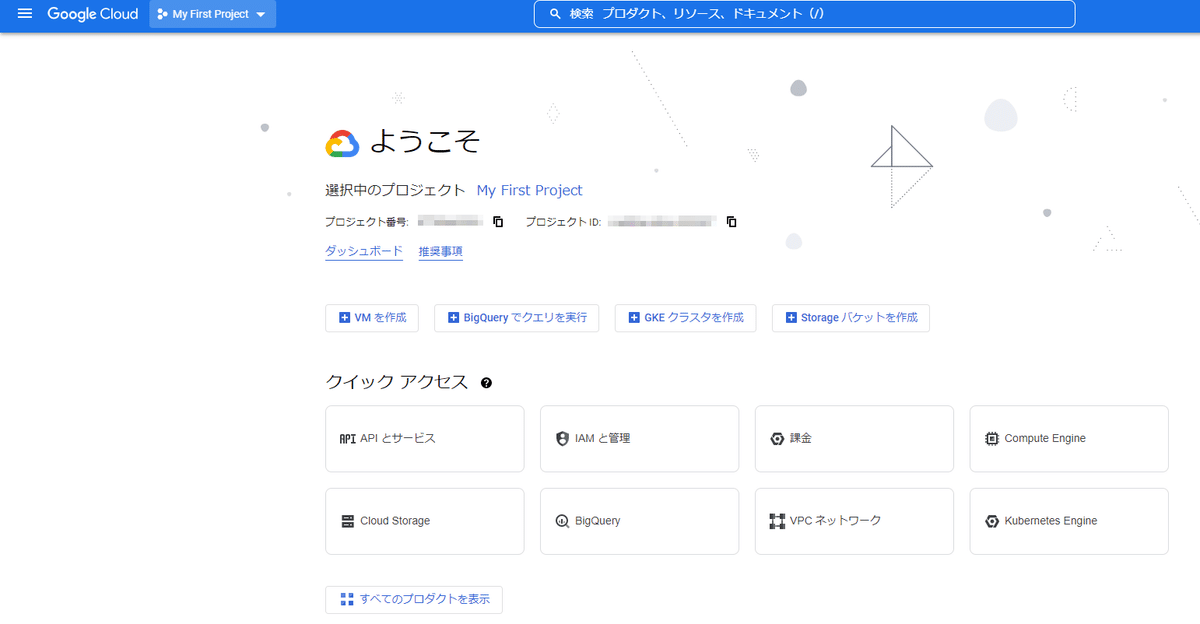
■プロジェクトの作成
①左上のデフォルトのプロジェクト名の部分を押す。
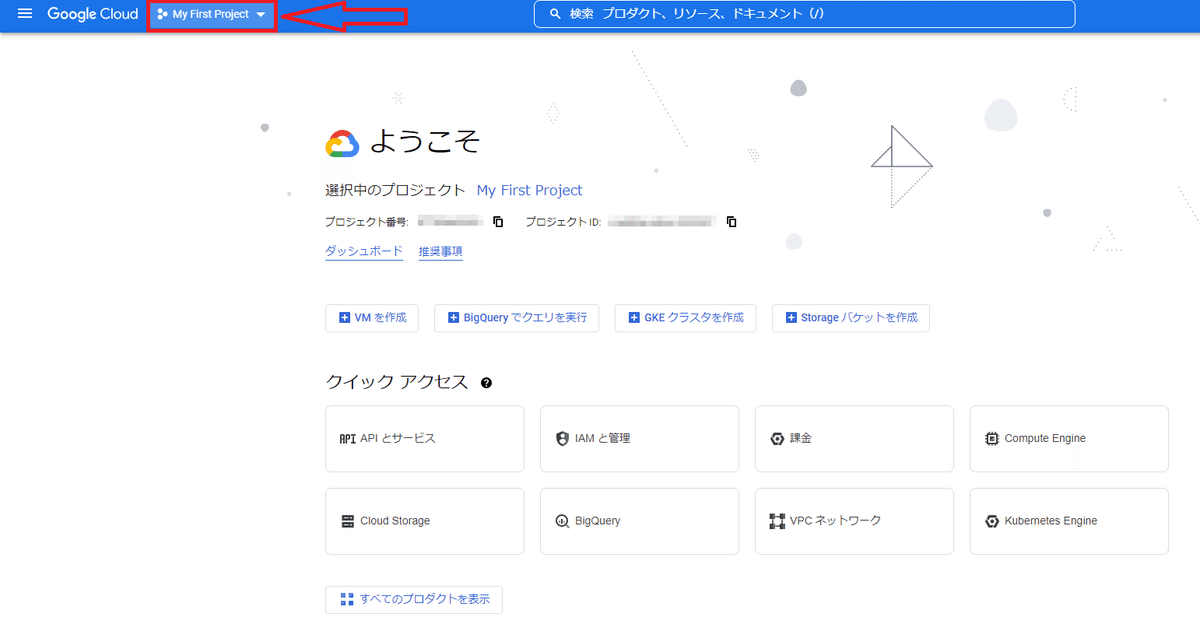
②画面がポップアップしてきたら「新しいプロジェクト」を押す。
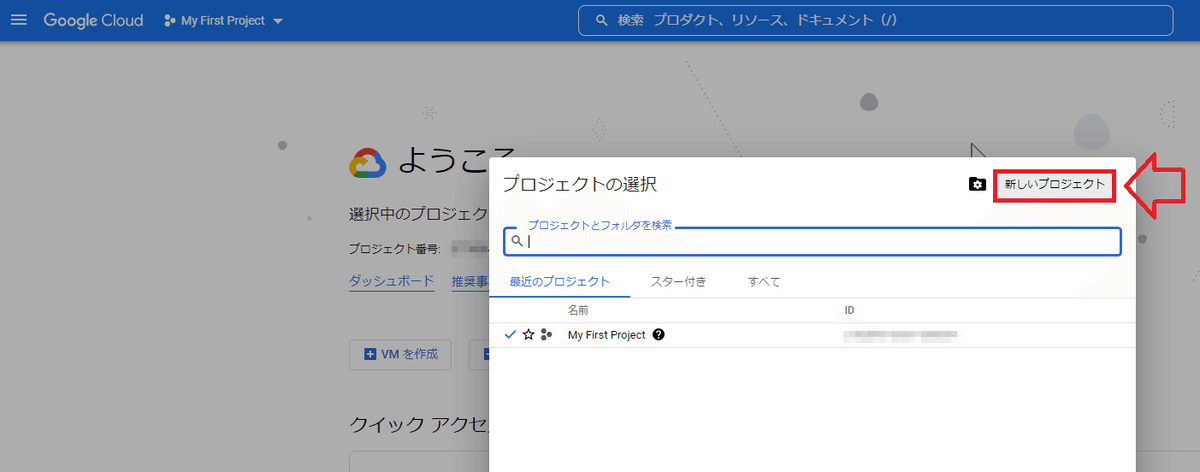
③プロジェクト名を適当に入れて、「作成」ボタンを押す。

しばらくすると通知がポップアップしてプロジェクトが作成された通知が届くので、「プロジェクトを選択」を押す。

④作成したプロジェクトが選択されていなかったら、切り替える。
通知が来なかったり、切り替わらなかったら
左上のプロジェクト名を選択し、
ポップアップした画面から作成したプロジェクトを選択する。
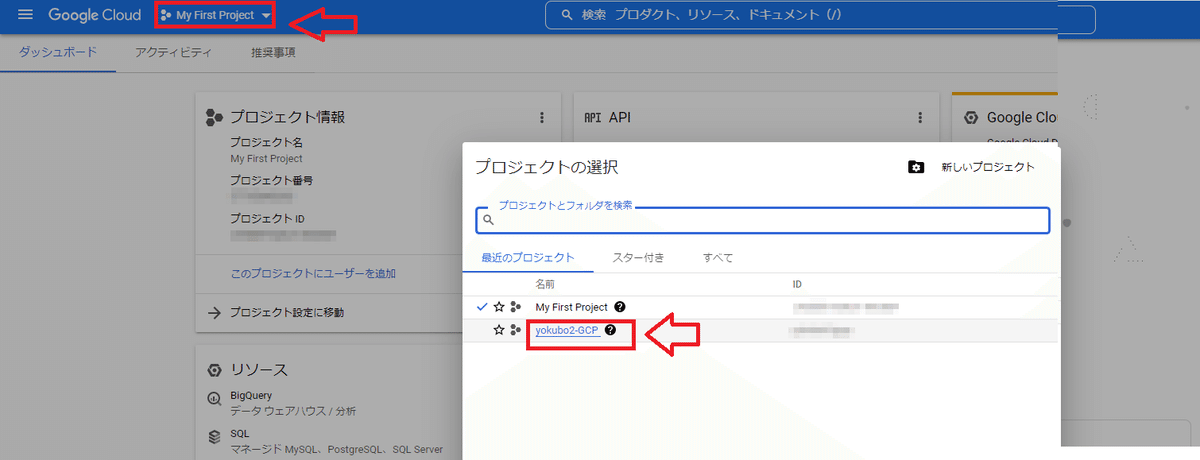
⑤ダッシュボードが作成プロジェクトになってたら、おっけー☆彡
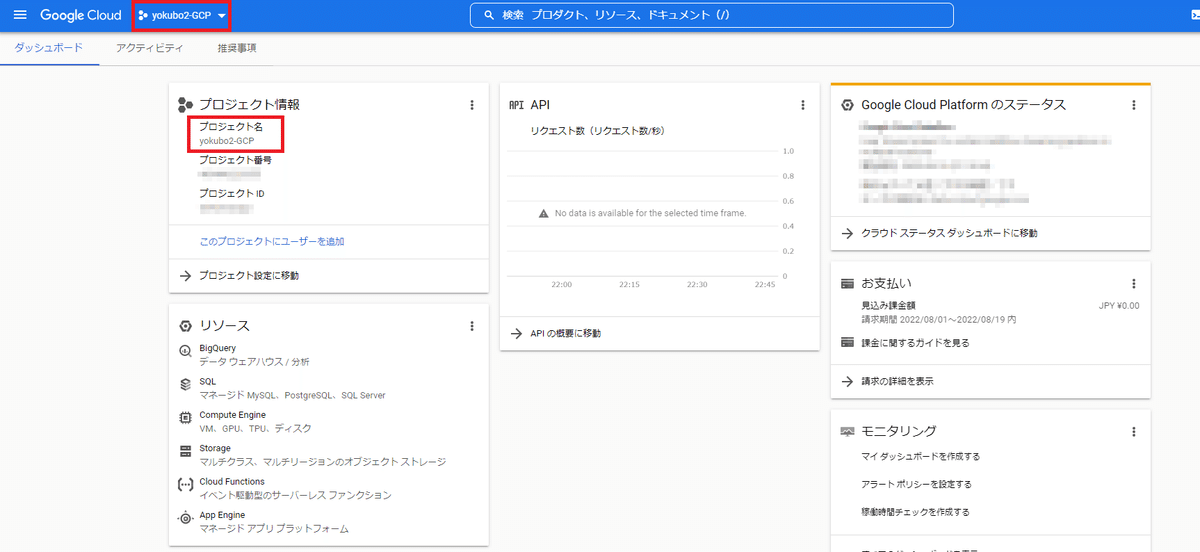
プロジェクト作成したらスマホアプリも入れときましょ。
androidだと次の感じです
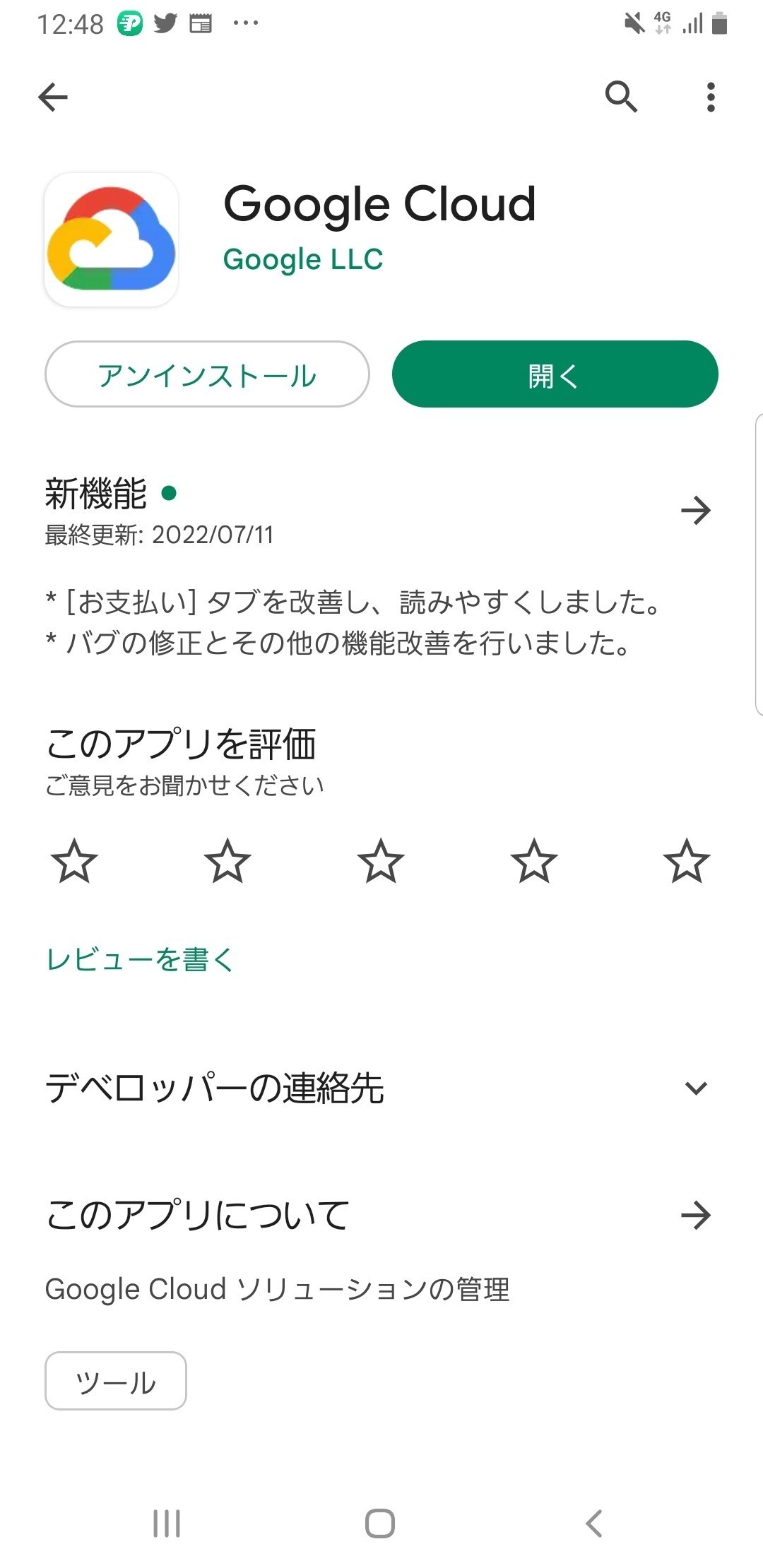
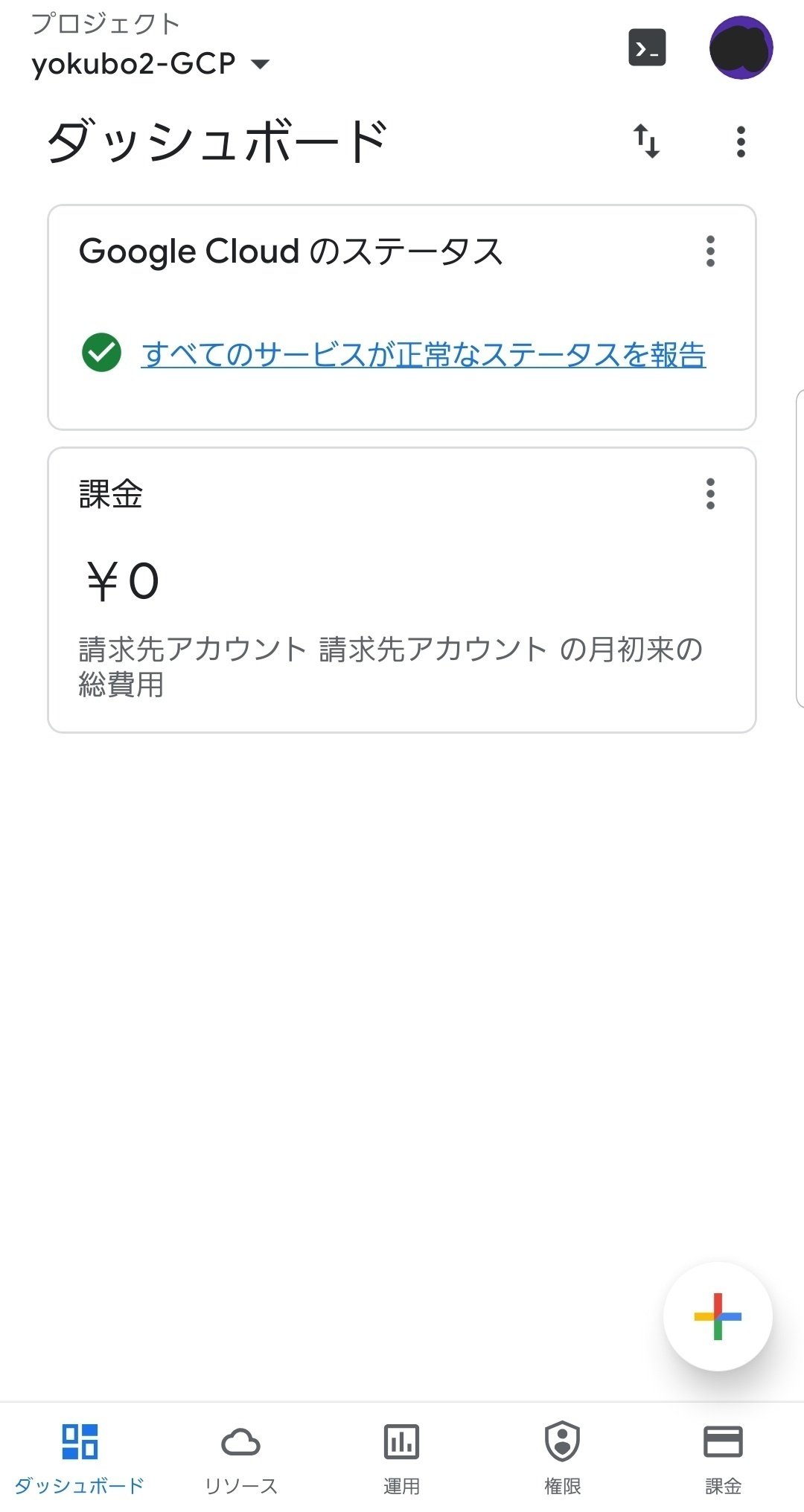
■インスタンスの作成①
①インスタンスを作っていきます。
画像のようにダッシュボードの 三 を押す。
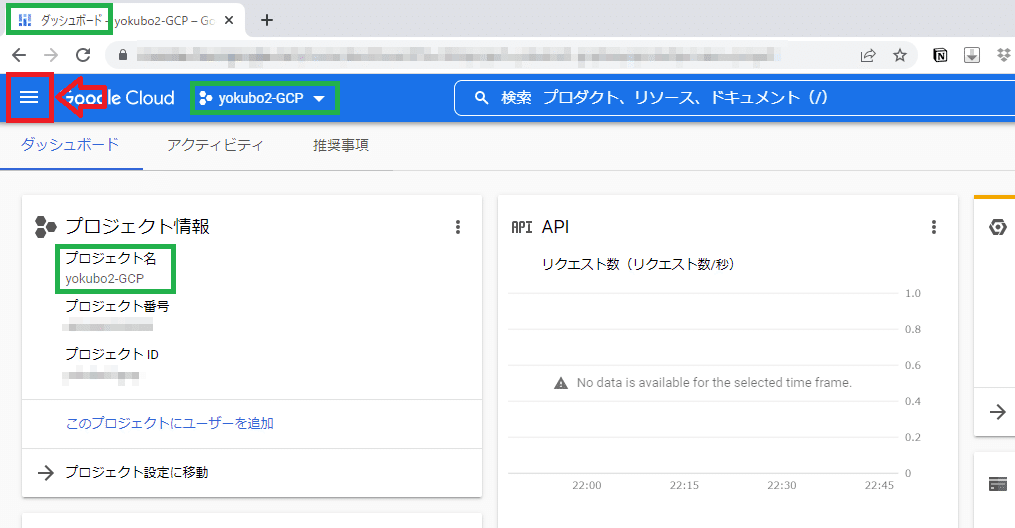
②「Compute Engine」の「VMインスタンス」を押す。
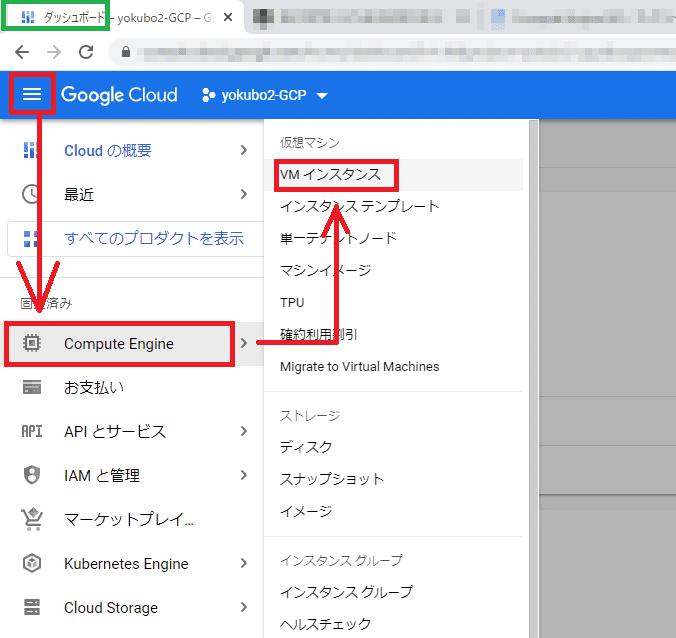
③画面が開いたら「有効にする」を押す。(初回のみ)

※有効にするのにちょっと時間がかかります。
④「インスタンスを作成」を押す。
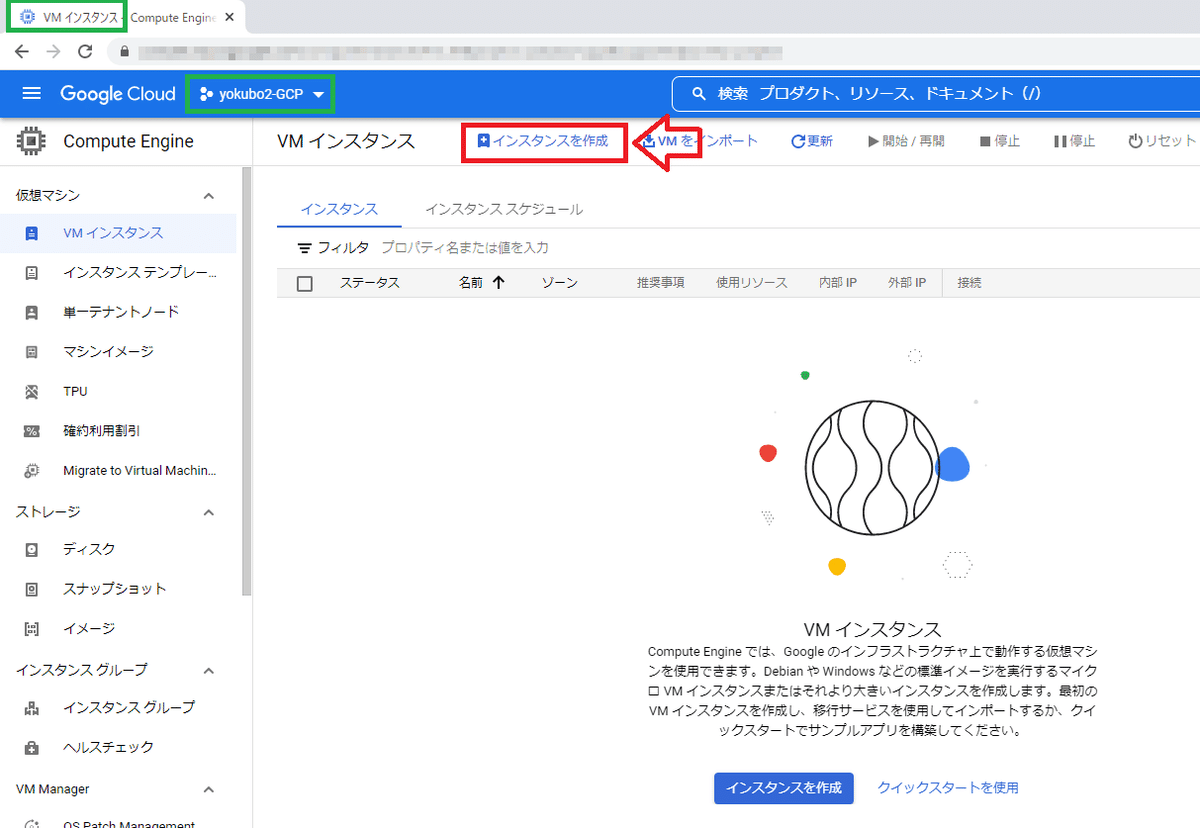
⑤立ち上がるとデフォルトのままでお高いので、いろいろ変更していきましょう。

■インスタンスの作成②
①インスタンス名の変更
なんでもいいです。わかりやすい名前つけておきましょう。

②リージョンの確認
アイオワにしときましょう。とりあえず。
葉っぱマークついてるとこにすればOKっぽいです。

③タイムゾーンの確認
リージョンがアイオワならus-セントラルで。

④マシンの構成-シリーズ
シリーズはN1を使いましょう右の予測お値段と相談だ。
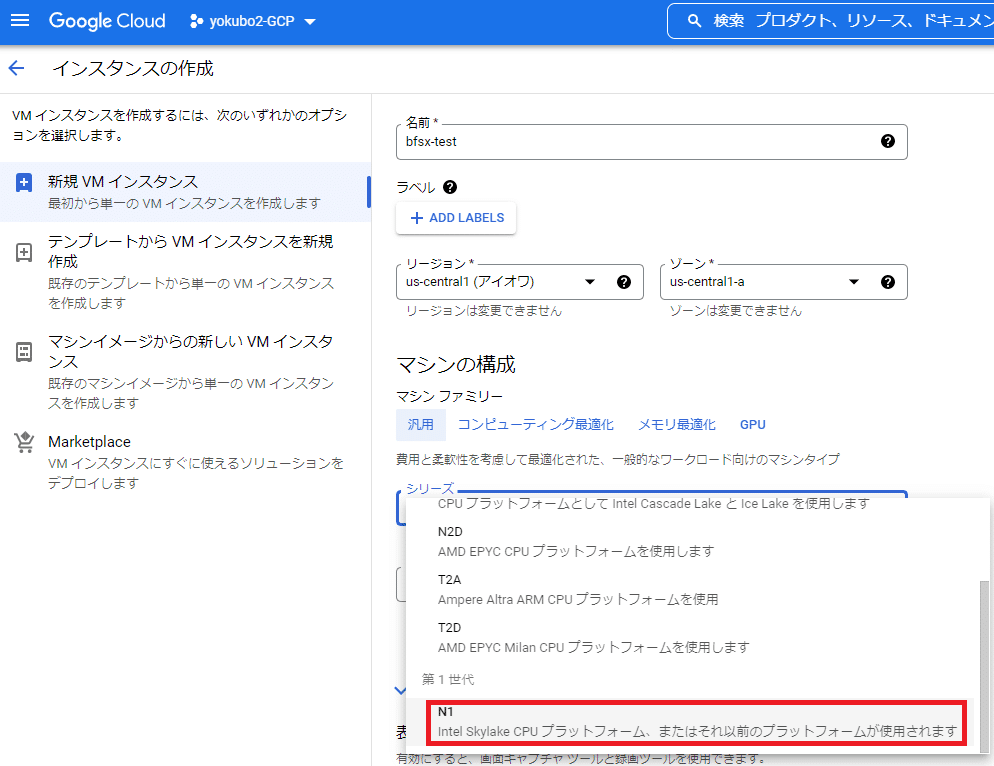
⑤マシンの構成-マシンタイプ
マシンタイプは f1-micro を選びましょう。

⑥ここまでの設定に問題ないか確認

⑦ブートドライブの設定
7-1 「変更」を押す
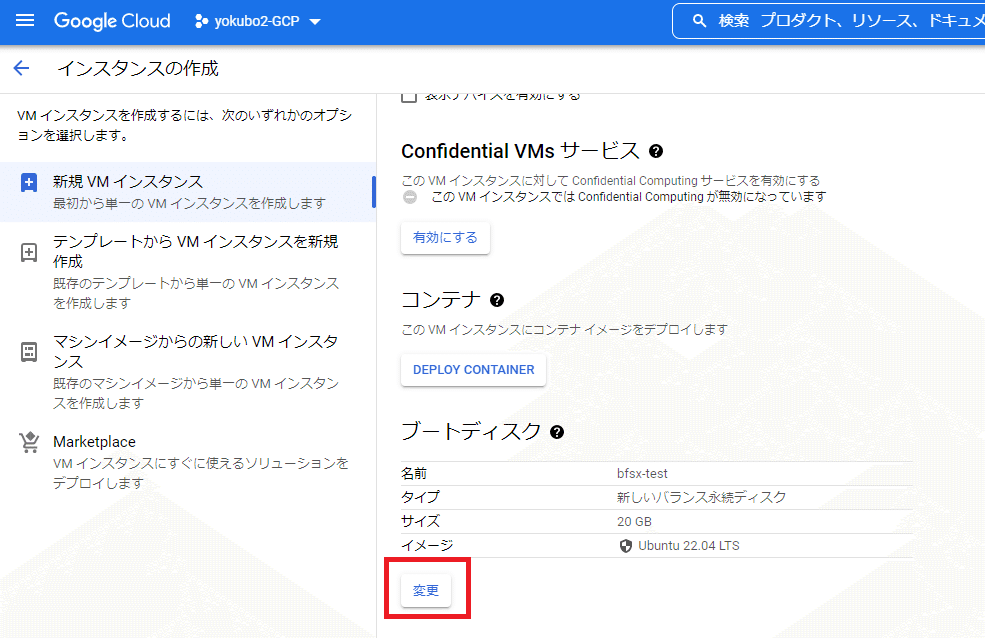
7-2 OSを Ubuntu に変更

7-3 バージョンは最新のもので x86/64 を選ぶ。
※Arm64はエラーになる。

7-4 容量を選択。10でいいです。20だとお値段倍!
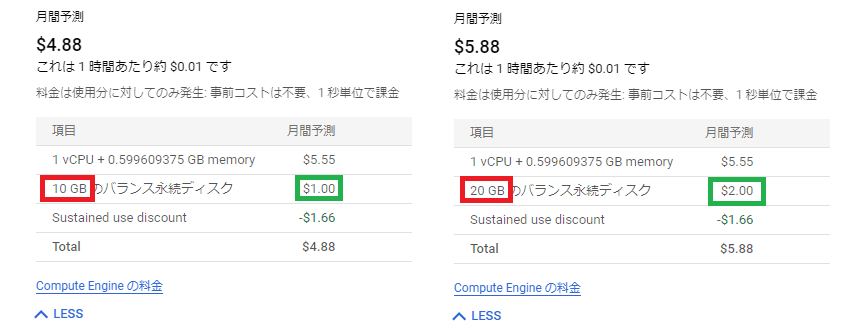
⑧ファイアウォールの設定。
2つともチェックを入れる。
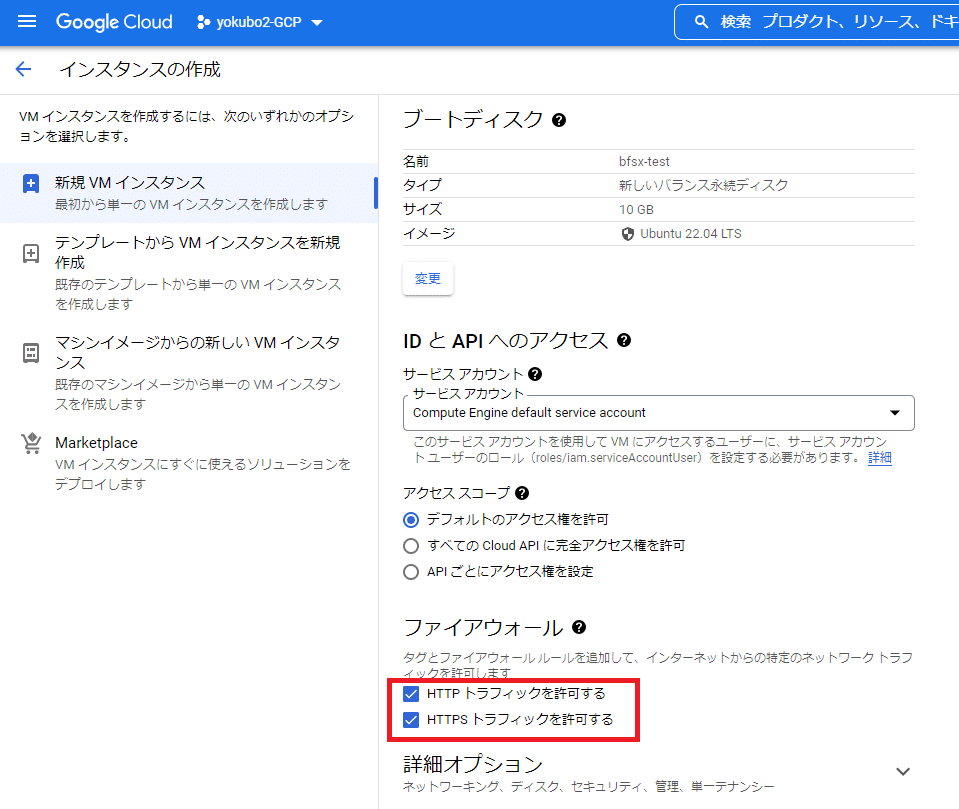
■インスタンスの立ち上げ
①3つ縦に点がならんだ部分を押す。
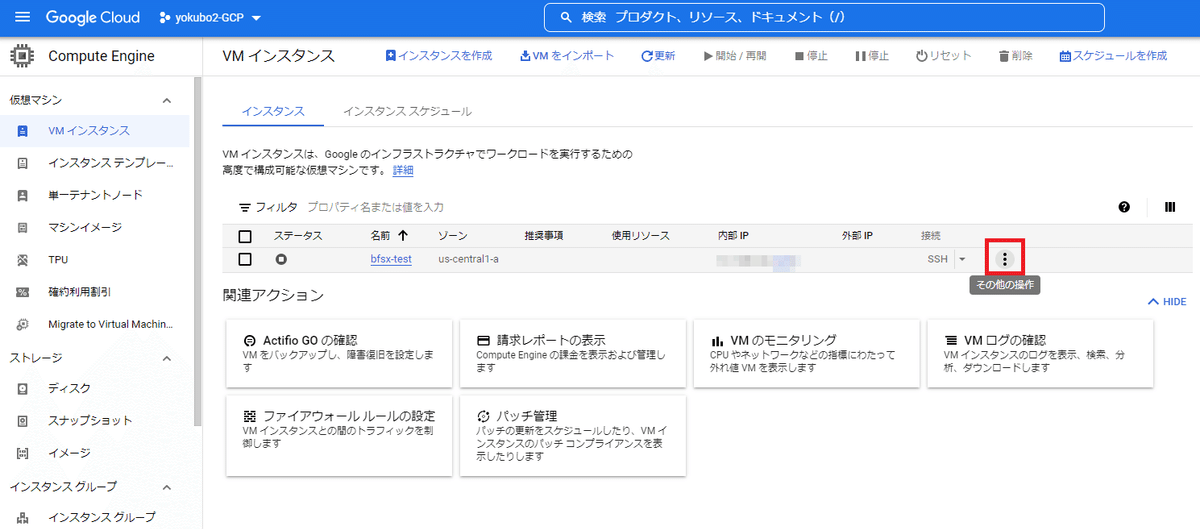
②開始/再開 を押す。
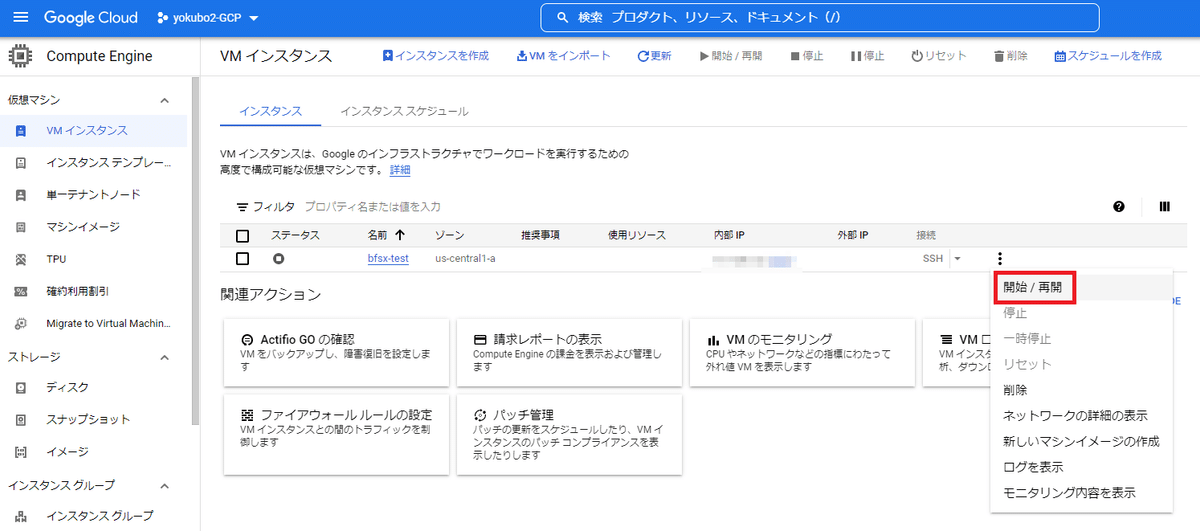
③立ち上がったらステータスが変わることを確認する。
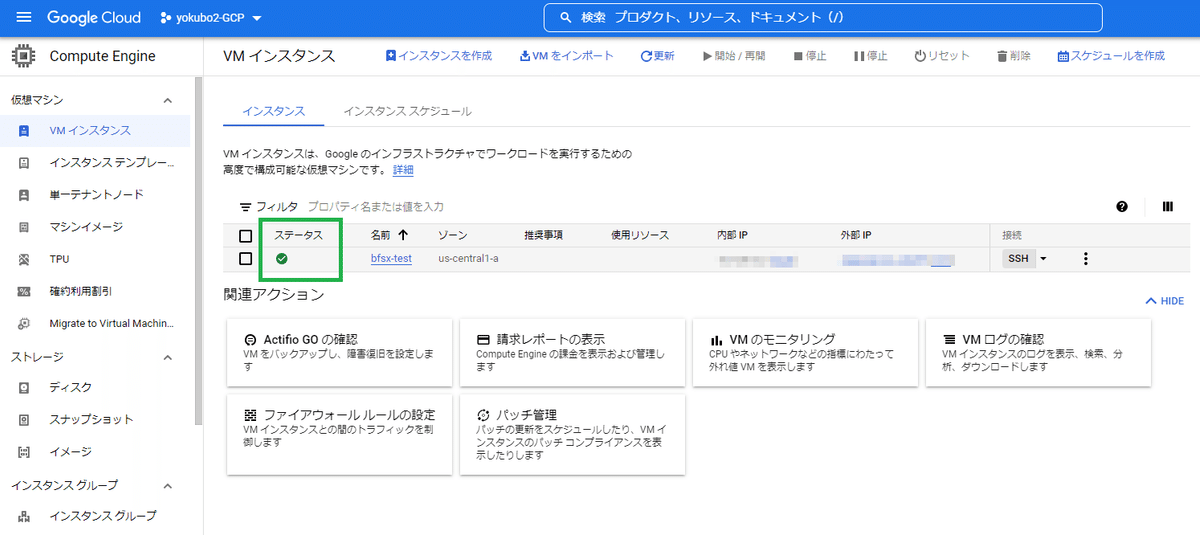
④インスタンスに接続する。
接続のSSHを押す。
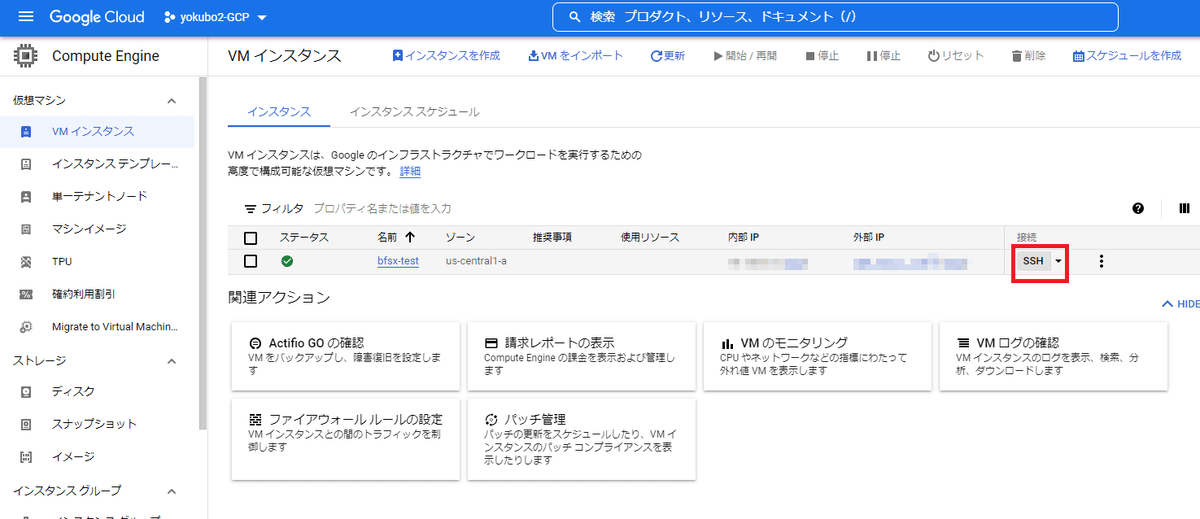
ウインドが立ち上がるのでしばし待つ。
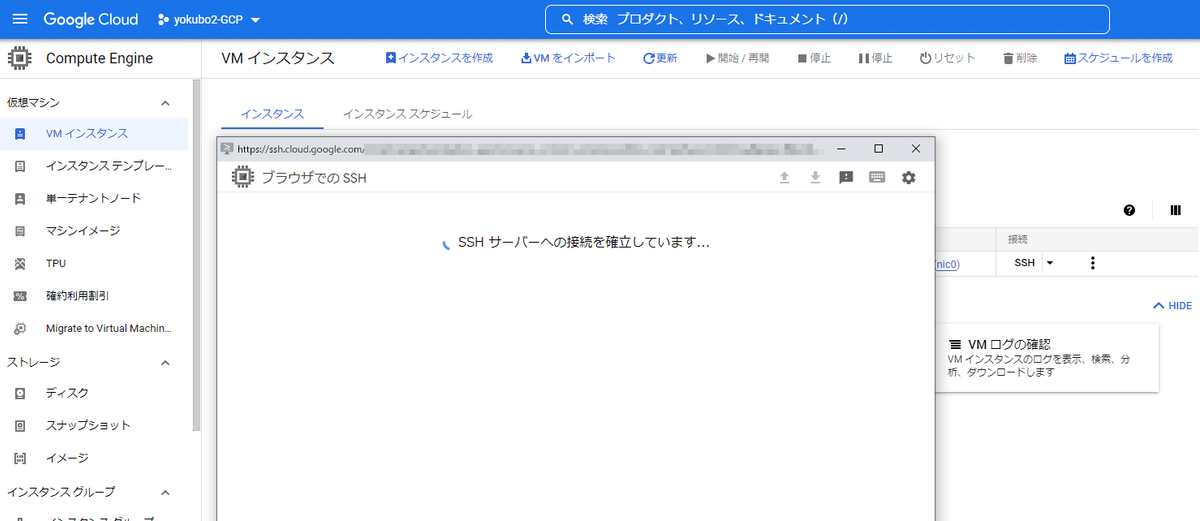
入れました。
ウインドは exit 入力で閉じることができます。
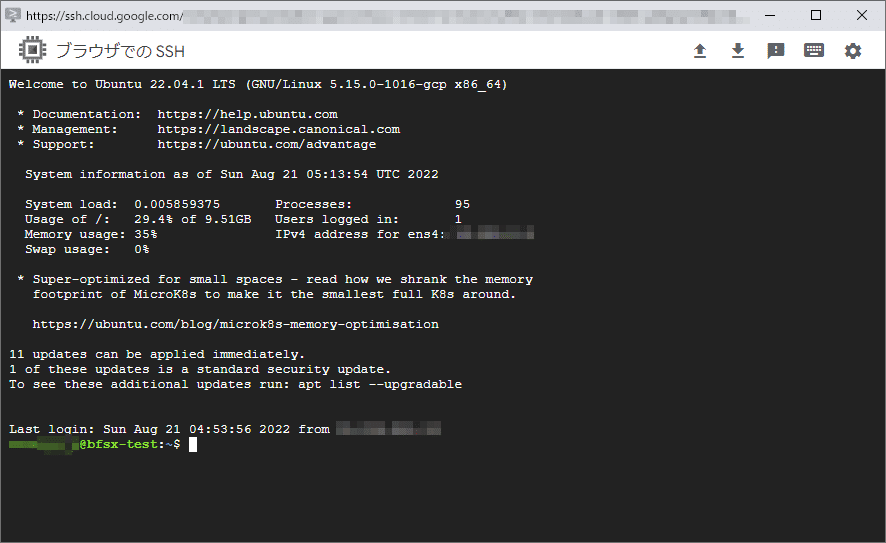
SSH接続がうまくいかないときはファイアウォールに自分のPC(アクセスするPC)のIPアドレスを追加しましょう。
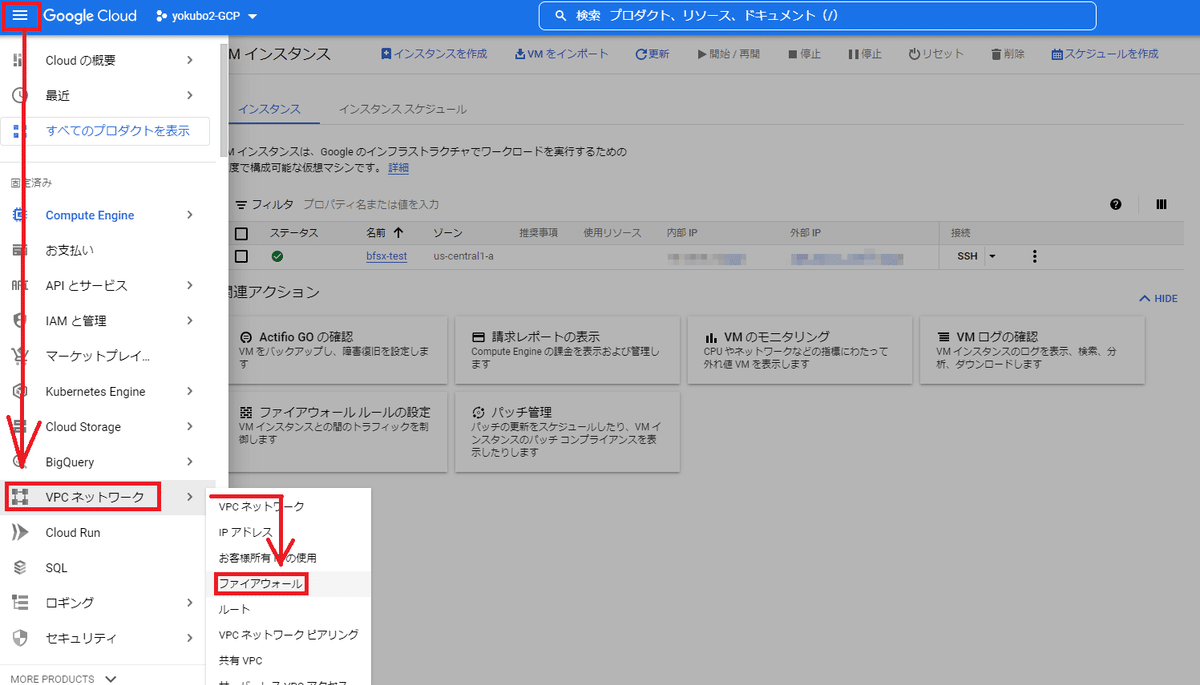
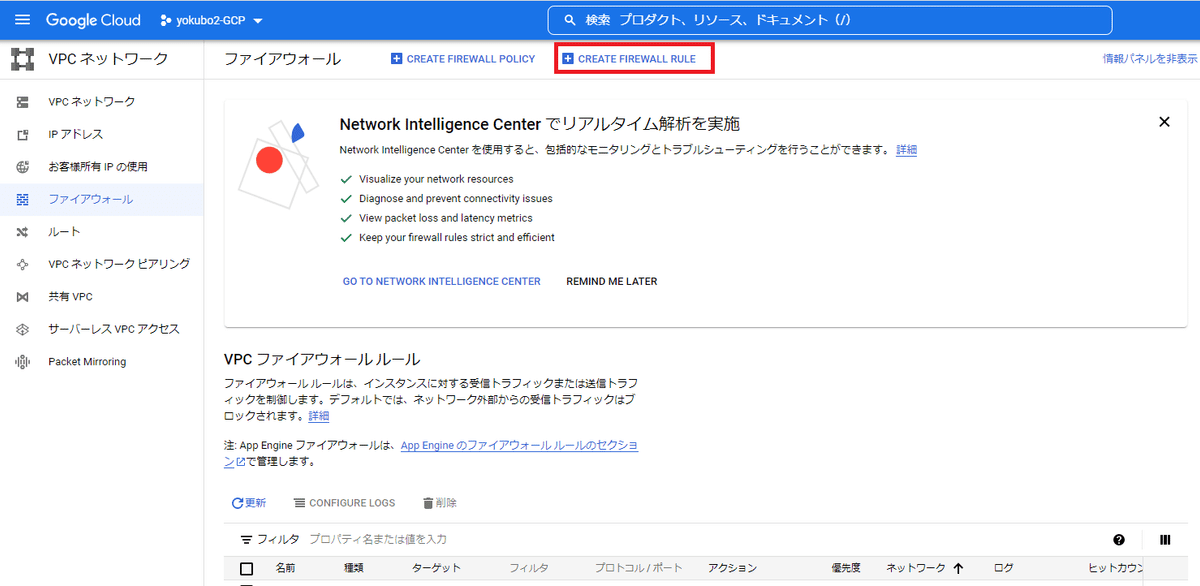
※セキュリティにかかわる部分となりますので、
ご自身の責任において設定をお願いいたします。
■インスタンスの立ち下げ
①立ち上げ時と同様に、3つ点が縦に並んだやつを押す。
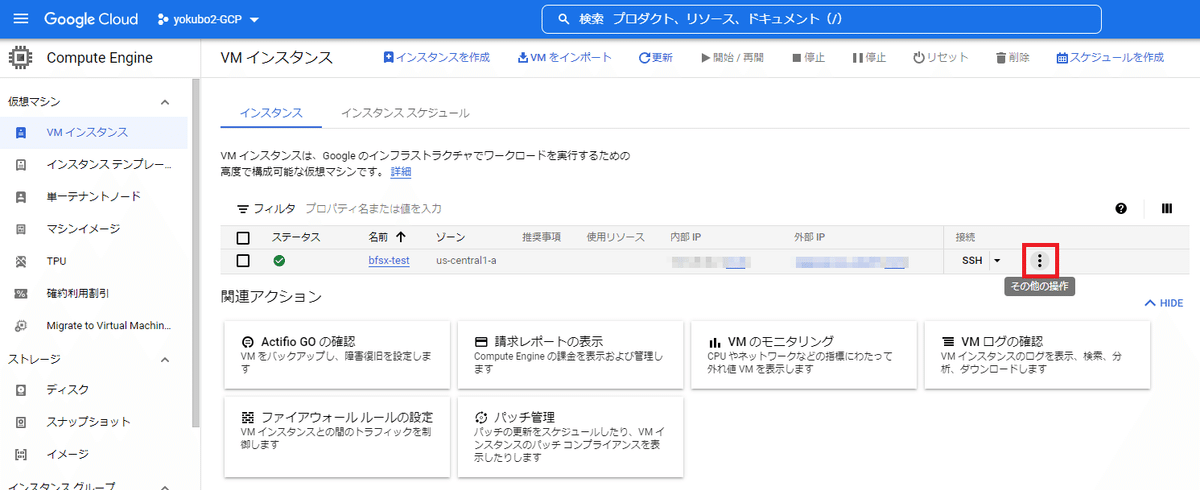
②停止を押す。
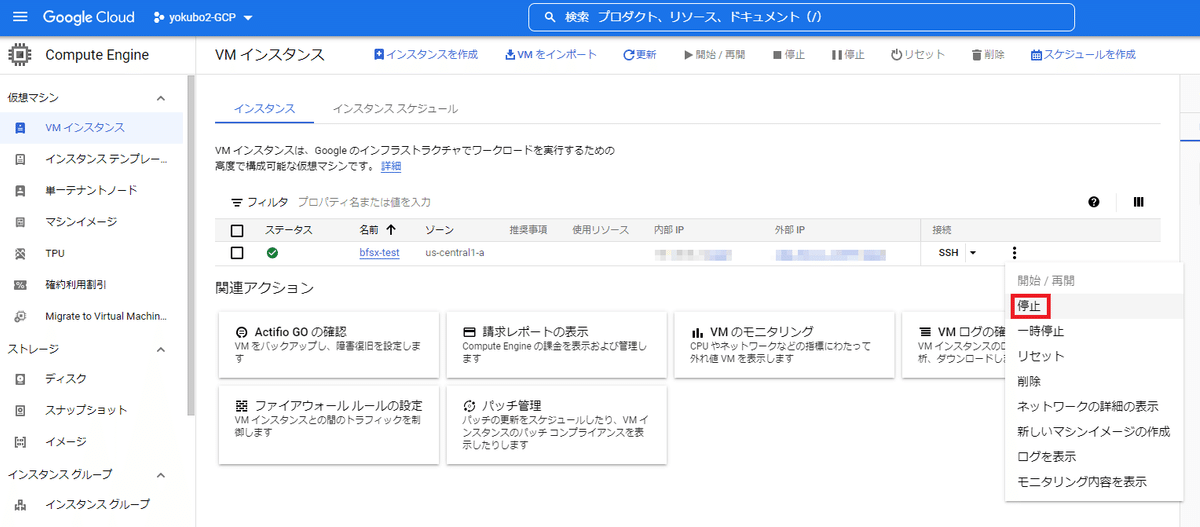
③確認画面がポップアップしてくるので「停止」を押す。

④ステータスの部分がグレーの四角に変わったことを確認する。

■Python環境構築
①venvでpythonの仮想環境を作る
立ち上がるかどうかの確認。
python3 -m venv venv
・以下のコマンド使え。
・sudo使え。
と怒られたので使う。
sudo apt-get install python3-venv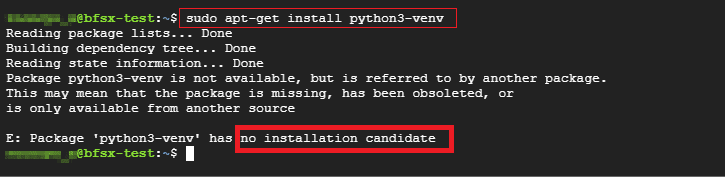
no installation candidate : インストール必要はありません。
うおぉい!さっき「following command😎」つったよなぁ!
仕方ないのでアップデートしてみましょう。
sudo apt-get update
Done って言ったので先ほど使えと言われたコマンドを再度入力
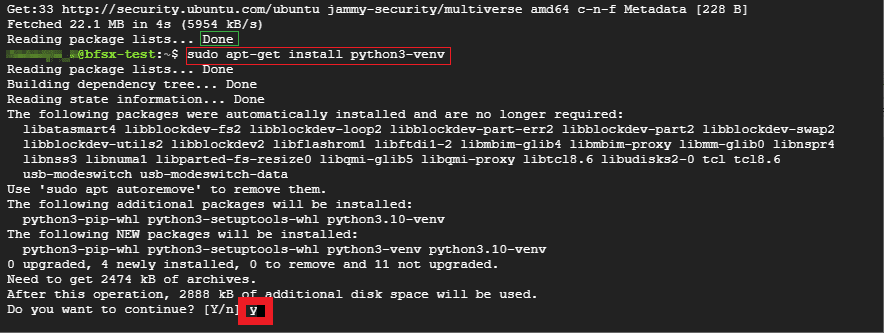
進めたので「y」を入力。
これでインストールできましたー。わーぱちぱち。
■pythonを使ってみる
①環境構築できたので実際に使っていきましょう。
python3 -m venv venv

次にアクティブ化します。
source venv/bin/activate
pythonを立ち上げましょう。
python3
できたー!お疲れ様でした。
②次の作業に入るため、pythonと仮想環境から出ましょう。
まず、pythonから出ます。
※×印で普段出てる人、ちゃんと打ってください。(え?私だけ・・・?)
quit()
仮想環境から出ましょう。
※切断して、再接続している人、ちゃんt(ry
deactivate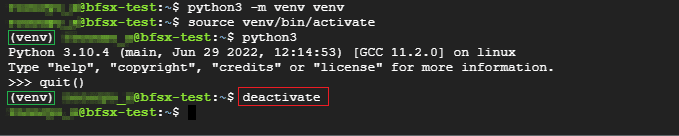
■BFXSのデプロイ
①準備
git も Docker もよくわかんねぇよ。ということで、
どうやってデプロイするのか・・・。
えぇ。力技です。ZIPで固めてアップして展開します。
えぇ。デプロイです。間違いないです。

(git cloneでいいんじゃないですかね。しらんけど。)
【BFSX】ここからBSFXの記事になります。
②【BFSX】trade.yamlの編集
ローソク取るだけの最小構成にします。
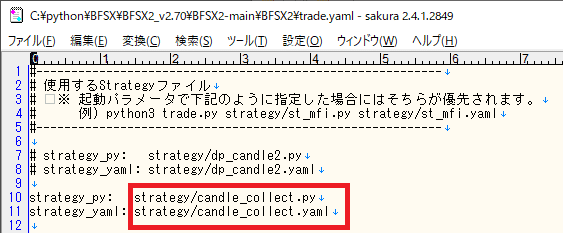
③【BFSX】最小構成でZipファイルを作成します。
up.zipに固めます。中身は下記。
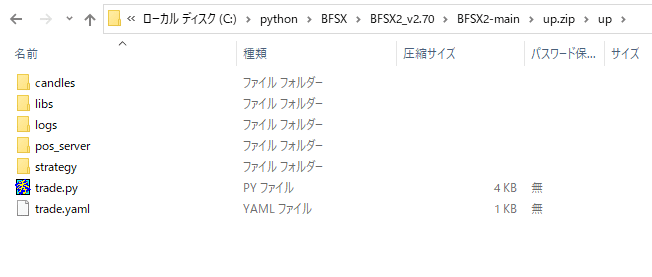
④ファイルのアップロードは左上の矢印を押す。
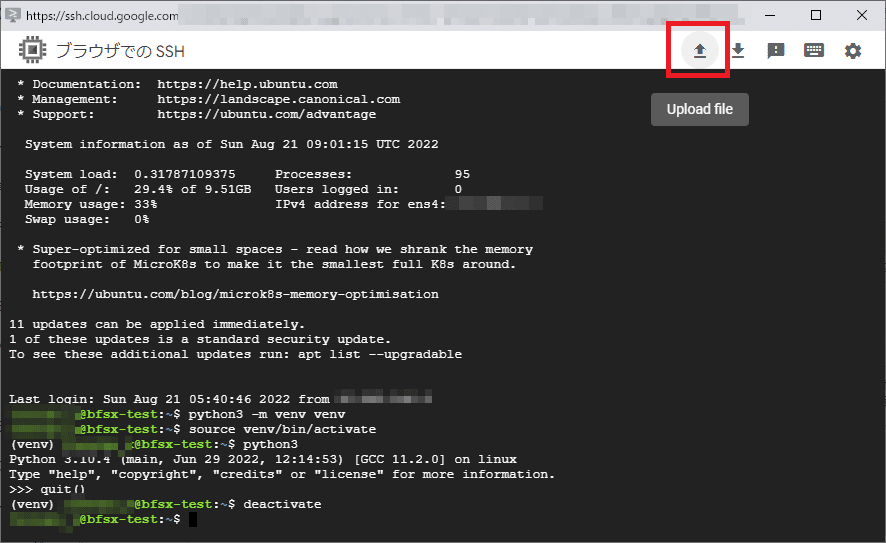
ファイルを選択
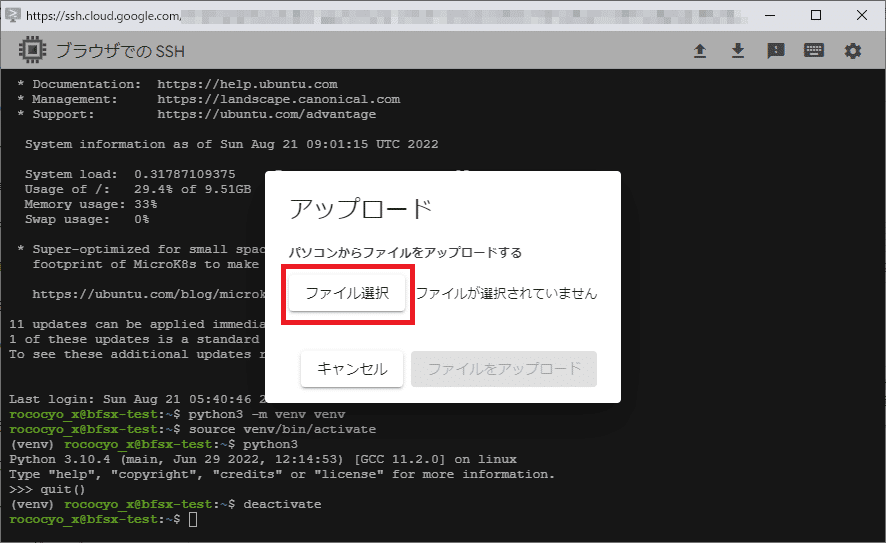

zipのアップロードが終わったら、
⑤Zipを展開する。
unzipをインストールする。
sudo apt-get install unzipZipファイルを解凍する。
unzip up.zip
解凍できたか ls で確認。

デプロイ()できたー!
⑥BFSXで使用しているモジュールをインストールする。
BFSXのDocフォルダのBFSX2.pdf記載のモジュールをインストールする。
PDFは途中に改行が入っているので、テキストエディタなどで1行になるようにしてからの方がいいです。
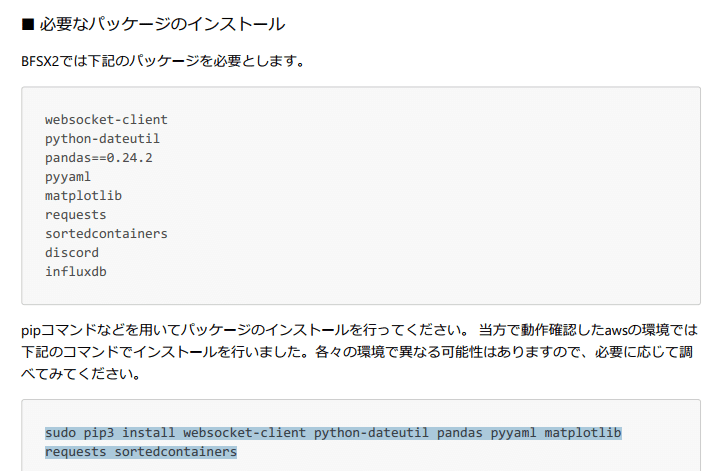
venv環境下の場合は、sudo 要らないです。
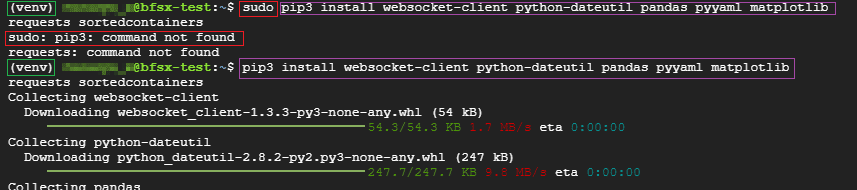
※(venv)userID@プロジェクト名$ の状態なら下記
pip3 install websocket-client python-dateutil pandas pyyaml matplotlib requests sortedcontainers⑦BFSXを動かす。
仮想環境に入って、
python3 -m venv venv
source venv/bin/activateZipを展開したフォルダに移動して実行。
cd up # upフォルダに移動
python3 trade.py

「モジュール足らない」と言われた場合、適宜追加してください。
例)私の場合、下記2個
pip3 install cryptography influxdb動くとこんな感じ

■あとがき
作業メモ的なものにしようとしたら、
本文で3000文字超え、画像58枚と平成の遺物な見える化した作業手順書的なものが出来上がってしまった。。。
フィードバックいただけるとたすかるまる。
きあい入れたので投げ銭していただけると助かります。。。
ここから先は
¥ 250
サポートしていただけるんですか!?
