
スマホをアプリでNDIカメラ化して、Zoomに参加してみた
スマホをNDIカメラにできるアプリがあると聞いて気になっていました。NewTekが出しているアプリ「NDI HX Camera」。Android版とiOS版があり、去年はなんと期間限定で無料配布されていたそうです。「もう少し早くNDIと出会っていれば…」と思いつつ、ウェブ会議アプリのZoomで使ってみることに。インストールからZoomに接続するまでの流れと、使った感想をまとめてみました。ちなみに私は、Androidスマホ × Macで使っています。
1. 持っているスマホで「NDI HX Camera」アプリが使えるかを確認する
はじめに、お使いのスマホ・タブレットが動作環境の必要条件を満たしていることを確認しましょう。古い機種だと使えない場合があります。
NewTekの「NDI HX Camera application」ページの一番下に、最新の情報が記載されています。
2. パソコンに無料のアプリケーション「NDI Virtual Input(NDI Webcam Input )」をインストールする
「NDI HX Camera」アプリで撮影した映像は、そのままではパソコンに認識されません。スマホのアプリからNDI信号として出力される映像と音声を、パソコン側で受信できる状態にしなければなりません。そこで必要となるのが、NewTekから「NDI Tools」として無料で提供されているアプリケーション「NDI Virtual Input(NDI Webcam Input )」です。このアプリケーションを使うと、「NDI HX Camera」アプリからのNDI信号が、パソコン上でウェブカメラの映像・音声として認識されるようになり、Zoomなどのウェブ会議アプリで使用可能になります。
「NDI Virtual Input(NDI Webcam Input )」は、NewTekの「NDI Tools」ページから無料でダウンロードできます。
詳しいインストール方法は、別の記事で紹介していますので、そちらを参考にしてください。
インストールできたら、Windowsはスタートアップメニューから、MacはLaunchpadから「NDI Virtual Input(NDI Webcam Input )」を起動します。
「NDI Virtual Input(NDI Webcam Input )」は、起動してもウィンドウが表示されません。
▶︎ Windowsの場合
画面右下のタスクトレイにアイコンが表示されます。アイコンを右クリックするとメニューが表示されます。
▶︎ Macの場合
Dockにアイコンが表示されます。アイコンをクリックすると、画面左上にメニューバーが表示されます。
パソコン側の準備ができたら、次はスマホ・タブレットにアプリを入れましょう。
3. スマホに「NDI HX Camera」アプリをインストールする
Android版はPlay Storeから、iOS版はApple Storeから入手します。
アプリを起動して、画面右下にある歯車のアイコンをタップすると、全てのアイコンが表示されます。
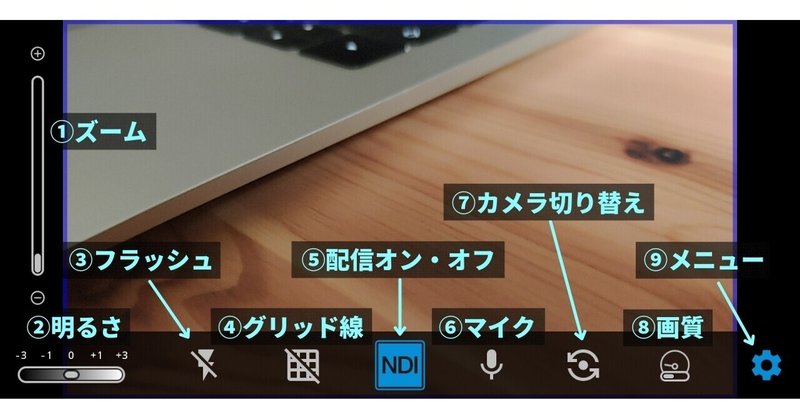
■ アプリの機能
(1)ズーム(スマホ画面を2本指でつまむ形でも操作可能)
(2)明るさ調整
(3)フラッシュのオン・オフ
(4)グリッド線のオン・オフ(撮影補助用の線で、配信には映りません)
(5)配信のオン・オフ(青色:配信中、グレー:待機中)
(6)マイクのオン・オフ
(7)インカメラとアウトカメラの切り替え
(8)画質変更(高・中・低の3段階、タップすると変わります)
(9)メニューバーの表示・非表示
パソコンとスマホの準備ができたら、次はZoomの設定です。
4. 「NDI HX Camera」からの映像をZoomに入力する
スマホ側のアプリを起動した状態で、パソコンの「NDI Virtual Input(NDI Webcam Input )」起動すると、画面右上のメニューバーに「NDI」のアイコンが表示されます。クリックすると、NDI信号を発しているデバイスが表示されるので、該当するデバイス名をクリックして選択します。
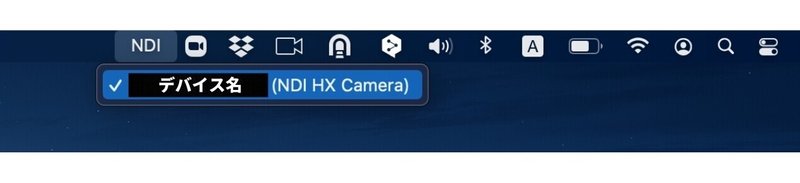
■ 注意
・スマホとパソコンが同じネットワーク上(Wifi)に接続している必要があります。
Zoomを立ち上げたら、「ビデオの開始/ビデオの停止」の右横にあるメニューを開いて「NDI Video」を選択。ビデオを開始すると…
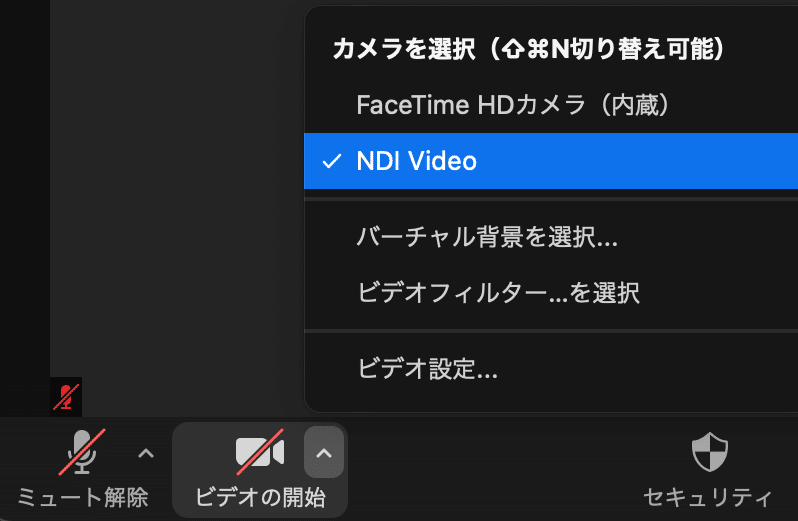
スマホの映像がZoomに反映されました!
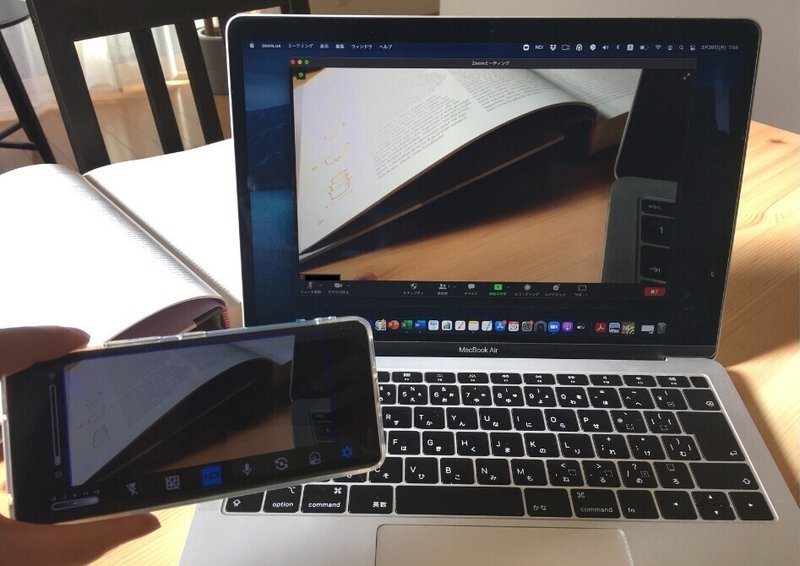
オーディオも同様に、「ミュート解除/ミュート」の右横にあるメニューを開いて「NDI Audio」を選択すると、スマホのマイクからの音声がZoomに入るようになります。
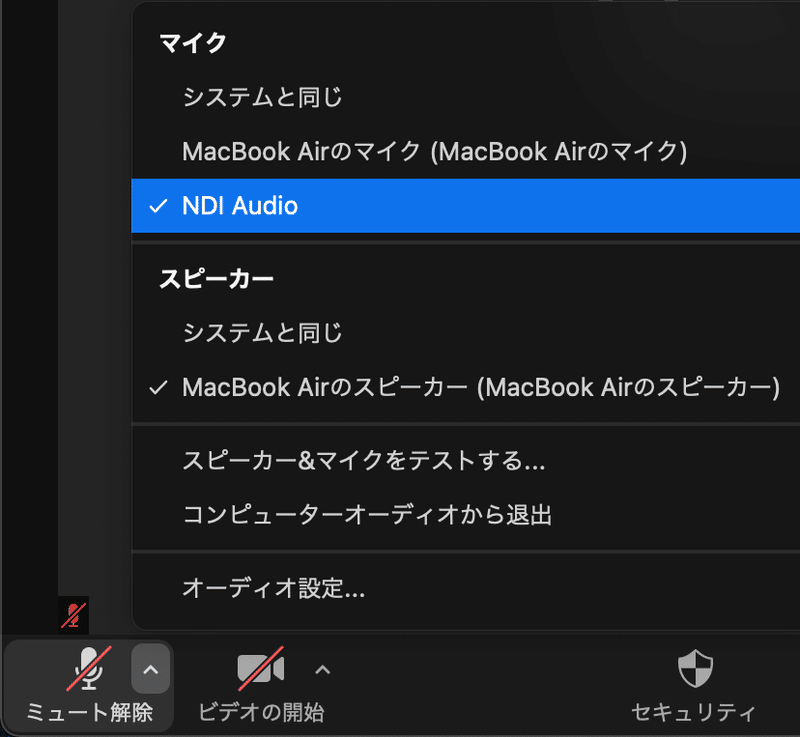
■ メモ
・NDIを使わない時は、ビデオとオーディオの設定を戻す必要があります。NDIを使った後のミーティングで「ビデオをオンにしたのに画面が真っ暗!」「ミュートじゃないのに声が入っていない!」という時は、入力の設定を確認してみてください。
・パソコンのスピーカーを使うと音が回ってしまうことがあるので、個人的に普段はイヤホンを使っています。
使ってみた感想
◎ ワイヤレスで見せたいものを自由に映すことができる!
Wifiが届く範囲であれば移動して撮影できるので、パソコンの内蔵カメラに比べて自由度が格段にアップします。部屋全体はもちろん、手元の資料もこんな感じで見せることができます。
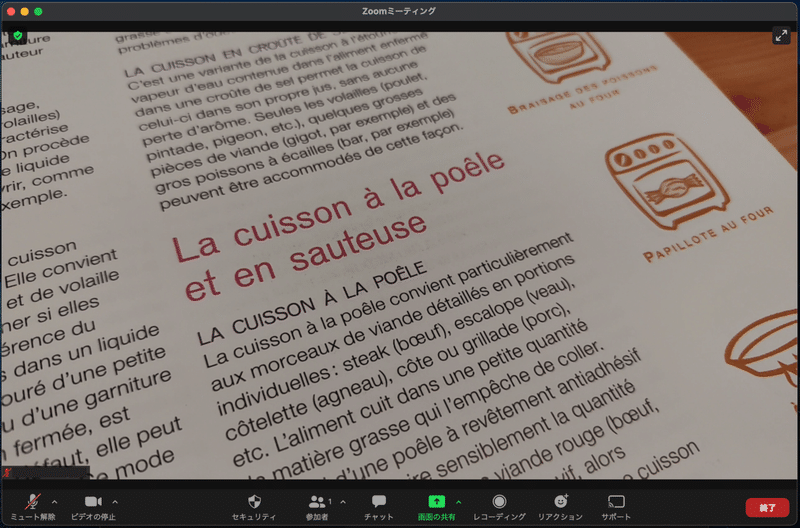
ビデオ会議ツールには、画面共有という便利な機能がありますが、紙の資料を見せたい場合もあります。そんな時にパッと見せられるので便利だなと感じました。
◎ 映りがキレイ
画質もそうですが、明るさの調整が可能なので、ちょっと映りが暗いかな、顔色が悪く見えちゃうかなという時は、明るくすることが可能です。ウェブ会議は映像が印象を左右するので、映り方は大切ですね。
◎ 最大4Kの解像度に対応
お使いのスマホの性能によりますが、「NDI HX Camera」はプロ向けの映像制作機器を作っている会社が開発したアプリなので、本格的な映像制作でも使える能力を搭載しています。
■ 使ってみて気付いた点
・Wifiを使用して接続するので、安定したネットワーク環境で使うことが前提です。当然ですが、Wifiが不安定な状態だと映像が固まってしまうことがあります。
・カメラとして使用している間は、メッセージを確認する、電話に出るといった操作は基本的に難しい。
・スマホ画面にメッセージなどの通知が表示されるので、撮影に集中したい場合は、事前に通知を切っておいた方が良い。
・蛍光灯の影響で映像にチラつき(フリッカー)が出たら、明るさや画質を変えて調整すると出なくなる。
「NDI HX Camera」アプリは、Microsoft TeamsやSkypeなどNDIに対応している他のウェブ会議アプリでも使用できます。ワイヤレスで自由に動かして撮影できる点はとても便利だと感じました。使い方に合わせて、スマホを固定できるスタンドや、動きながら撮影するのであればジンバルのような物があると、さらに使いやすいと思います!
この記事が気に入ったらサポートをしてみませんか?
