UTM version 3を使ってmacにubuntuをインストールする方法
macで仮想環境(virtualboxなど)を構築する際、いくつかの方法がありますが、最近はUTMを使った方法もあるようです。
今回はUTMを使ってubuntuをインストールして、いくつかの設定をする方法について説明してみます!
UTMをインストールする
まず、UTMをインストールしましょう。いくつかの方法がありますが、Homebrewを使った方法がシンプルだと思います。
Homebrewのインストール方法はこちらを参考にしてみてください!
Homebrewのインストールが終わったらUTMをインストールします。Terminalで以下のコマンドを打てばインストールできます。
UTMを使ってubuntu serverをインストールする
brew install --cask utmインストールしたUTMを起動すると以下の画面が表示されます。

Create a New Virtual Machineを選択して次の画面に移ります
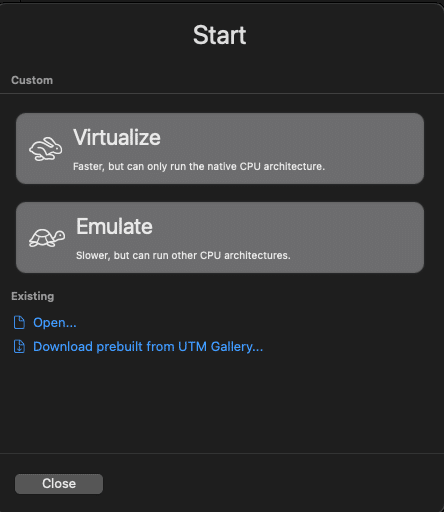
Virtualizeを選んで次の画面に移ります

Linuxを選んで次のページに移ります(m1 macの場合はmacOSも表示されるようです)
ここでISOイメージを読み込む必要がありますので、ご自身のmacの機種に応じて選んでください。(今回はubuntu 20のインストールをすることにします)
Intel macの場合
m1 macの場合
ISOイメージがダウンロードできたらUTMの画面でISOイメージを選びましょう。



選択したら次はハードウェアの設定です。みなさんのPCスペックに合わせていただければと思いますが、私は最小限の用途でしか利用しませんのでストレージも20GBで設定しています。
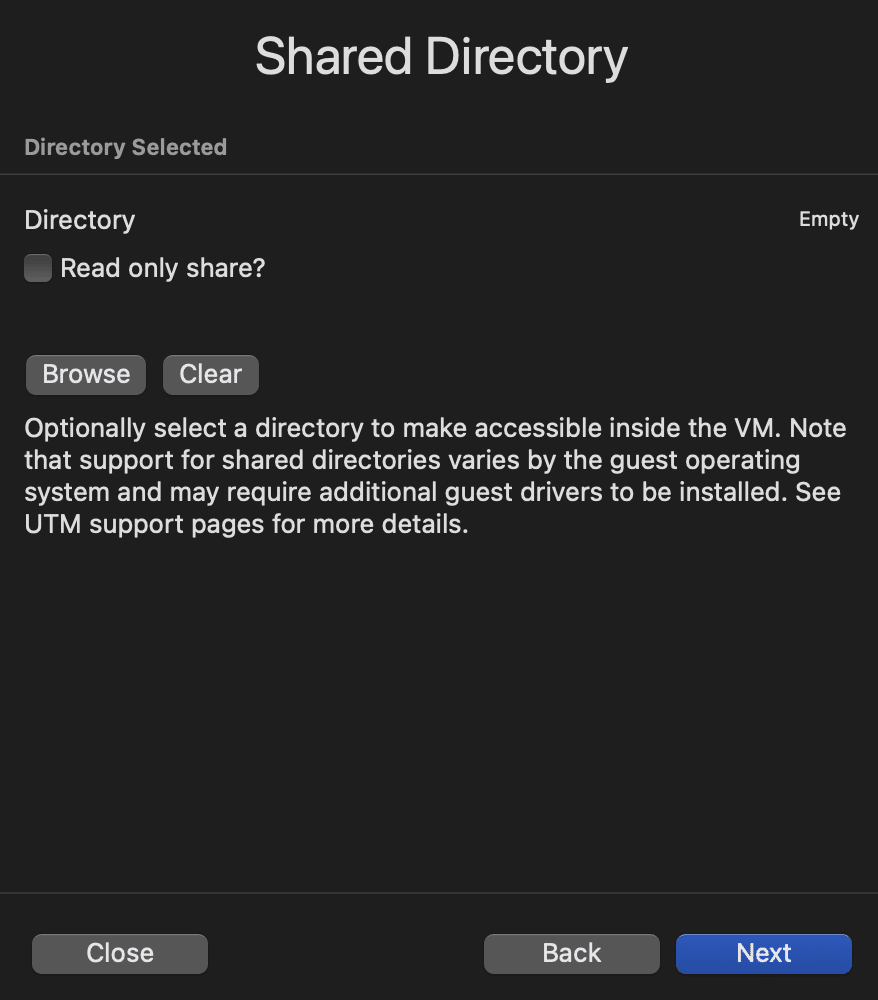
共有フォルダの設定ですが、これも必要でしたら設定してください。

最後にこの仮想環境の名前(ここではubuntu)をつけて、Open VM Settingsにチェックを入れましょう。設定画面が開くはずです。
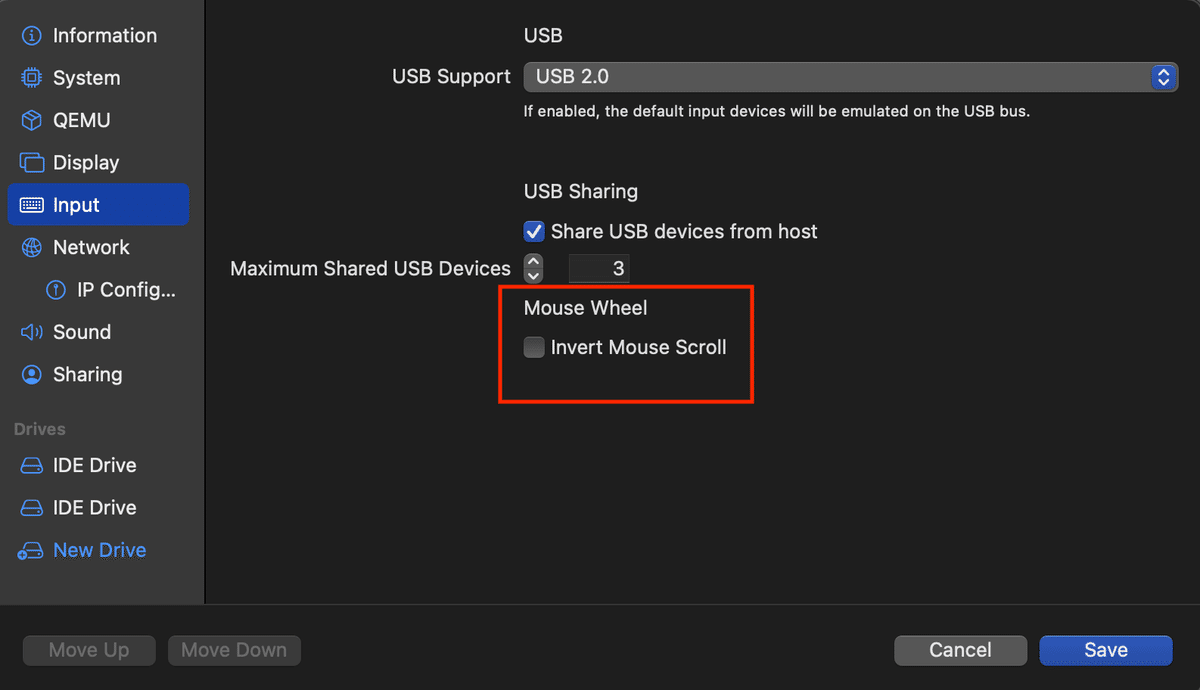
特に設定をする部分はありませんが、macの場合、スクロール方向を逆にされている方もいると思います(私もそうです)。必要に応じてチェックを入れてください。mac本体の設定とは別にここで設定が必要なので要注意です!
これでubuntuの準備ができました。以下の画面になっているはずです。

ダブルクリックすると起動します。システムのインストールが始まるまで以下の画面が出てきますが、基本的に何も設定せずに進んで大丈夫です。







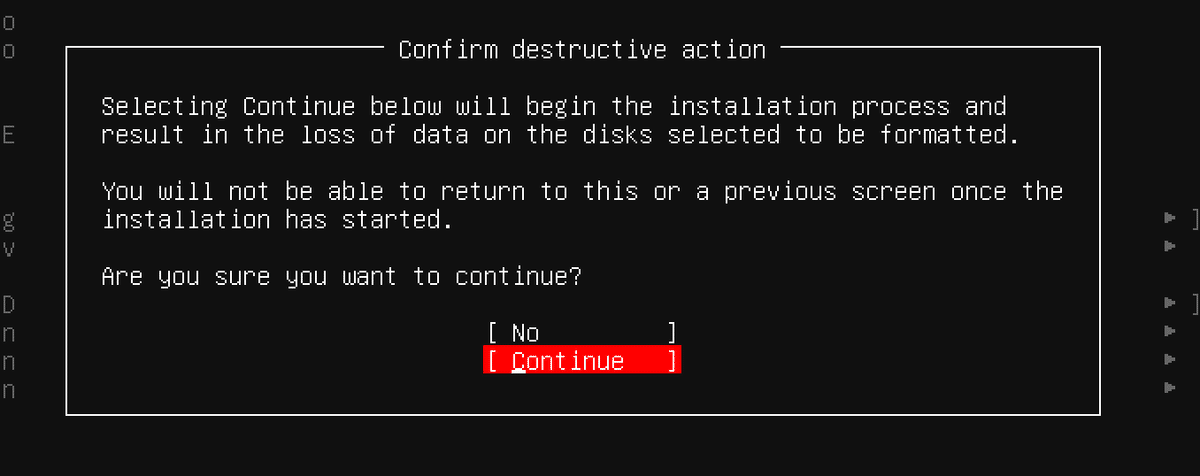
Profileの設定をする部分では、名前、パスワードを設定してください。


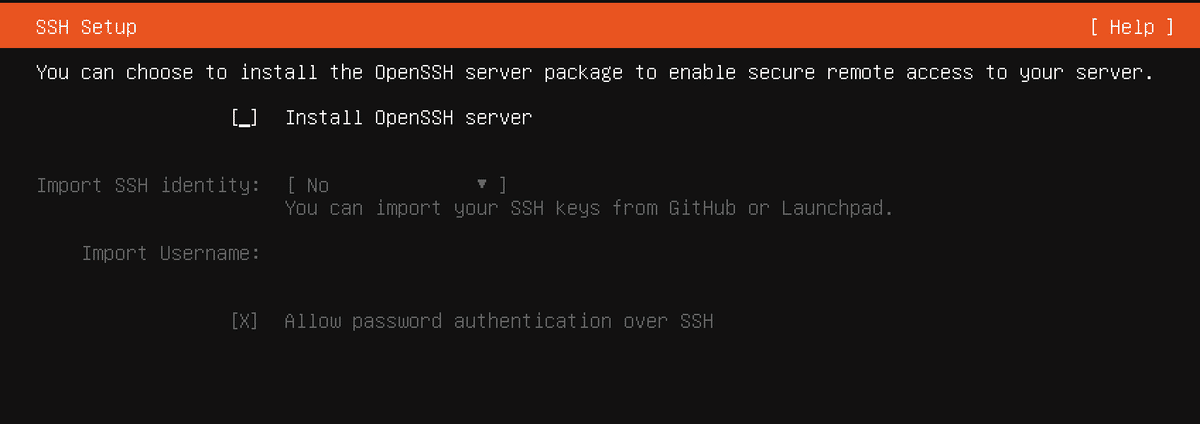

インストールが終わったら、UTMのアプリケーション上の×ボタンで一度閉じます。Reboot Nowをクリックしてもうまく再起動しないので要注意です。
次にマウントしているISOイメージを外すために以下のようにClearをしましょう。

終わったらもう一度、UTM上のubuntuを起動しましょう。起動後しばらくして、enterを押すと、login情報の入力を求められるので先程設定した値を入れて起動しましょう。
ubuntu デスクトップのインストール
次にubuntuデスクトップをインストールしましょう。ログインして以下のコマンドを実行しましょう。まずは更新をするために
sudo apt-get updateこのコマンドをしないと後で、"tasksel: apt-get failed (100)"のエラーが出ることがあります。
次に、
sudo apt install tasksel
次に以下のコマンドでubuntu-desktopをインストールします。少し時間がかかりますが、インストールされます。
sudo tasksel install ubuntu-desktop
終わったら再起動するために以下のコマンドを入力しましょう
sudo rebootその後、デスクトップ版のubuntuが起動するはずです。
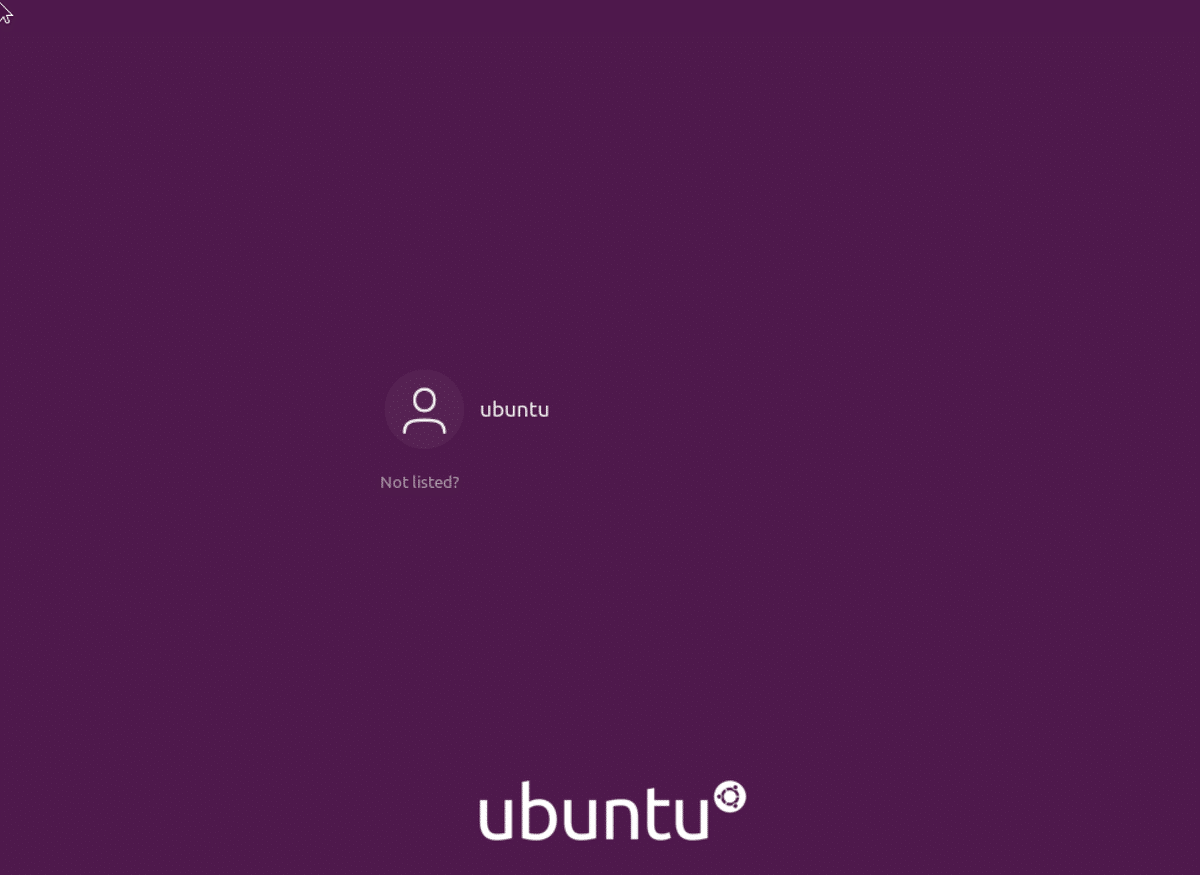
ubuntuデスクトップの初期設定
ubuntuデスクトップを起動し、いくつか画面が出てきますので必要に応じて設定してみてください。



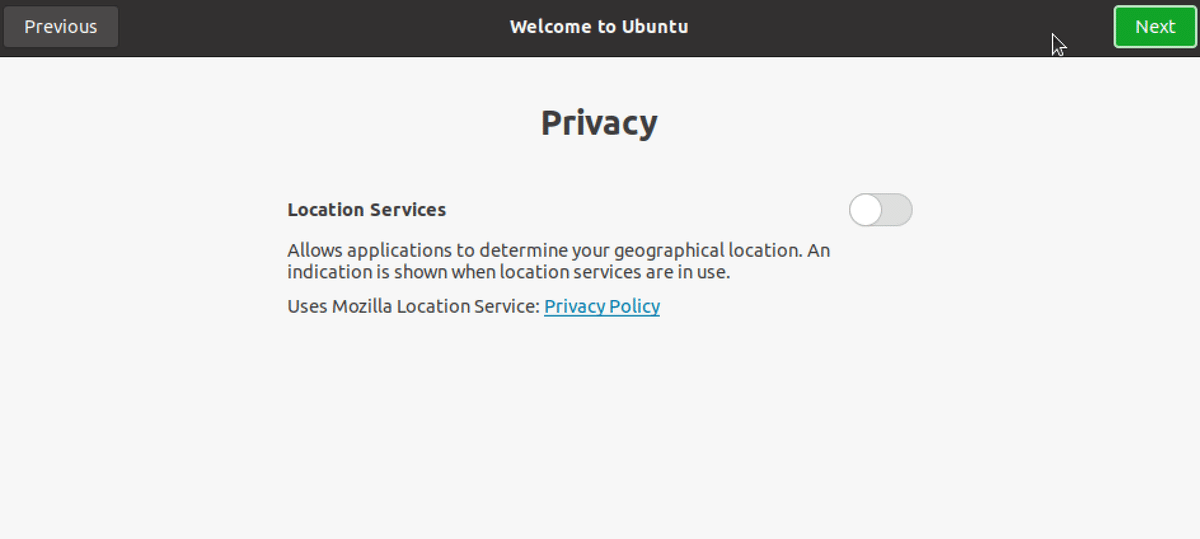
起動直後はアップデートのインストールダイアログが出ますのでインストールしておきましょう。

Terminalをお気に入りに登録する
Terminalはよく使いますので、お気に入り(左側)に入れておくとよいと思います。ドラッグ&ドロップで可能です!
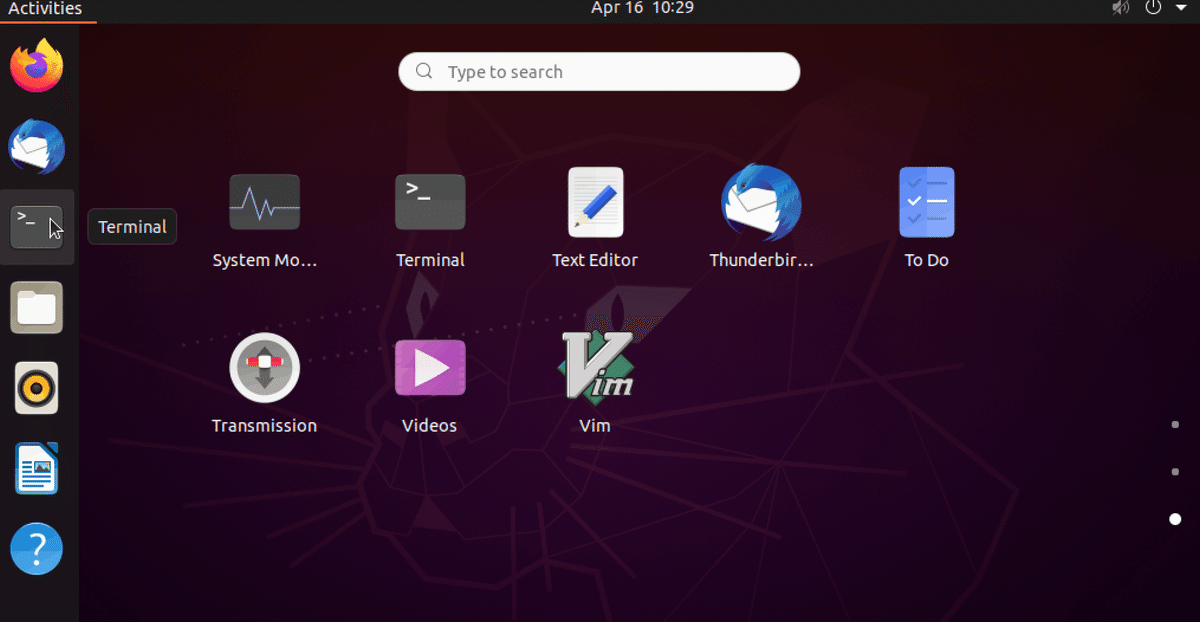
キーボードの設定
特に日本語キーボードを利用されている場合、ubuntuデスクトップ上にも日本語の言語設定をする必要があります。
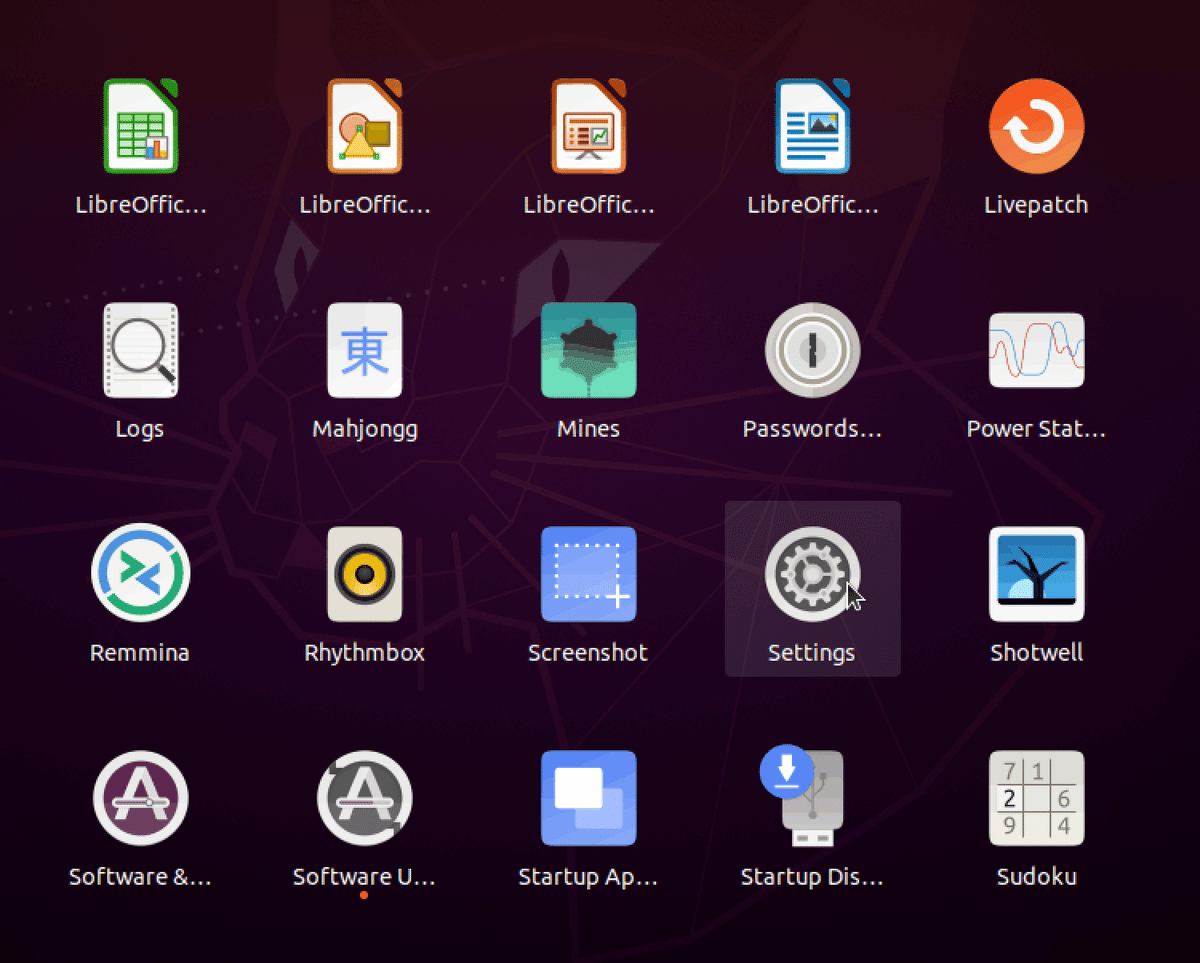
Settingsを起動して
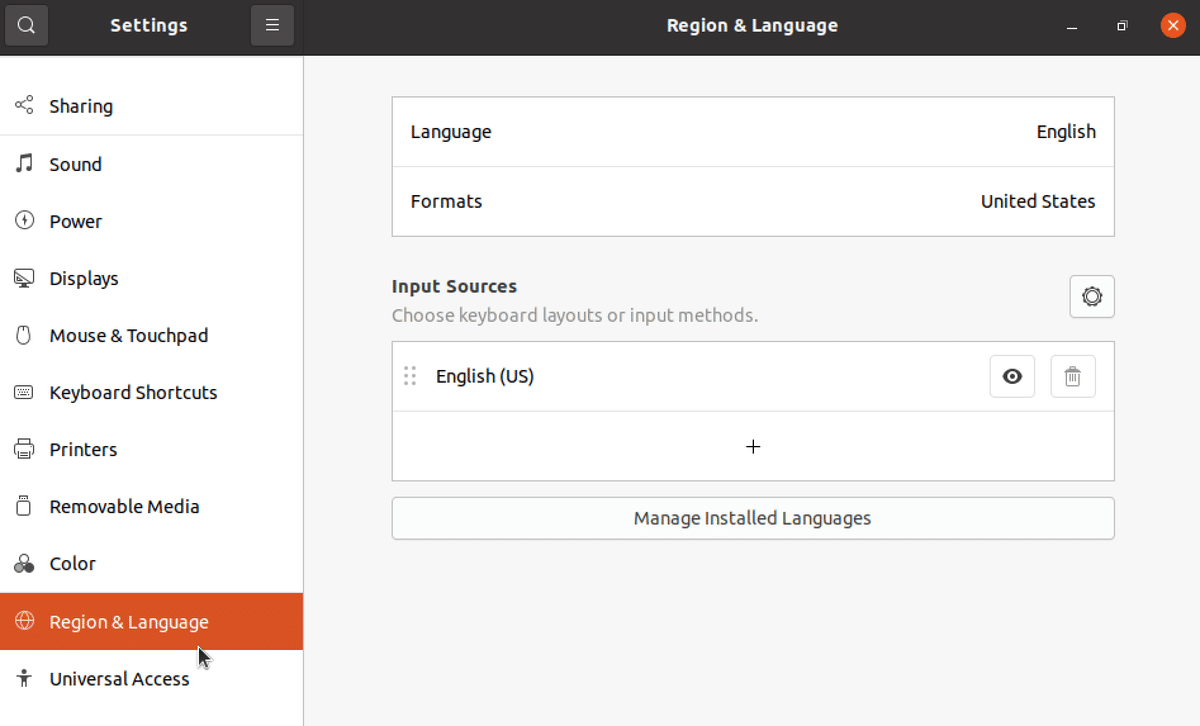
Region&Languageを選んで、Manage Installed Languages をクリックしましょう

Install / Remove Languages をクリックして

Japaneseを選んで、Applyをクリックしましょう。少し時間はかかりますが、日本語の言語情報がダウンロードされます。

次に日本語を追加するためにプラスボタンを押して
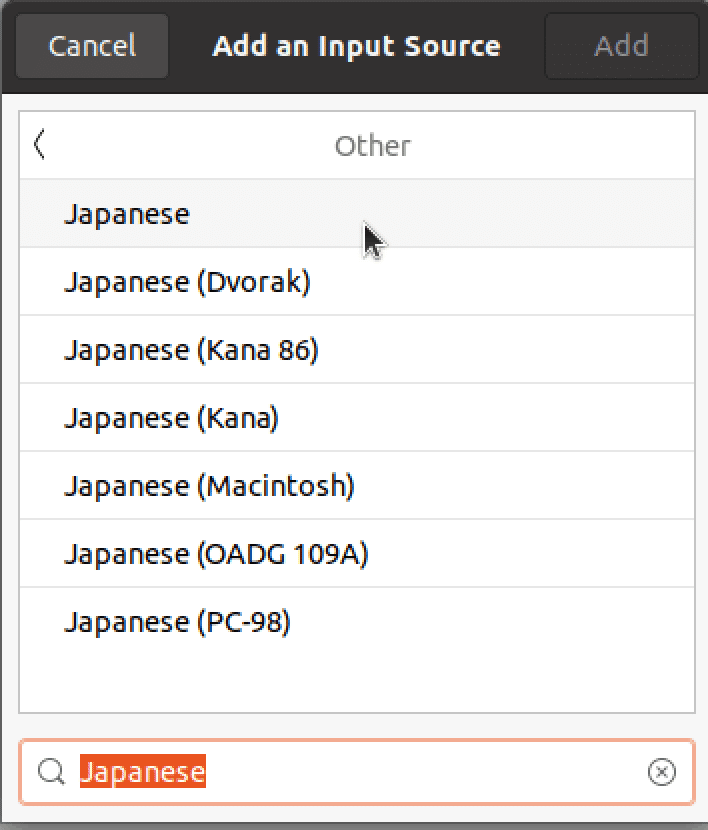
日本語を追加し、

不要なEnglishは削除してしまいましょう(後で追加もできます)
さらに使いやすくするために
ここまでで基本的な設定は終わりましたが、もっと使いやすくするためにこちらの設定もおすすめします。
Terminalを使うときにCtrl+vでペーストできない
ここはまだ良くわかっていないのですが、Terminal上でコマンドをペーストしようとしてもCtrl+vでペーストができません。ただ、マウスの右クリックでホスト側からペーストも可能ですので活用してみてください。
いくつかの初期設定
こちらを参考にして、CapsLockの変更と画面ロックの設定はぜひやってみてください。
https://linuxfan.info/ubuntu-20-04-basic-settings
自動スリープオフ
こちらを参考にして自動スリープもオフにしてみてください
sudo systemctl mask sleep.target suspend.target hibernate.target hybrid-sleep.targethttps://ocg.aori.u-tokyo.ac.jp/member/daigo/comp/memo/?val=valid&typ=all&nbr=2021052501
アップデートファイルのキャッシュを削除
アップデートのためのファイルが溜まって容量を圧迫することがありますが、以下のコマンドで削除が可能です。
# パッケージの削除
sudo apt-get autoremove
sudo apt-get clean
sudo apt-get autoclean
sudo apt autoremove --purge# キャッシュの削除
sudo apt purge snapd
sudo rm -rf /var/cache/snapd/ソフトウェアアップデートの設定
セキュリティ観点からもソフトウェアアップデートは重要ですが、タイミングなどをコントロールしたい方もいらっしゃると思います。その場合は、Software & Updates で設定をしてみてください。

ディスプレイの設定を最適化
UTMのディスプレイの大きさを変更したときに、スムーズにubuntu側の大きさも変わるようにするために、UTMの設定をすることができます。一度、ubuntuを落とした状態で、

Editを選んで

ここで
Emulated Display Card を virtio-ramfb-gl ( GPU Supported )
Retina Mode をオンにする
とよいと思います!皆さんの環境に合わせて調整してみてください。
最後に
UTMを使ってubuntuのインストールをする方法をご紹介しました。VirtualBoxなどの利用もよいとは思いますが、m1 macではUTMかmultipassを利用することになると思います。ぜひご活用ください!
