
Confluence Q&A ポータルを作る
この記事は、Atlassian(Jira , Confluence, Trello, Bitbucket)のTips紹介 Advent Calendar 2019 Advent Calendar 2019 の22日目の記事です。
Atlassian のユーザーになって4年ちょっとですが、これまでの Confluence の Tips を紹介してほしい!って複数の方から仰って頂きましたので、僭越ながら記事を書いてみました。
私と Confluence の関わり
そもそも Confluence を使うキッカケになったお話しをしたいと思います。
現在わたしは BrainPad という会社で、社内向けの業務効率化や業務フローの整備をしておりまして、その際のアウトプット用のコンテンツを PowerPoint で作っていました。
でもこの資料作りっていうのは、修正するたびに個人ローカルに保存だったり履歴情報を残したい場合はファイル名を変えて、その都度、メンバーにメールで共有するなど、今考えると非効率ですよね。
そんなとき、業務ツールの中に Atlassianの「Confluence」というのがあるよって教えて頂きまして、使ってみたらブログを書くようなイメージで簡単に資料作りができるんですよね。
同じ資料(ページ)を複数人で同時編集する機能もあるし、修正のたびにファイル名を変えるなんてことしなくても、Confluence の中で自動的に履歴管理しているって機能が、とても便利!!
アドオンツールを入れてもらう?!
ただ、1つだけ不満がありました。
私の業務で欠かせない「業務フロー図」などを作るとき、PowerPoint で作ったフロー図などを画面キャプチャに取って、イメージファイルに加工してから Confluence のページに画像ファイルとしてアップロードして作っていました。これ、本当に手間だったんですよ。
しばらく使っているうちに、アドオンツールが存在していることに気が付いて、Confluence と連携できる「draw.io」というのをIT部門に導入してほしい!と直談判させて頂きました。

といっても、簡単にアドオンツールを導入させてもらえるわけじゃなく、どれくらいの利用用途があるのかを明確に示すように!と言われまして、、、
ま、そりゃそうですよね。有償アドオンなので、費用対効果を試算できるようにしなくてはいけないってことで、私の方で無償期間中に以下のようなことをしました。(使用期間を作ってもらうことを交渉しました)
1.ツールの検証( どんなことが出来て、なにが出来ないのか、など)
2.上記の際、簡単な使用マニュアルを Confluence で作り、フロー図などの図形を作成する可能性が高いメンバーに、テスト的に使ってもらう。→あわせて、使った感想などを集める。
結果、「潜在的な使用人数」と「使い勝手のアンケート結果」、および「1でやった検証結果」を添えて、IT部門に報告させて頂きました。
おかげ様で、無事にアドオンツールを導入頂くことができましたよー!
地味ですが、このような活動をすることで、IT部門ではツール(アドオン)導入の根拠と導入メリットをさらに上の方々へ通すことが出来ます。
はじめはなんて面倒臭いんだーと思ってましたが、これも組織においてお互いが WinWin で気持ちよく仕事をするために必要なことだと今は思います。
Q&Aをどう作る?
と前置きが長くなりましたが、そんな私が Confluence 好きになったことで、まずは自身がたくさんのページを作ったり、色々な機能を使いこなすことだなと。
使えば使うほど便利な機能があって、それってイコール、他の方々にも知ってもらいたい!っていう欲求が高まりました。
結果、ブログや Tips を集めたページ作りに発展していきました。でも見られなきゃ自己満足で終わるやつです。
あと Confluence の検索機能から、ちゃんとヒットできなきゃもっと悲惨です。ページの存在をどう知ってもらうかってことをより考えるようになりました。
Q&A ポータルを作ろう!
そんなこんなで、Tips になるようなページを1つのスペースに集めて、ポータル的な見せ方をしてみることを考えました。
ここからはどんな作り方をしているかと、その中で使われているマクロについてお話ししていきます。
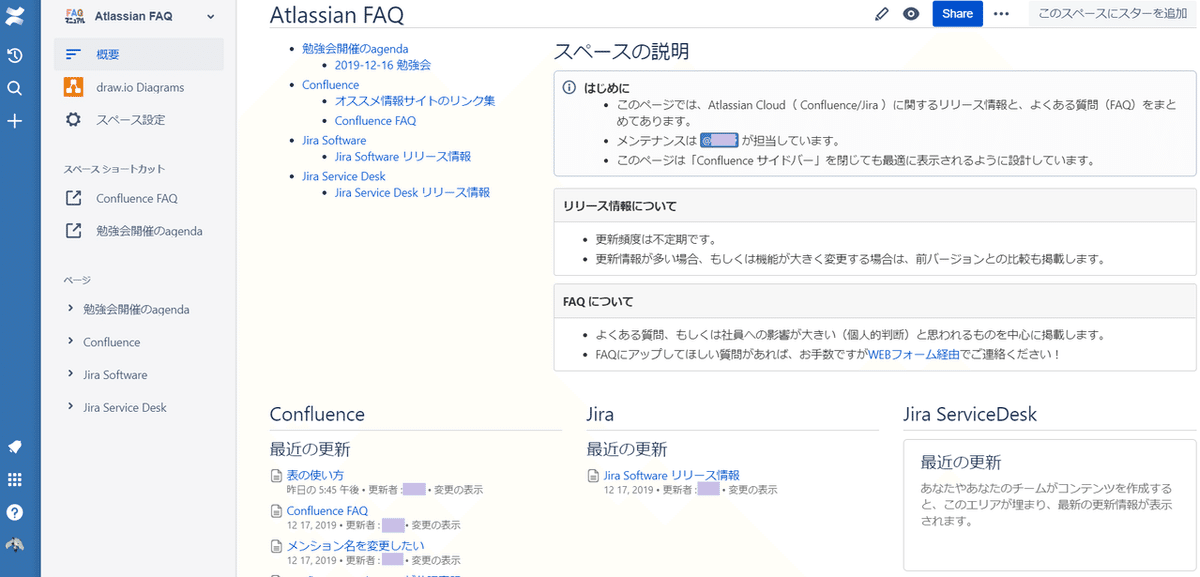
この overview は、「 Blank page(old type) 」で作っています。またこの中には 4種類のマクロが入っています。(編集モードで見ていきましょう)

上記の編集モード画面をみるとお分かりになる方もいるかもしれませんが、新エディタでは利用できなくなった機能もいくつか入っています。
特に、レイアウトの使い方に特徴があるかもです。ポータル的なTOPページでは、かなりレイアウト機能を多用しています。この使い勝手が、新エディタではちょっとした工夫が必要になってきたので、これから新エディタでポータル的な見せ方の工夫を検討しようと思います。(あっ脱線しました)
大好きなマクロ機能のご紹介

「子ページ表示マクロ」
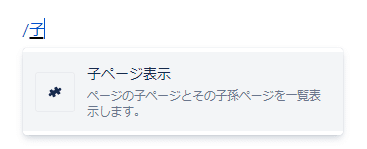
まず、1つ目のマクロについて解説します。「子ページ表示マクロ」です。
編集モード画面上に、「/(半角スラッシュ)子」と入れると、該当マクロが表示されます。
これは私のお気に入りのマクロで、結構な頻度で使っています。
よくある使い方は、上記のページのようにレイアウトを「左サイドバー」にし、その中に「子ページ表示マクロ」をいれて「メニュー」のようにみせるケースです。
これは、リンクを張りたいページにこのマクロを使うことで、その後に「新規で子ページを追加したり削除」しても自動的に情報を認識し、自動でリンクが反映されるというスグレモノなんです!
「情報パネルマクロ」

2つ目は、「情報パネルマクロ」です。
新エディタでもよく使われるマクロとして認識されているようで、書式設定バーの「+」のプルダウンメニューの中にも入っています。
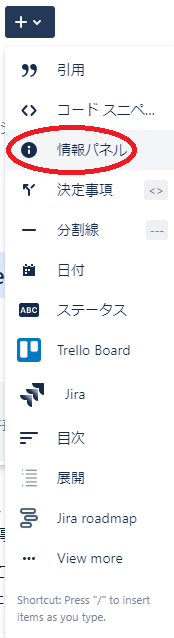
もちろんこちらも、編集モード画面上で「/(半角スラッシュ)情報」と入れると、該当マクロが表示されます。
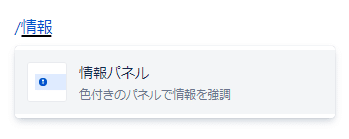
このマクロはテキストを強調させたいときに、色付きのパネルを使って示します。新エディタでは、パネルの種類が「5種類」あって、色の意味合いも共通認識しやすいものなので、使い勝手もよいです。
ちなみに、私は以下のような使い方をしています。
情報パネル(一般的に強調したいとき)青

メモパネル(メモ的な要素、かつ色付けしたいとき)紫

成功パネル(合意した情報などを目立たせたいとき)緑

警告パネル(注意事項などを記載するとき)黄

エラーパネル(トラブル情報やエラー事項を記載するとき)赤

「パネルマクロ」
3つ目は、新エディタでは使う用途を明確にしたパネルの提供があるので、旧エディタにはあったけど新エディタでは提供されなくなった、「パネルマクロ」があります。(同じパネルって名称だからややこしいですね)
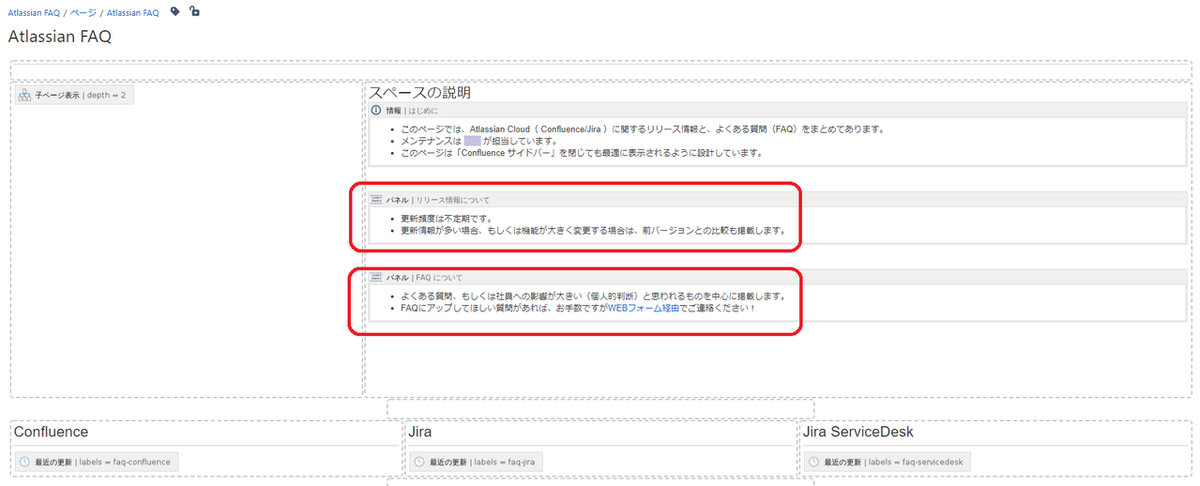
このマクロも相当使ってきたもので、特徴はパネルの色合いが加工できることと、タイトル(見出し)とテキストエリアが用意されているので、下記のように見出し部分でどの部署の情報かを目立たせて、テキストエリアにその該当するページの子マクロを設置し、リストリンクにして使うケースです。
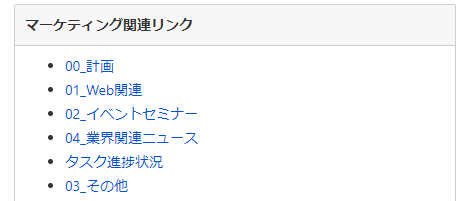
このパネルマクロが新エディタで利用できなくなったことは、我が社のメンバーから「残念!」っていう声を多く頂いてます。どうにか復活してもらいたいですねぇ。
「”最近の更新”マクロ」
では最後に、「”最近の更新”マクロ」です。
下図にある通り、3つの赤枠は全て同じマクロを使っています。
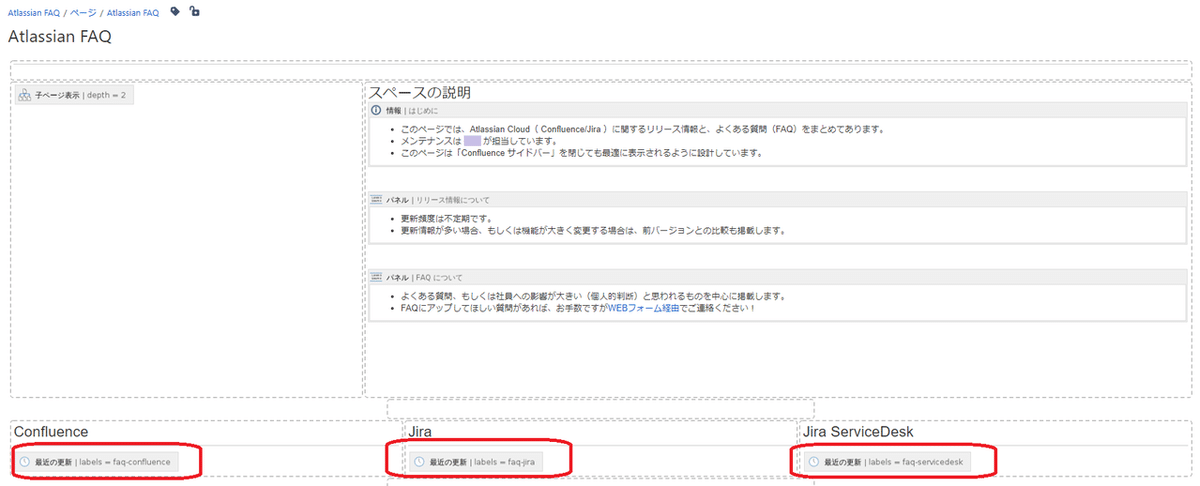
こちらもまた、編集モード画面上で「/(半角スラッシュ)最近」と入れると、複数マクロが表示されますので、「最近の更新」を選択します。
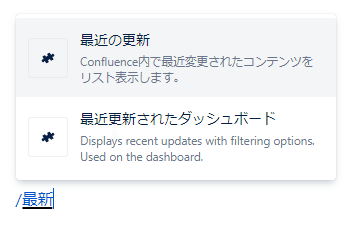
このマクロはよく使われる方も多いと思いますが、今回このポータルでは、「Confluence」「Jira Software」「Jira ServiceDesk」と、3種類の更新情報を見せたかったので、以下のような設定値を入れています。

それぞれのマクロ編集モードを確認すると、「ラベル」欄には、異なる「ラベル情報」が入っています。
ここで大事なのは、事前にラベルのルール決めをすることです。それぞれのマクロに表示するキーとなるラベル名を決めます。
ラベルのルール
Confluence (ラベル名:faq-confluence )
Jira Software (ラベル名:faq-jira )
Jira ServiceDesk (ラベル名:faq-servicedesk )
このように、ラベルのルールを元にラベルの設定をしていきます。
ラベルの設定は、最近の更新にヒットさせたいページにあるラベルマークから行います。(ページ右下にあります)

赤枠のアイコンをクリックすると下記の画面がポップアップしますので、決定したラベル名を表示させたいコンテンツに登録します。
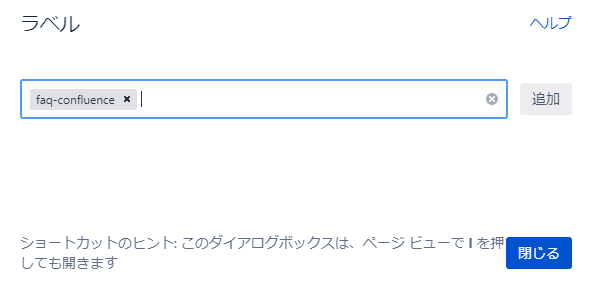
入力欄にラベル名を入れたら、必ず「追加」ボタンを押します。
(このまま閉じるとラベル設定されません)
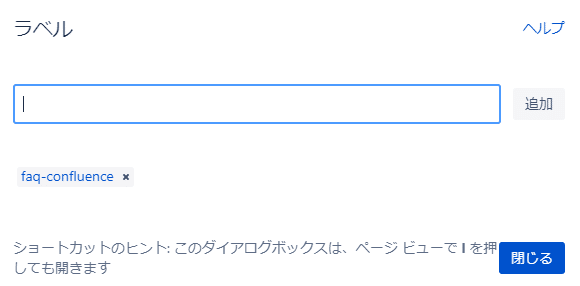
ラベルが追加されたら、上記のようにラベルに名称が入りますので、この状態を確認したら「閉じる」ボタンを押します。
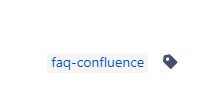
はい、これで無事にページにラベルが付与されました。
結果、このページはポータルの「最近の更新」マクロから認識することができるようになったので、下図のようにエリア内に自動的にページ情報が追加されるようになりました。
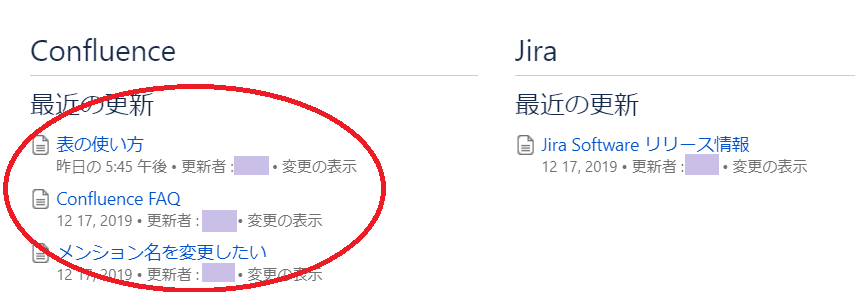
このように Q&A ポータルの メインページには、Tips 情報を掲載した Q&A のページが作成されるたびに、参照してるメンバーにお知らせすることが可能ですし、わざわざページ階層を深堀りして探さなくてもよくなります。
最後に
今回は Q&A ポータルを作る際のよく使うマクロをご紹介させて頂きました。これは、Q&A だけに限らず、様々なポータル的な扱いのページ(チームページ、部署ページ、プロダクトページなど)にも応用できると思います。ぜひ、参考にして頂けたら嬉しいです(^^)
次回は、実際の Q&A のページをまとめるために使ったり、議事録などの各ページをリスト化するためによく使われる、「レポートマクロ」などについてお話ししたいと思います。
こんな使い方もあるよ~とか、こういうときどうしたらいいの?などありましたら、Twitterのダイレクトメッセージでご連絡ください。
最後の最後

実は先週、初めて Atlassian Japan のオフィスに行ってきました❣️天井が5m程ある開放的なオフィスで、社長を筆頭に社員の皆さんのホスピタリティに溢れた素敵なACEイベント(忘年会)に参加させて頂きました。楽しかったし、とーっても嬉しかったです。ありがとうございます!!

日頃から心強い方々に支えられているのを実感していますが、今回イベントに参加したことで、Atlassian社の皆さんが常にユーザー目線でサポート頂けてる理由がわかった1日でした。
たくさん提供頂いているソリューションは、無料プランもありますので、お気軽に使用感を試してみるのもいいかと思います(^^)
では、最後の最後までお付き合い頂きまして、ありがとうございました。
