
iPad Proの使い方(消防設備の現調編)
先日、念願のiPad Proを購入しました。
購入したサイズは11インチの方です。
タイトルの通り現場で使うつもりだったこともあり少しでも軽い方が良かったので。
はじめはビックカメラ.comで注文したのですが、あまりに届かないのでキャンセル。Appleストアで直接注文してみたら約1週間で届きました。
残念、あんなに待たなければ使うチャンスを2、3回増やせたのに。
そんな後悔はさておき、買うと決心してから約1ヶ月恋焦がれたオモチャ
…もとい仕事道具が到着。
嬉しさと驚きのあまりiPad Proを仕事で使った話をツイートしたところ、中々の反響をいただきました。
そこで稚拙ながらどの様な使い方をしたのか、noteにまとめたいと思った次第です。
なぜ購入したのか?
そもそも今回iPad、しかもお値段高めのProを購入したのはなぜか。
それは以下3つの目的のためでした。
①現地調査でかさばる書類をデータ化してまとめて持ち歩く
②持ち歩く書類に書き込みをする
③LiDARを使って大まかな寸法取りをする
こう箇条書きすると、明確な目的を持っている風を装えてます。
実際の所は③のLiDARを使ってみたかった、という点が大きかったりします。
それに「iPadで仕事してます」って言ったらカッコよくないですか?
少なくとも私の周りの消防設備業界では多くなさそうな気が。
ミーハーですね、でも刺激も大切。
新しいもの、新しいこと大好きです。
これで仕事のやる気も上がるんだから、一石二鳥です。
そう思い込みます。
現地確認で使うもの
手元にiPadが到着して2日目。
上記①〜③を試すチャンスが来ました。
準備不足の感は否めませんが、試さないことには始まりません。
いざ本番です。
iPad Proの初戦は、消防設備点検の現地確認となりました。
現地確認にあたり手元にある資料は以下の通り。
・竣工時の設置届
・一部図面
そして現地確認で行いたいことは下記の点。
・設置届からの変更点の確認
・図面と現状の一致状況の確認
・各設備の法適合性確認(点検では無いので下準備程度)
これらをiPad Proのみで行うにあたり、使ったアプリは下記の通りでした。
・Googleドライブ
・Office
・カメラ(純正)
・3D scanner app
なおこれらは決して厳選したアプリではなく、試す時間が無い中であるものを使っただけだという言い訳をここに残させていただきます。
iPadとアプリの使い方
では次に、iPadとアプリをどう使ったのをご紹介。
1.Googleドライブから使用する書類PDFをiPadに保存
当社では基本データをGoogleドライブに保存し各種端末で確認出来る様にしているのですが、GoogleドライブアプリからではPDFを見ることはできても文字などを記入する事はできませんでした。
そこでまずはGoogleドライブからiPad本体にデータを保存します。
右上に出てくる「…」をタップと出てくる項目の中から、「アプリで開く」→「"ファイル"に保存」で本体に保存できました。
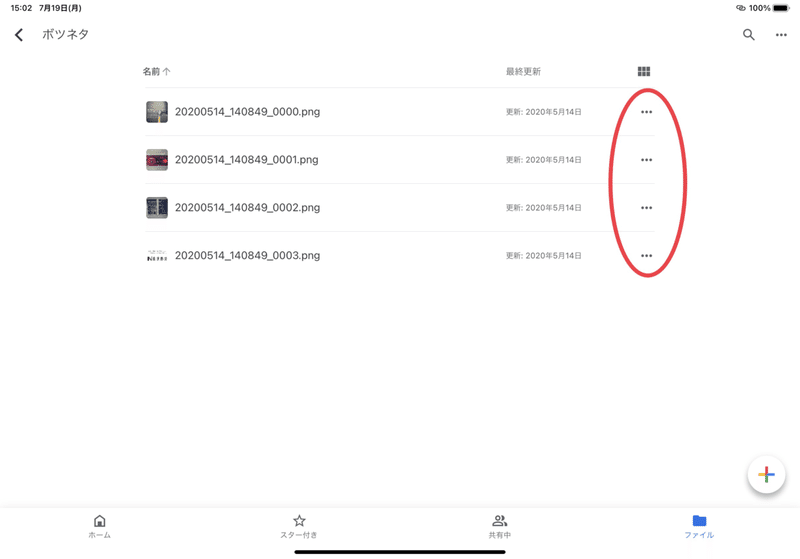
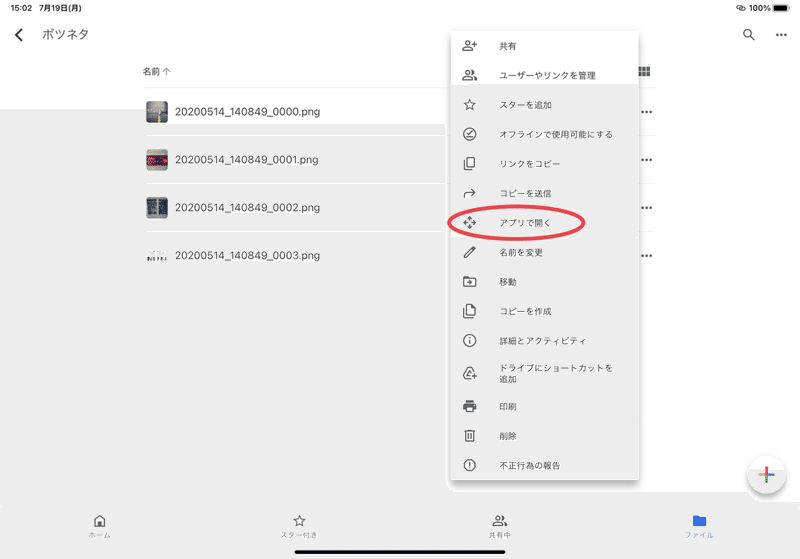

2.iPad本体に保存したPDFをOfficeで開き、ペンで記入
iPad本体に保存したPDFは、Officeで開くと書き込みが出来る様になりました。
現地を見ながら一致する点にはマル、違う箇所には修正情報を記入します。
記入にあたり、Apple Pencilのような書き込み用のペンを使うと手指には反応せずペンで書き込みができます。
指でスクロール、ペンで記入という操作になります。
またiPadの側面には磁石があり、ペンがくっつくので収納に便利です。
一方で個人的にはiPadを持つ際にペンがくっついている状態は不便なので、現地確認中はペンを作業着に収納していました。
3.気になったところをカメラで撮影
撮影なら今時スマホでできますが、iPadでもカメラで写真が撮れます。
スマホとの違いは、ポケットから取り出す動作が要らない、撮った写真にすぐ書き込みが出来るという点です。
地味にポケットからスマホを取り出す必要がないのは便利でした。
でも大画面に撮影すら絵が映るのはちょっと慣れない。
4.アプリ「3D scanner app」で距離の確認
iPad Proの特徴の一つにLiDARを使ったスキャンが可能という点が挙げられます。
私がやりたかったメインイベントです。
今回使用したアプリは「3D scanner app」です。
アプリはまだこれしか試してません。
また、正しい使い方はまだ何も調べてません。
でも見様見真似のレベルで3Dスキャンができます。
そしてスキャン結果を利用して、「measure」という機能で距離を計測できます。
m単位で0.1mまで表示されます。
精度は検証が追いついてないのですが、試した範囲では0.1〜0.2mズレの感覚です。
タップした位置によっても変わるんだと思います。
写真は初めてスキャンした社用車。
初めてかつ何の説明もなしにスキャンしても何となく形になります。
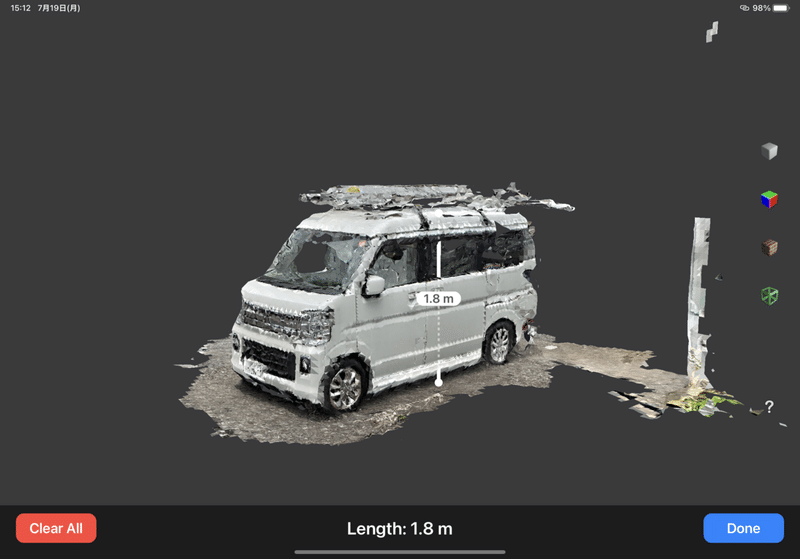
ワンフロアの歩行距離を計測してみた
今回は消火器の歩行距離が足りているか気になったのでスキャンしてみました。
目測で20m際どいなと思いました。
最遠端から消火器の位置まで、iPadを持ち歩きながら床周りを動画撮影する感じでスキャンします。
ついでに壁も。
壁を含めた理由は興味40%、今後の資料用60%で、一応仕事メインです。
作業時間はスキャンに55秒、スキャン結果を出力するのに15秒?くらいだったと思います。
これで3Dデータが出来上がり。
本当はスキャン結果を貼りたいところではありますが、お客様の専用部内なので文字だけです、すみません。
3Dデータを元にmeasure機能で歩行距離を測ってみると、21.0m…。
事前の精度確認の範囲からすると、計5箇所を繋げて測ったので±0.5〜1.0mの誤差が生じている可能性はあります。
今回は点検ではなくあくまで現地確認なので、点検の際に改めて測り直しということになりました。
その時はレーザー距離計を使用する事になろうかと思います。
でもできればアプリの使い方とか精度検証をしてiPad Proで完結したいなと。
まとめ
ほぼぶっつけ本番でしたが、思った以上に上手くいきましたし、便利に使えました。
紙資料を何枚も持ってバサバサさせる必要はなくなりました。
バインダーからズレる紙と戦いながら文字を書くこともナシ。
スマホをポケットから取り出さずとも写真に現状を残せました。
メジャーを持ってなくても距離が測れました、しかも立体データ付きで。
そして立ち会っていただいたお客様にスキャンデータを元にその場で話ができたことで、スムーズでわかりやすい説明ができました。
まだiPadを現場で使う零細企業は少ないようで、お客様からも珍しがって興味を示していただけました。
よって今回の現地確認では十二分に目的を達成しているのではないでしょうか?
現時点で買ってよかったベスト10入り確定です。
仕事が楽しい気がしてきます。
後は減価償却まで使い倒すばかりです。
ということで、iPad Proでの消防設備現調編でした。
ご参考になれば幸いです。
【追記】OfficeよりGood Readerの方が良かった
まんまその通りの追記なのですが、OfficeよりGood Readerというアプリの方が資料の切り替えがしやすく便利でした。
どうやら結構昔に買ったアプリだったようでタダ?でダウンロードできました。
きっともっと使いやすいアプリもたくさんあるのだと思います。
何か良いアプリがあったら教えてください!
この記事が気に入ったらサポートをしてみませんか?
