
初学者向けJava環境構築(Windows編)2024年版
本文書はプログラミング初学者向けにJavaの開発環境の構築方法を記したものです。
ここではJavaの開発環境として総合開発環境であるEclipseを利用します。Eclipse(エクリプス)の環境を日本語化したものをPleiades(プレアデス) プラグインといいます。Pleiades プラグインを組み込んたEclipseをPleiades All in Oneといいます。Pleiades All in Oneは次のURLからダウンロード可能です。
最新版はEclipse2024です。Eclipse 2024をクリックします。
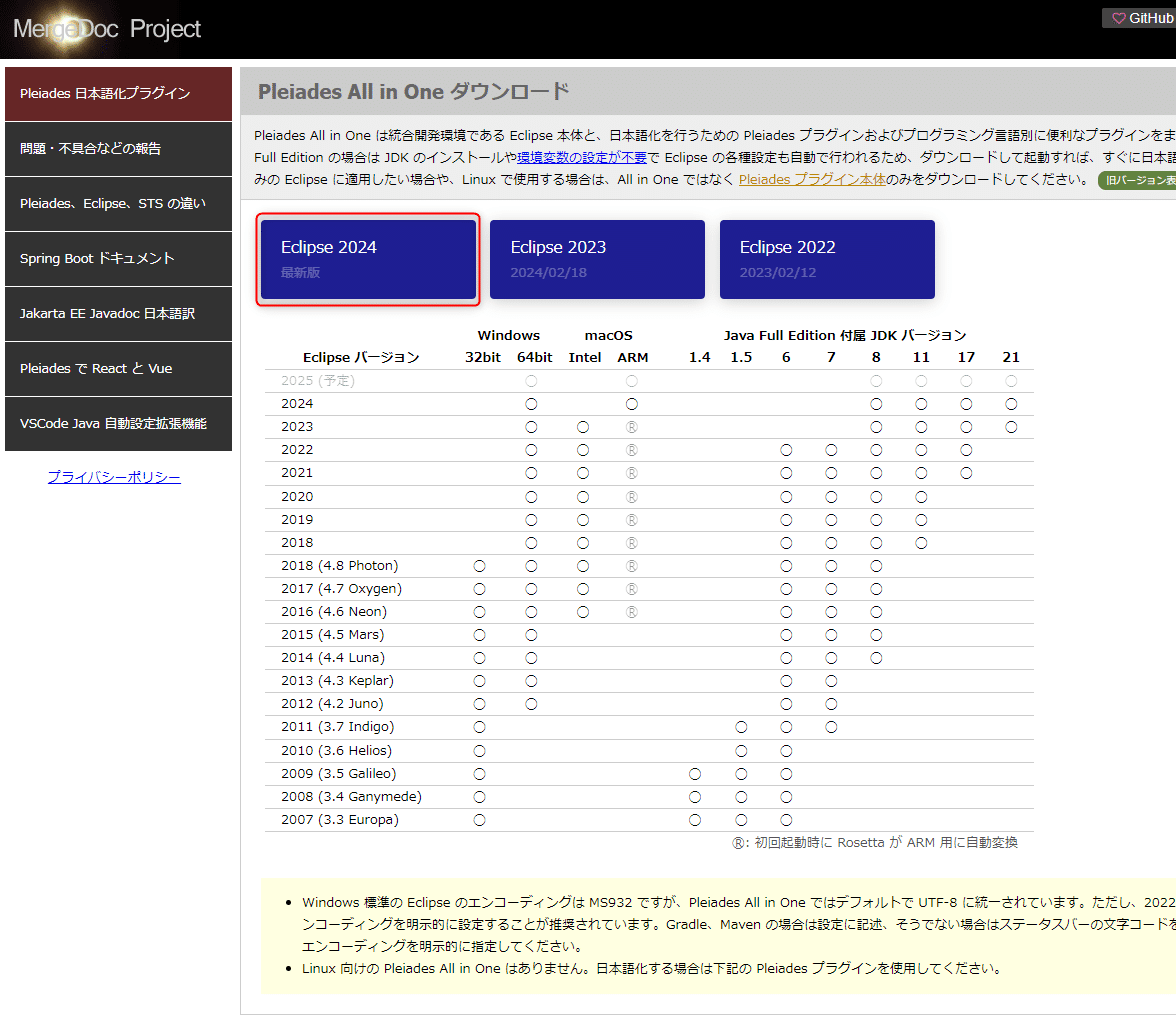
その後、Windows X64 のJavaの部分のDownloadをクリックします。
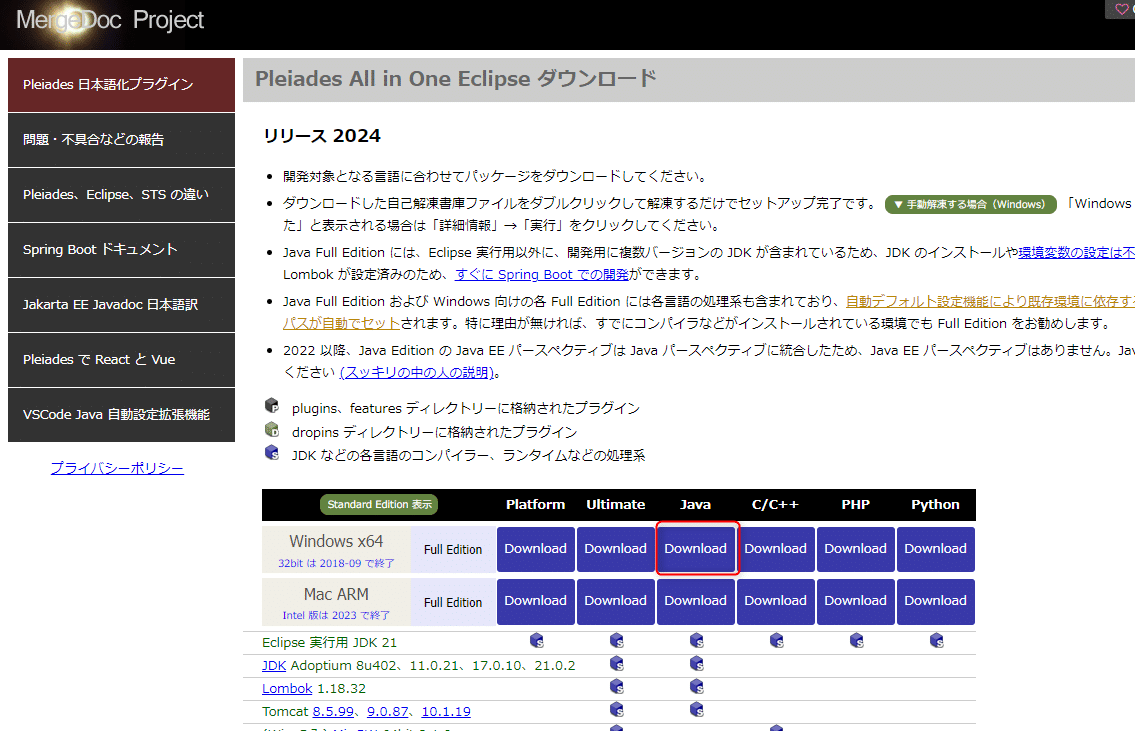
ポップアップがブラウザによりブロックされる場合は自動ででウンロードが始まらない場合があります。自動でダウンロードが始まらない場合は、ダウンロードURLをクリックします。

ファイルの保存ダイアログボックスが表示される場合は、ディスクトップなどに保存します。サイズが1.2GB程度あるので時間がかかります。WiFiの場合は通信が安定しているところでダウンロードを行いましょう。

次の画像はGoogle Chromeブラウザを利用したときのダウンロード中の様子です。
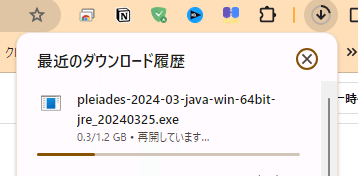
ダウンロードしたファイルを開くと次のような解凍ダイアログボックスが立ち上がります。
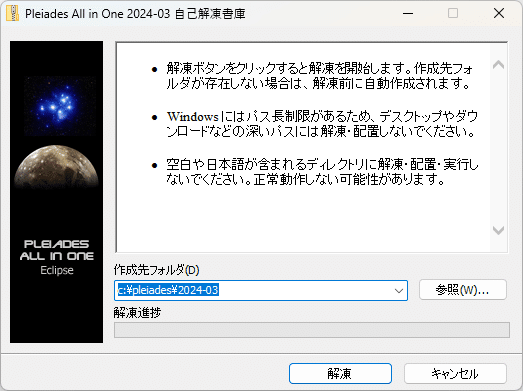
そのまま「解凍」をクリックします。解凍が終わると自動的に解凍ダイアログボックスは閉じます。保存先である「C:\pleiades\2024-03」を開きます。さらに「eclipse」を開きます。
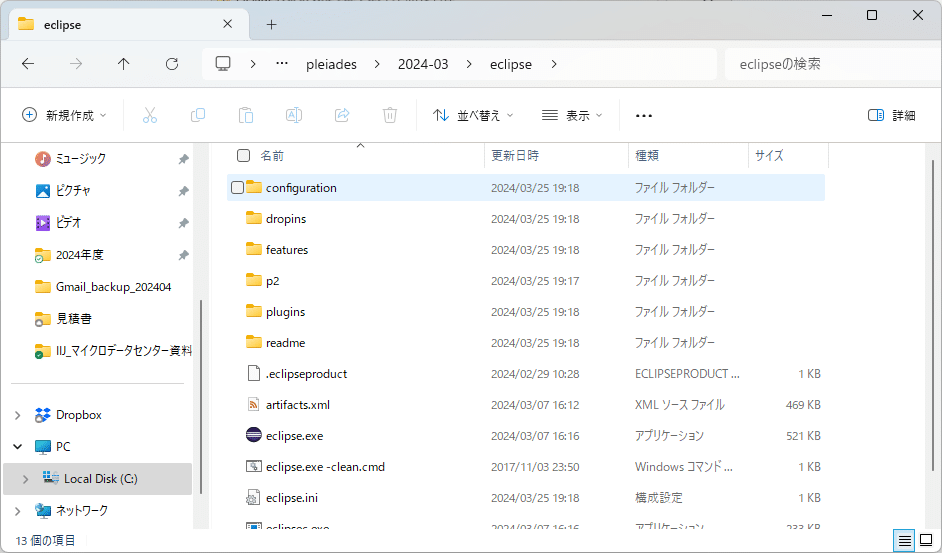
eclipse.exeを右クリックして「スタートにピン留めをする」を選択します。

Eclipseの起動、スタートをクリックしピン留めされたEclipseを選択します。

ワークスペースの選択ダイアログボックスが表示された場合は、そのまま「起動」をクリックします。
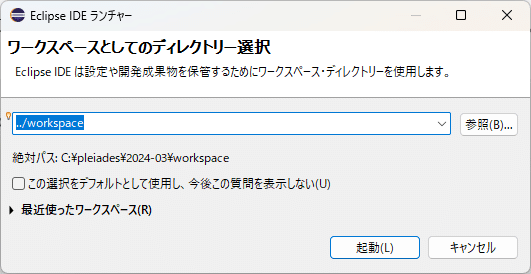
除外チェック、セキュリティ関係の次のようなダイアログボックスが表示された場合は、「パフォーマンス・・・」を選択し「続行」をクリックします。
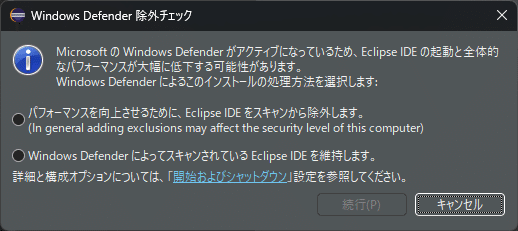
Windows Power Shellのダイアログが出た場合は「許可」をクリックします。
次のようにEclipseが起動します。
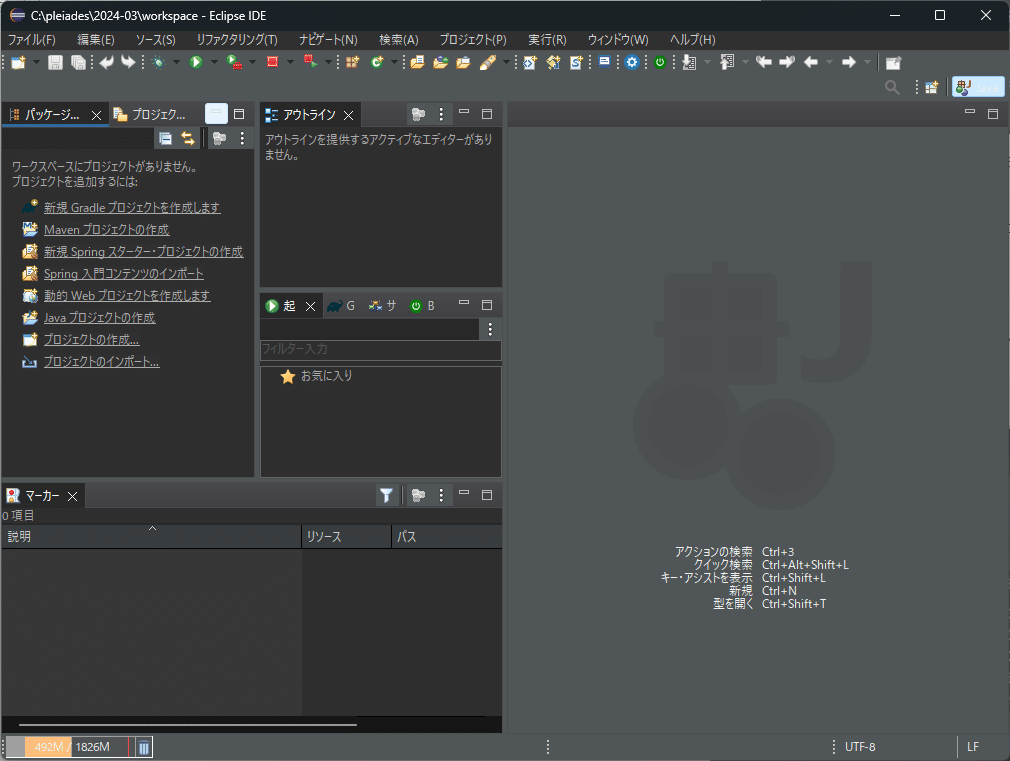
画面構成の変更、ウィンドウ→パースペクティブ→パースペクティブを開く→Javaを選択します。

次のように画面構成が切り替わります。

見た目の変更、ウィンドウ→設定を選択します。
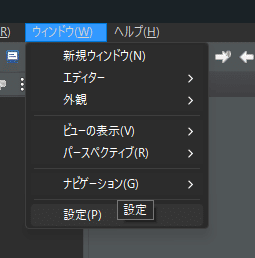
一般→外観→ルックアンドフィールをクラシックに変更します。変更後、適用して閉じるを選択します。
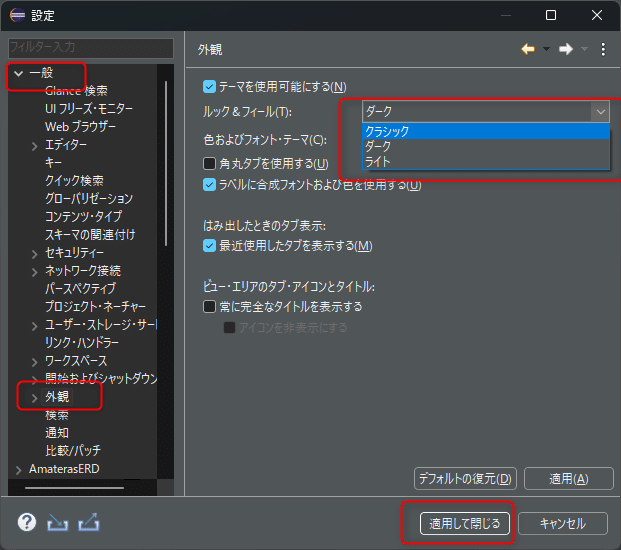
再開をクリックします。
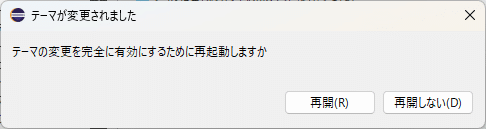
Javaプロジェクトの作成、ファイル→新規→Javaプロジェクトを選択します。

Javaと入力し完了をクリックします。

パッケージエクスプローラーのJavaを展開します(左側の三角をクリック)。srcを右クリックしてクラスを選択します。
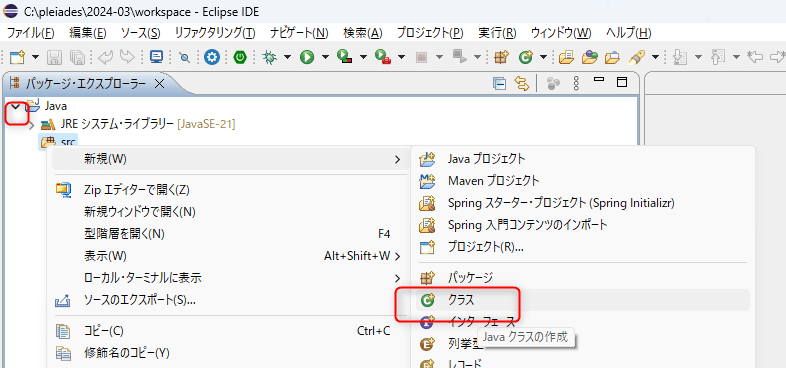
Main(半角でM大文字)と入力し完了をクリックします。
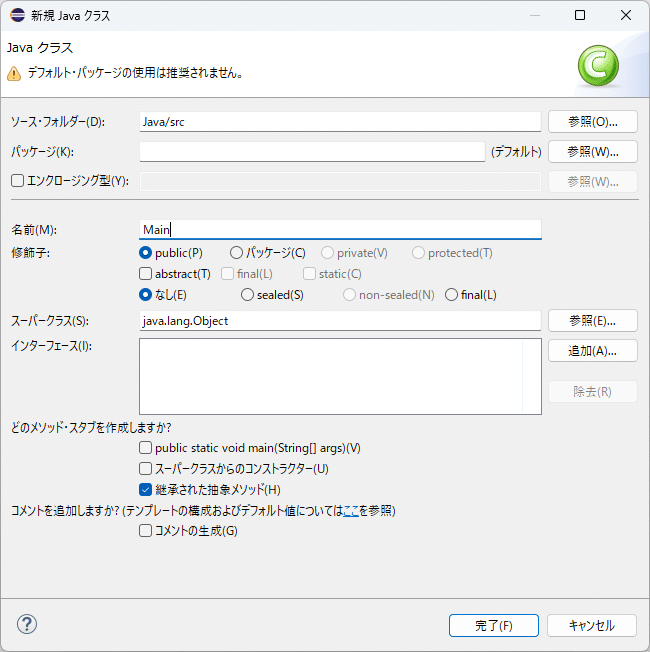
次のようにプログラムを入力(コピペ)します。

public class Main {
public static void main(String[] args) {
System.out.println("Hello");
}
}実行ボタンを押します。
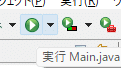
画面下部に次のように実行結果が表示されます。
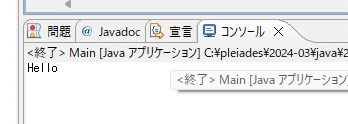
この記事が気に入ったらサポートをしてみませんか?
