
【ChatGPT入門 #3】話題のAIをスマホ・PCから無料で試してみよう
以前、「ChatGPTとは何か?」「具体的にどう使うのか?」について紹介しました。
今回の記事では、実際にどうやってChat GPTを始めるのか、その方法について解説していきます。
スマホ・PCのどちらでも簡単に始めることができるので、この記事を参考にぜひChatGPTに触れてみてください。
ChatGPTの始め方
ChatGPTを使うのはとても簡単で、Webページにアクセスしてアカウント登録をするだけです。
ChatGPTはクレジットカード等の登録をせずに無料で使うことができるので、気軽に試すことができますよ。
ChatGPTの登録方法
では早速、ChatGPTのサイトからアカウントを作っていきましょう。まずは以下のリンクからWebサイトにアクセスします(以下ではスマホ画面で解説を進めていきます)。
すると以下のように「Log in」ボタンと「Sign up」ボタンが表示されるので、「Sing in」をクリックします。

クリックするとアカウントを作成する画面が現れるので、この画面からアカウントを作成しましょう。
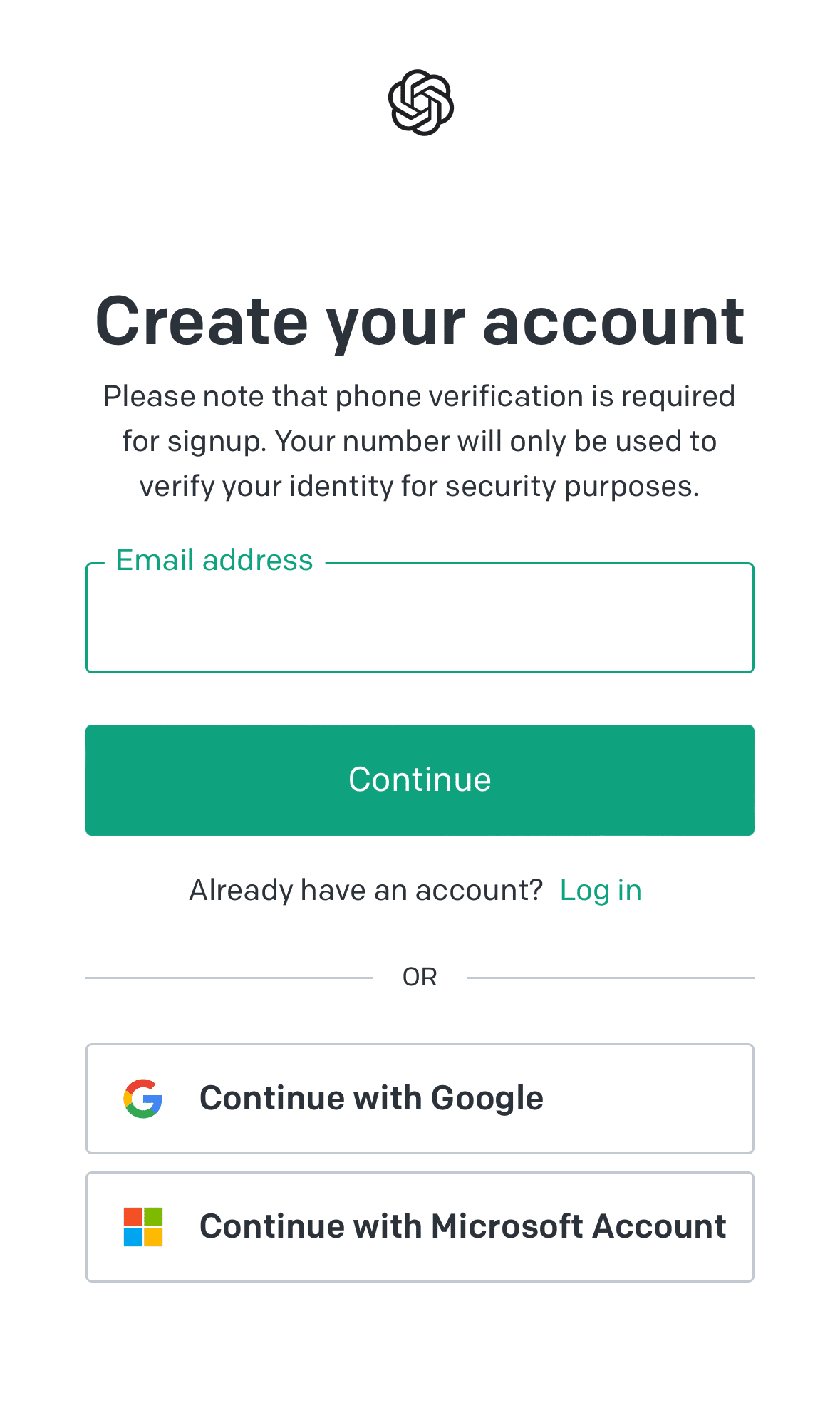
アカウントはメールアドレス、もしくはGoogleアカウントを使って登録することができます。
アカウントの作成が完了し、以下のような画面が表示されれば成功です。

ChatGPTの使い方
プロンプトを入力してみよう
さて、画面の見方ですが、メインの画面にはテキストを入力するフォームが、サイドバーには履歴やその他の設定が配置されています。
では実際にAIにメッセージを送ってみましょう(なおこのようにAIへ与えるメッセージ(指示文)をプロンプトと呼ぶことも多いので、以降はそのように呼ぶことにします)。
プロンプトの入力は画面下の「Send a message…」から入力できます。例えば以下のように「日本の歴代首相をすべて挙げよ」と入れてみましょう(僕は有料版を使っているので、少し画面の表示が異なる部分があるかと思いますが大きな違いはないので進めましょう。)

すると上図のように、画像では見切れてしまっていますが、歴代の首相をすべてあげてくれました。
チャットの履歴を遡ってみよう
ChatGPTでは会話の履歴が自動で保存されます。履歴を見る方法ですが、画面左上にある三本線をタッチすると出てきます。
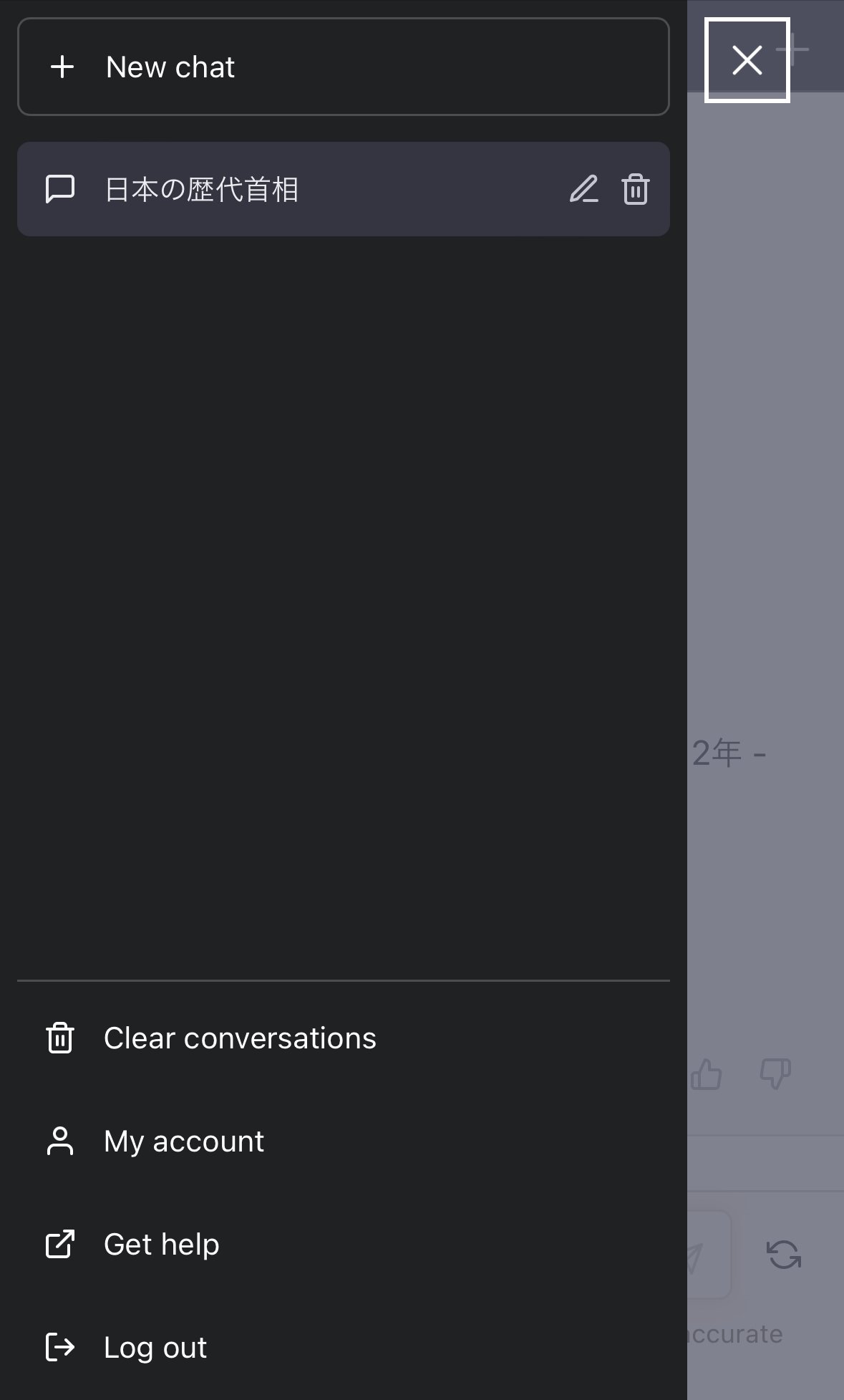
個人的にはロールの名前をつけておくとあとで見返しやすいと思っています。*ロール(役割)については別記事を参照。
履歴を消したいときは各履歴にあるゴミ箱アイコンをタッチするか、下の方にある「Clear conversations」をタッチすればOKです。
Chat GPTを使う時の注意点
さて、これでChatGPTの使い方はわかったかと思いますが、個人情報や企業秘密の情報は入力しないように注意してください。
ChatGPTのWeb版では、運営会社(Open AI)が入力された情報をChatGPTの改善のために使用することを公言しています。
それらを回避することもできるのですが、プログラミングの知識が必要だったりする必要があるのでちょっとハードルは高めです。
非常に便利なサービスではありますが、使い方にはくれぐれもご注意を。
関連記事
この記事が気に入ったらサポートをしてみませんか?
