
【Unity】ゲームジャム参加時の作業チェックリスト【平時でも使える】
unityroom主催のゲームジャムに4回、東方ゲームジャムに1回参加しましたが、毎回やる作業があります。それを自分のために一覧にまとめていきます。よければ参考にしてください。ゲームジャム用としていますが、平時のUnityを作成したゲーム作成でも当然使用できます。
1.プラットフォームをWebGLにし、アスペクト比を設定する
Unityroomに投稿する場合は960×540か1920×1080がおススメです(縦の場合は540×960か1080×1920)。
プラットフォームはWebGLに、プレイヤー設定の解像度と表示→「デフォルトのキャンバス幅」「デフォルトのキャンバスの高さ」を設定します。
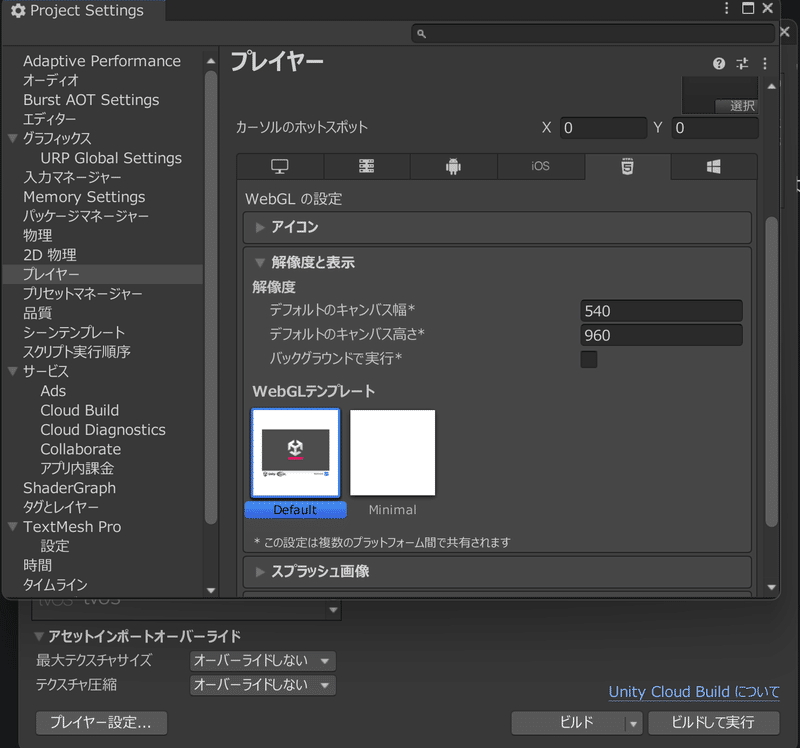
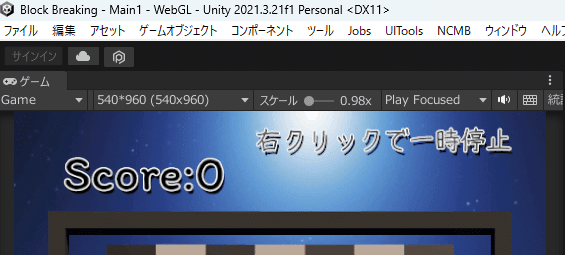
2.シーンを作成する
SampleSceneのまま作り続けず、使用するシーンを作る。ゲームジャムでのおすすめは「Title」→「 Manual」→「Main」の3つのシーンを遷移させること。
プレイ前にManualシーンで遊び方を簡単に見せたほうが、ゲームに入りやすいです。
3.Audio周りを設定する
4.オンラインランキングを用意する
unityroom以外(通常のアプリ等)でも使用できるのはPlayFabで、unityroom限定で使用できるのはunityroom-client-libraryです。可能なら併用しましょう。
unityroom-client-libraryは導入が本当に簡単なので、初心者にもおすすめです。
5.Xのポスト機能を用意する
上記の記事を参考にし、ボタンを押すと以下のOnClick関数が呼ばれるようにします(記事中はTwitter時代に書かれたものですが、Xでも使用可能です)。
追記:unityroomやストアのURLを入れられるなら入れたほうがいいです。
private string tweetString; //ツイートする文章
public GameManager gameManager; //スコアが格納されているゲームマネージャー
public void OnClick() {
tweetString = "サンプルゲームで"+gameManager.score + "点を記録!";
StartCoroutine(TweetManager.TweetWithScreenShot(tweetString));
}TweetManagerにはimgurで取得したClientIDとポスト時のハッシュタグを設定できます。unity1weekに参加するなら、#unity1weekは必須です。
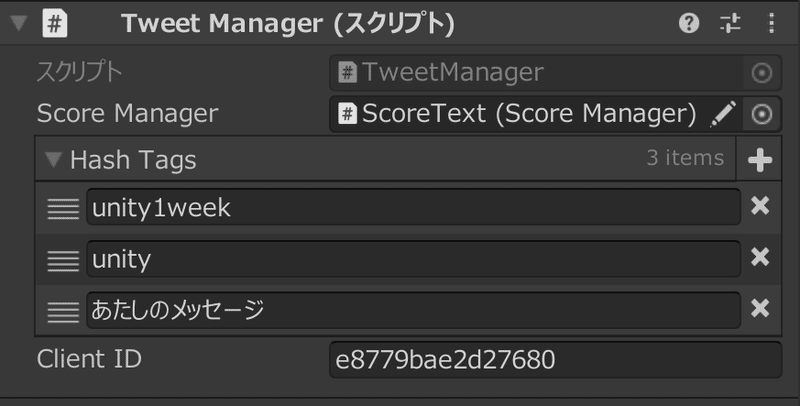
6.スプラッシュスクリーンを変更する
プレイヤー設定のスプラッシュ画像で変更可能。
「背景画像」か「その他縦向きの画像」で背景の画像を設定できる(その他縦向きの画像が優先)。
Logosは設定するとUnityロゴの上にオリジナルロゴを出せる。オリジナルロゴはいくつも出せますが、Unityロゴは消えません。オリジナルロゴを設定しないとUnityロゴが中央に出ます。
スプラッシュスタイル、アニメーション、描画モードも変えられます。
プレビューボタンを押すと、ゲームウィンドウでスプラッシュスクリーンを確認できます。
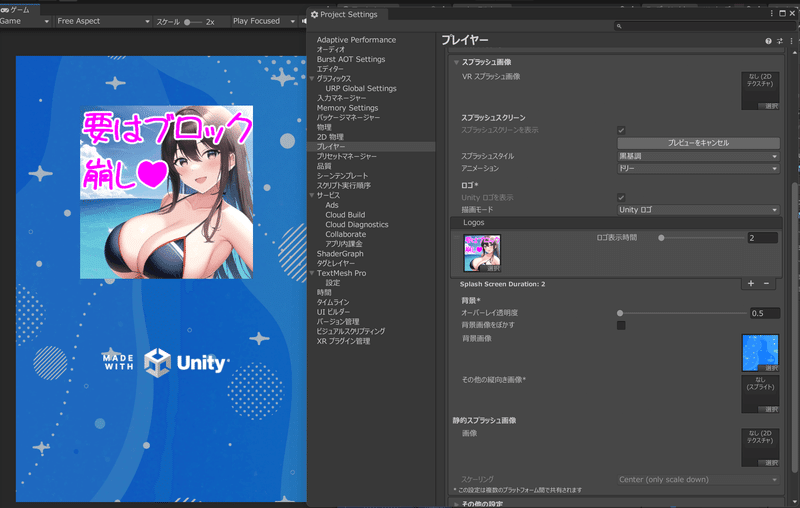
7.セーブ機能・ハイスコア更新機能を用意する
以下のようなメソッドを呼び出すことで、EasySaveで進行状況の保存やハイスコアの表示が可能になります。
//ゲームデータロード
void LoadGameData(){
//スコア
score = ES3.Load<int>("SCORE", defaultValue: 0);
//レベル
Level = ES3.Load<int>("LEVEL", defaultValue: 0);
//クリア済みか
isClear = ES3.Load<bool>("CLEAR", defaultValue:false);
}
//ゲームデータセーブ
void SaveGameData () {
ES3.Save<int>("SCORE", score);
ES3.Save<int>("LEVEL", Level);
ES3.Save<bool>("CLEAR", isClear);
}
//ゲームデータデリート
void DaleteGameData () {
ES3.DeleteKey("score")
ES3.DeleteKey("Level")
ES3.DeleteKey("isClear")
}8.クレジットを整理する
Title画面でCreditボタンを押されると、CreditPanelが表示されるのが手軽です。
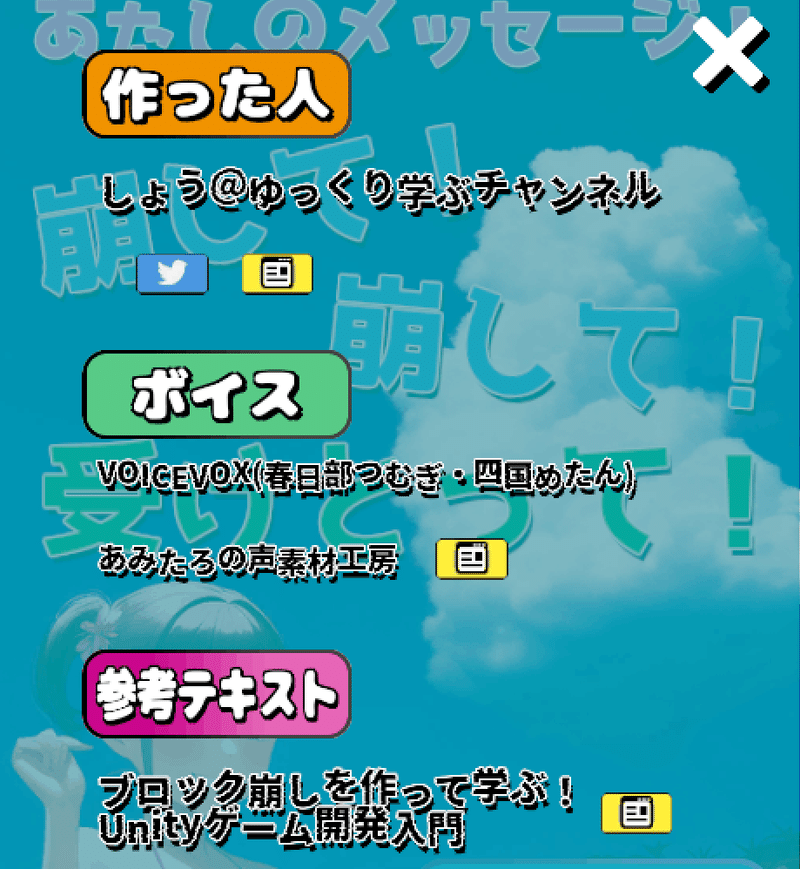
ライセンス等で記述内容が多い場合はスクロールビューを導入しましょう。
9.(動く)アイコンとスクリーンショットを作成する
unityroomに投稿する場合、アイコンが必要。ゲームジャムは、沢山のゲームが投稿されているため、動くアイコンのほうが目に付きます。
画像(縦横 512px推奨)をペイントソフトで何枚か作成し、以下のページでGifアニメを作成し、512kB以下に圧縮すると、動くアイコンが作成できます。
ゲーム作成中にスクリーンショットに使用できそうな画像を撮影しておきます。スクリーンショットはunity1weekではそこまで重要ではないが、GooglePlay等では重要。テキストの入力や画像加工等して目立たせたほうが良いです。
作ったスクリーンショットやgifアイコンは、以下のページで圧縮するのがおすすめです。狙ったサイズに圧縮できます。
ただし、512kbぴったりを設定すると、サイズオーバーすることがあるので、450kbくらいに設定するといいと思います。
10.公開設定を変更する
プレイヤー設定の公開設定→圧縮形式をGzipに設定する必要があります。
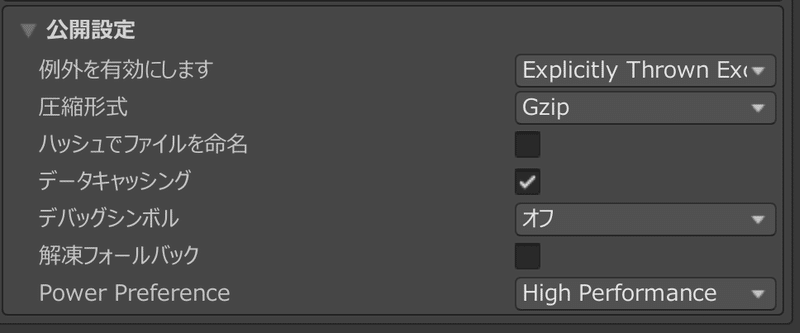
11.その他
コメント数が多いゲームは注目されやすいため、自分のゲームにコメントがあったら、積極的に返信したほうがいいです(返信もコメント数に数えられるため)。
この記事が気に入ったらサポートをしてみませんか?
![Yamasho[GamingGentoo][ゆっくり学ぶチャンネル]](https://assets.st-note.com/production/uploads/images/123167682/profile_1987009c48e8f2eb4b1d43ee961d9efd.png?width=60)