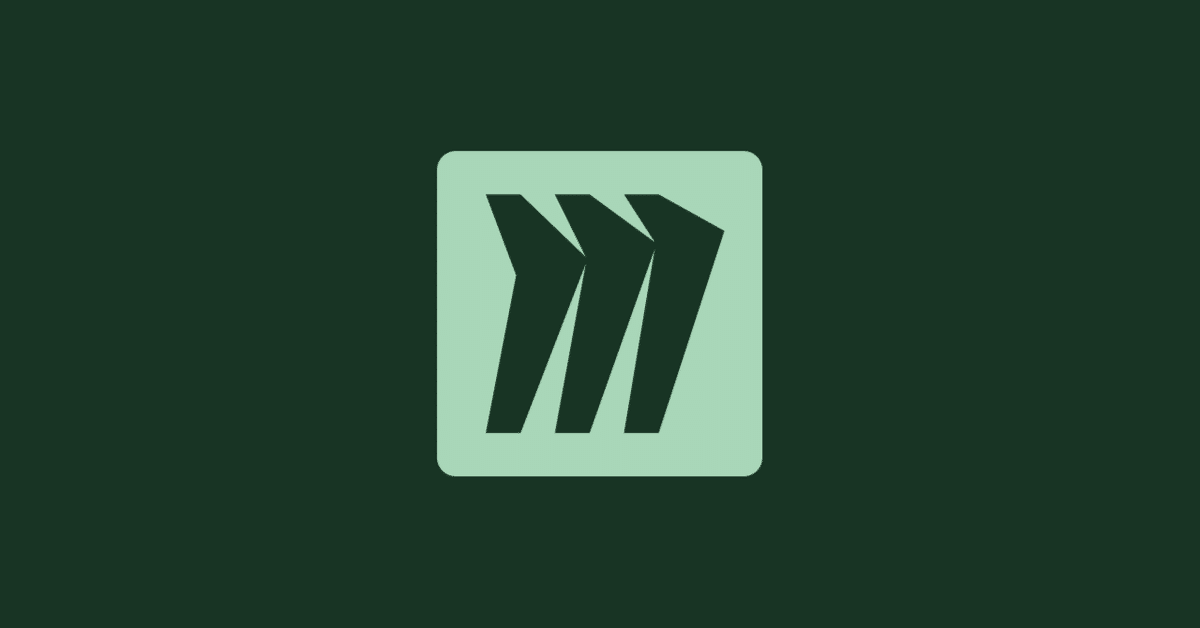
miroでやってみる
miroを使うときの準備
miroのボードは広大です。
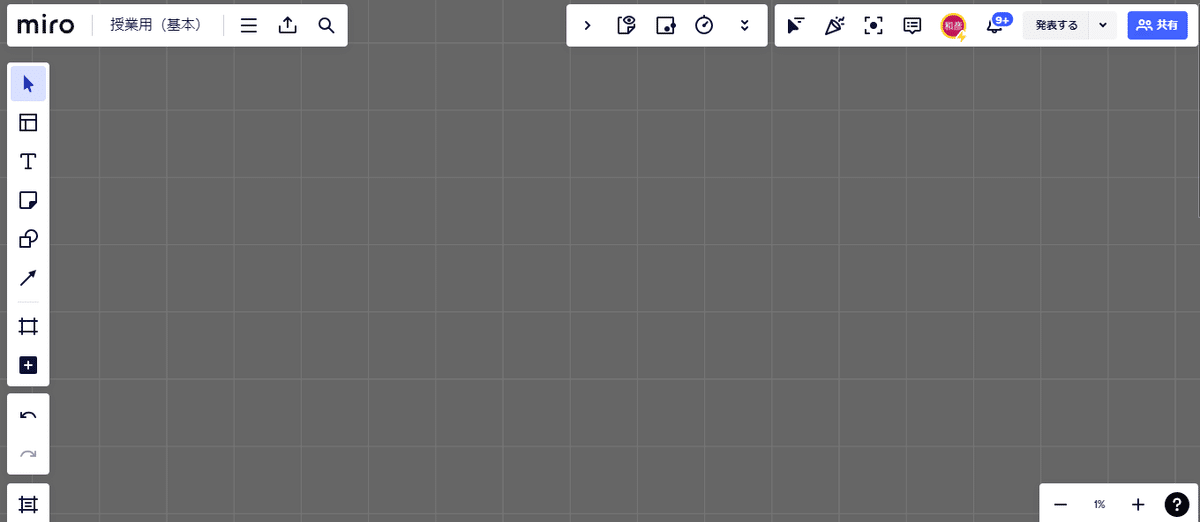
作業スペースを設定しましょう。図形を置いてもいいですが、フレームだと左下にある「フレームを開く」アイコンからすぐにアクセスできます。あとからでもいいのですがフレームをうまく活用しましょう。
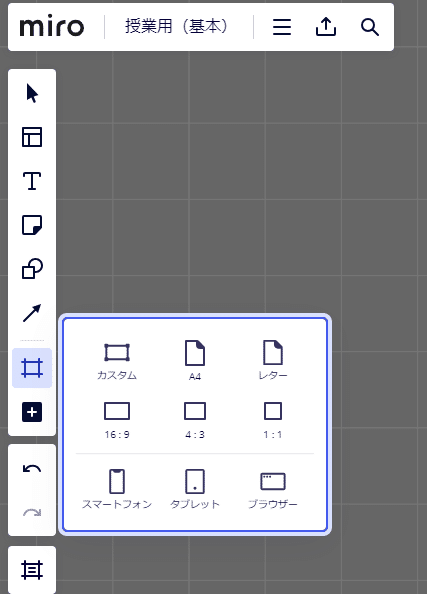
標準ではフレームは白紙(背景は透明)です。そこ(無の状態)からスタートすることもいいと思いますが、授業でよく使うツール(付箋や思考ツールなど)をセットにしてテンプレートに保存しておくとすぐに引き出せて便利です。その時の授業や研修に合わせて使い分けます。
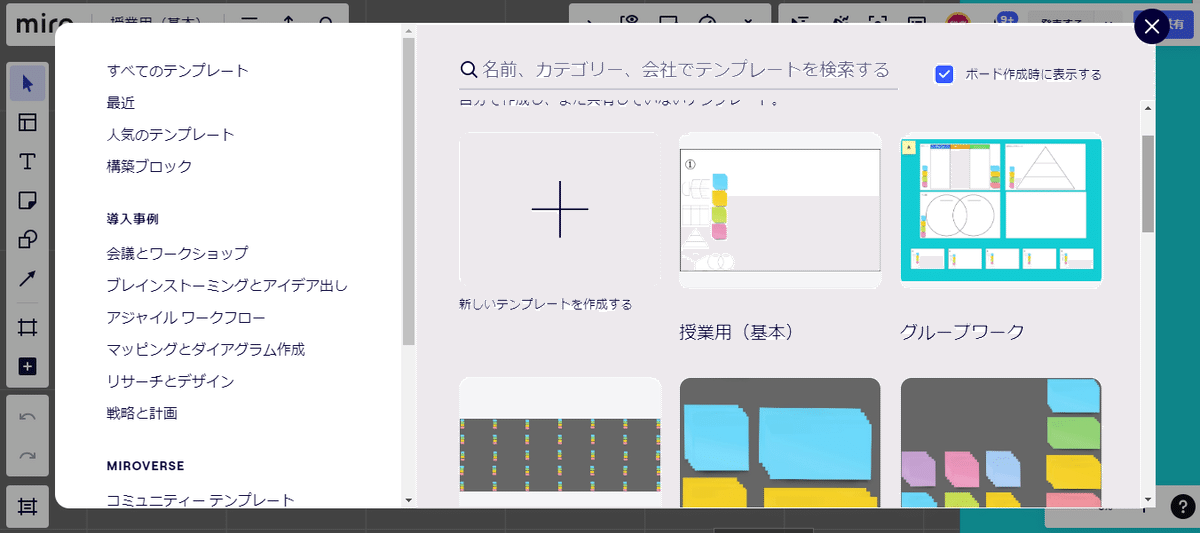
テンプレートを入れるとこんな感じです。ちょっと小さくて使いにくそうに見えます。
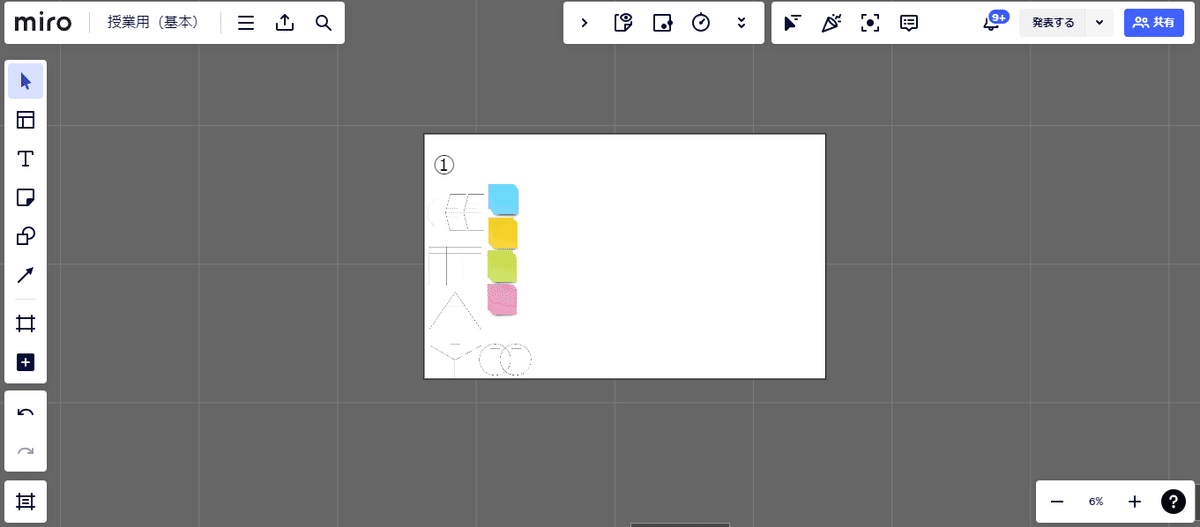
ズームをして、付箋の文字を入れやすいくらいに拡大しましょう。画像は全体像が見えるくらいにしていますが、自分が使う場合、実際の使用ではもう少し大きくします。

思考ツールを画像で取り込むとアイデア出しや情報の整理、分析。課題の設定や解決方法の検討などに役立ちます。画像はPNGで保存しておくと拡大してもきれなのでいい感じに使えます。自分はGoogle図形描写で作成しています。

付箋を入れるとこんな感じ。
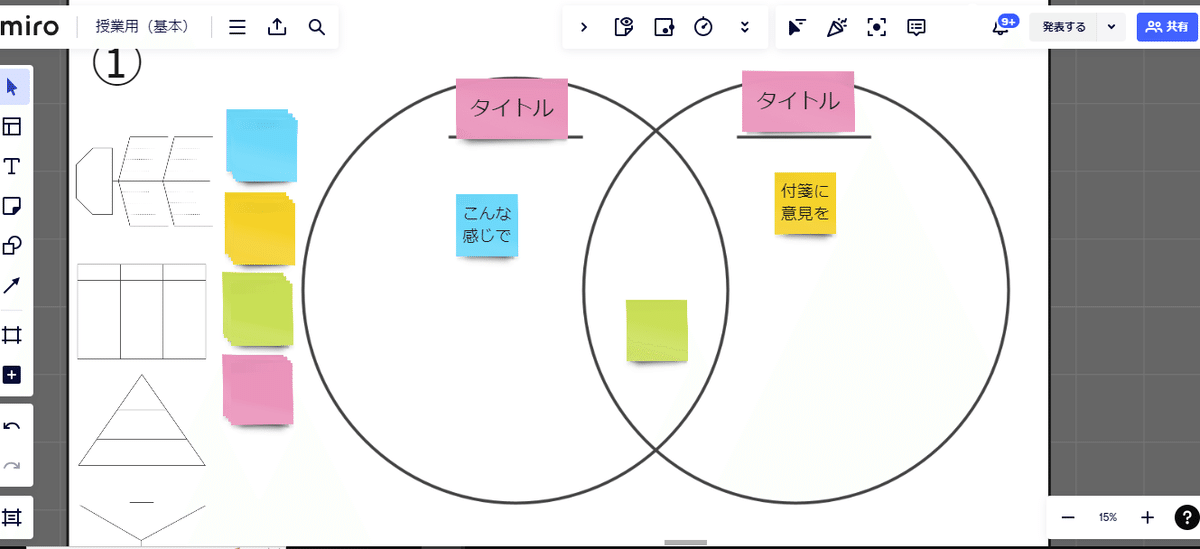
使用する際、「ロック機能」を使うと誤操作の防止に役立ちます。協同編集なので、ボードに参加している全員が知っておくといいでしょう。この他にも他人の作業を邪魔しない、いじらないなど、ルールやマナー、エチケットの指導も大切です。
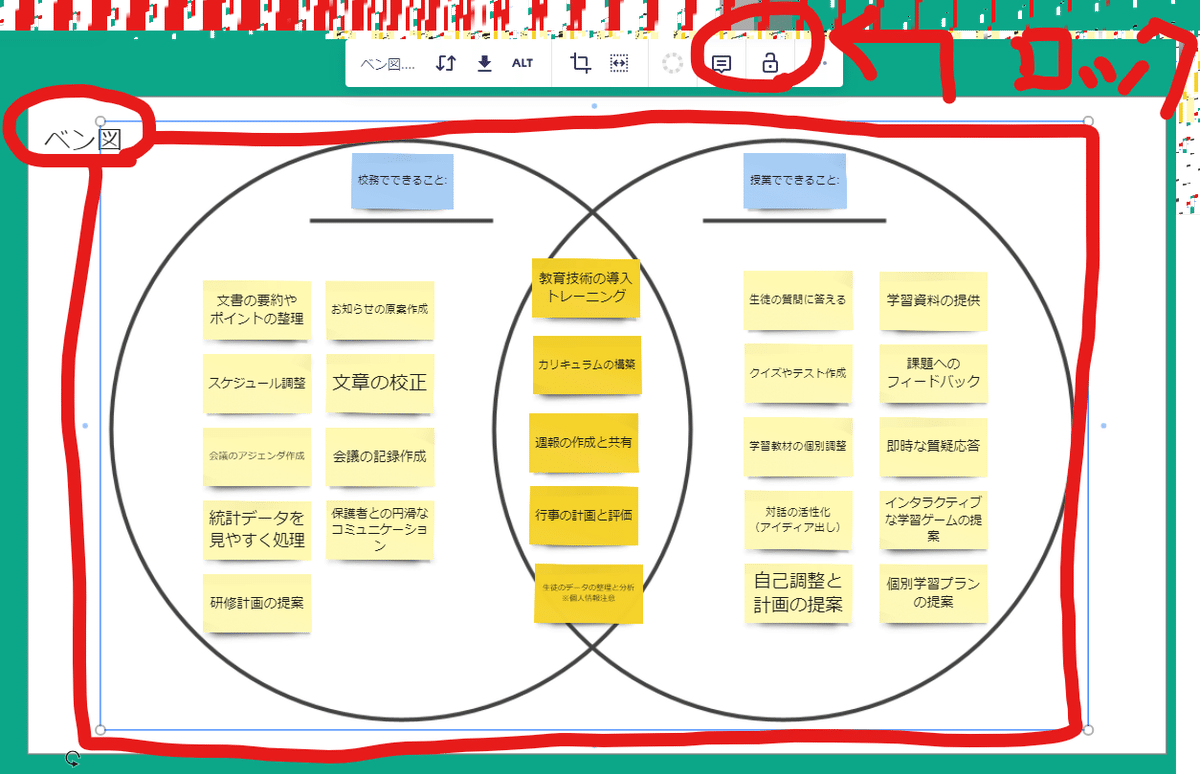
付箋もロックできます。ロックしておくと勝手に文字を書き換えられたりすることもないので安心です。
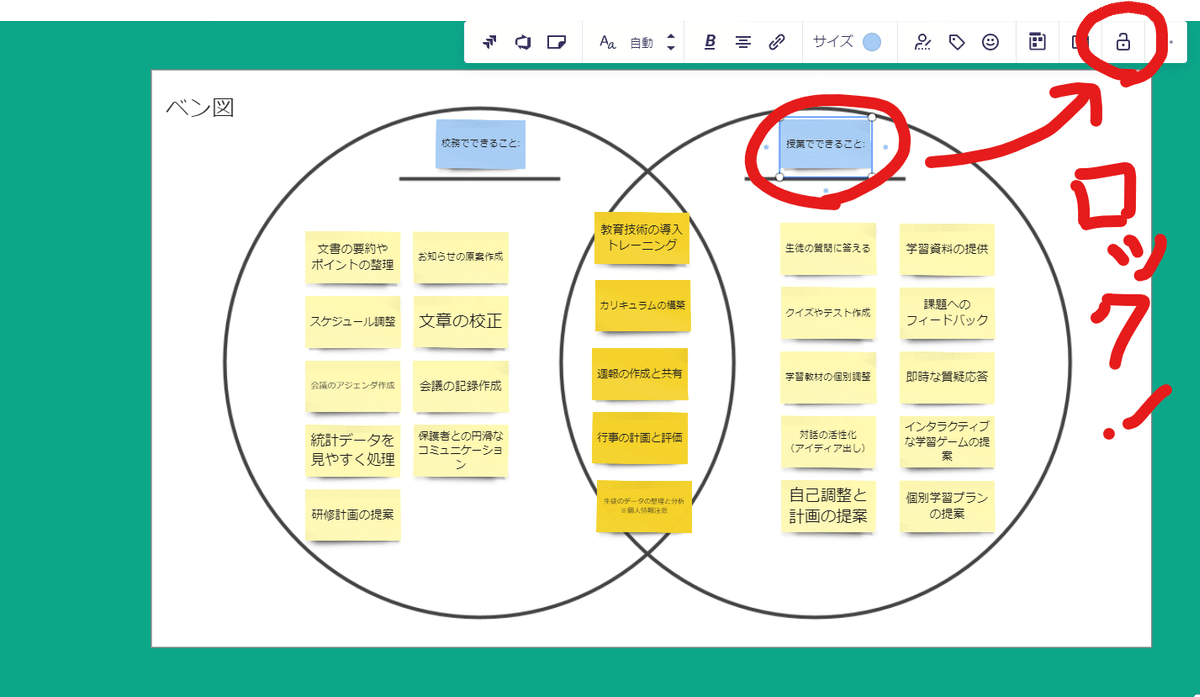
フレームを複数設定しておくと、課題を提示している場所へのアクセスを簡単にしたり、個人の作業スペースに移動したりがスムーズです。また、PDFに書き出す際、このフレームが1枚ごとのページになります。一人一人の作業スペースをフレームにしておけば、班や個人が作業したmiroのボード上の内容をPDFや画像、印刷して紙で渡すことができます。学校だとここが重要です。

いろいろあるオンラインホワイトボードアプリの中で頭一つ抜けている気がします。
この記事が気に入ったらサポートをしてみませんか?
