
Googleドキュメントで書く(GoogleWorkspaceをもっと使おう)
みなさんはGoogleドキュメントをオフィスと比べて使いにくいと考えていませんか?オフィスでできたことができない。機能が少ない。そんな理由で実際に使うことを止めてはいませんか?
自分も当初はそんな一人でした。しかし、授業で子どもたちに使わせることを考えたり、校務で活用することを考えると、やはり自分自身が使ってみて、ある程度、慣れておくことが必要です。
使ってみると実はオフィスにはない便利な機能もあり、オフィスでやっていたこととほぼ変わりないことができます。今はオフィス以上に便利だと感じていて、新規で作成する文書は全てGoogleWorkspaceで作成しています。そんな私が感じているGoogleドキュメントの便利さやちょっとした工夫を紹介します。
例えば、下の画像は私が校内で発行している職員室通信です。Googleドキュメントで作成しています。どうですか?意外といい感じじゃないでしょうか?この通信のレイアウトにはちょっとした工夫があります。
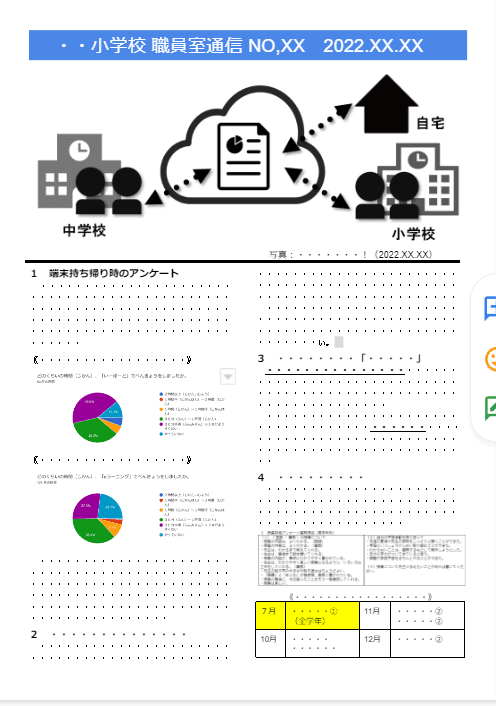
まず、上部は、青の点線で囲んだ部分に表を挿入しています。通常、この表は点線部分は線の太さを「0ポイント」にしているので見えません。
表を入れておくことで、タイトルや発行日など定型文の挿入が容易になります。表は色の塗りつぶしが可能です。見出しは白抜きでとか、強調したい囲みに色を付けるなども表で可能です。
GoogleドキュメントはWordでいうところのテキストボックスの編集が少し面倒です(別ウィンドウでの編集となるため)。その面倒さで使用を止めている人は割り切って表を使てみませんか?doc形式でダウンロードしてもレイアウト崩れませんし、おススメです。
また、表と表の間には最近の出来事や学級の様子などの写真を挿入しています。今、入っているものはフリー素材を使って私が作りました。実はこれもGoogleのアプリで作成しています。最近、気に入っているアプリですが、意外と使われてないと思います。知らない人も多いかも知れません。
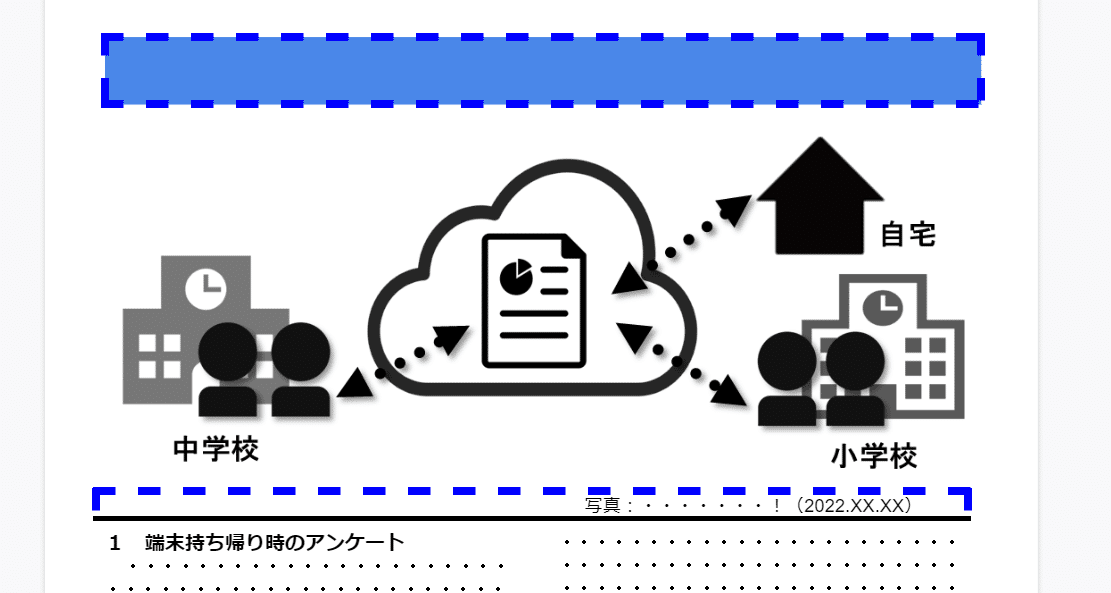
次に段組みは「表示形式」→「列」で編集します。
このレイアウトにするまで、いろいろなパターンを試してみました。職員室で配るので「読みやすいこと」「さっと読めること」「必要な情報にジャンプできること」などを考えてこのレイアウトに落ち着きました。この辺は好みの問題だと思います。長く続けるためには自分が気に入ってることが一番です。

オフィスよりも気に入ってる機能が画像のリサイズ機能です。オフィスだと画像を挿入した後、自分でリサイズする必要があります。
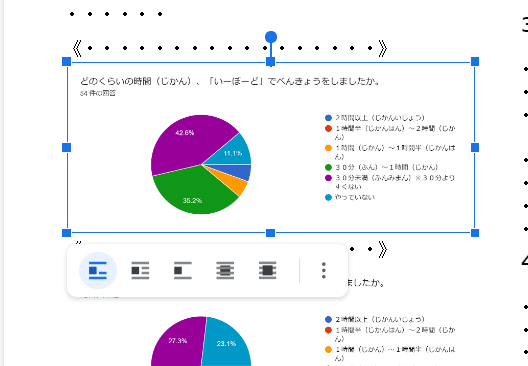
しかし、GoogleドキュメントはAIが判断して、そこに入る適切な大きさで挿入をしてくれます。例えば、下の表を挿入します。表の枠の幅に合わせて勝手にリサイズをしてくれます。かなり使い勝手がよくて、これに慣れた今、オフィスで画像を入れてレイアウトが崩れるといらいらしてしまいます。
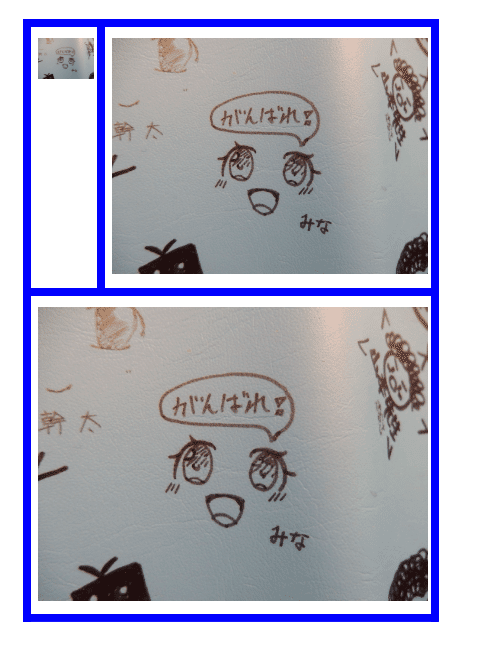
そういうわけで、実は本文中にもこのように隠された表が挿入されています。

最後にGoogleWorkspaceで最も感動的なのが「変更履歴」からの復元機能です。

こんな人いませんか?
・間違って上書き保存をして数時間の作業が振り出しに戻った。
・数時間かけて作成したファイルを間違って削除してしまい一から作り直した。
そんな人ほど、GoogleWorkspaceを使いましょう。
すでに、GoogleWorkspaceを使っている方はご存じだと思いますが、基本的に保存の必要はありません。なぜなら、自動でクラウド上にバックアップされているからです。
ここで古い人間は心配になるのが、「自動で保存されるなら、間違ったら取り返しつかないんじゃ、、、」というところです。この問題を解決するのが「変更履歴」です。これまでの編集状況が全て履歴として残されているので、必要な個所までもどれば、あなたの過ちをなかったことにできるのです。
この機能を知っていれば、教室で子どもたちからの
「先生、間違って入力した文字消しちゃった、、、」
「〇〇くんが、いたずらして真っ白になった、、、」
そんな声も一発で解決です。
教室で共同編集をしているときに、他人の書いた内容に対していたずら働いた児童もこの履歴上で名前入りで犯行履歴が残るので、特定して指導を入れたことがあります。また、このことを事前に伝えておくと、抑止力にもなりますね。
こんな感じでGoogleWorkspaceには使うとわかる便利さがたくさんあります。まずは使ってみましょう。
この記事が気に入ったらサポートをしてみませんか?
