
Webライターのタスク管理にEdrawMindのガントチャートがおすすめ!
「あぁー?!しまった!この案件、今日が納期?」
「えっ、ここ納期ラッシュになってる…!どう考えても無理でしょ?!なんでこの仕事を受けたんだ、私のバカ!」
フリーランスのWebライターの皆さんなら、タスク管理で頭を抱えた経験があると思います。
手帳に書き込む、Excelやスプレッドシートを使う、カレンダーアプリを活用するなど、さまざまなタスク管理のやり方があります。
しかし、書き込むときに間違えたり、なぜだかすっかり日にちを勘違いしたりして、大変な目に遭うことも少なくありません……よね?
そんなWebライターの皆さんにおすすめしたいのが、EdrawMind(エドラマインド)のガントチャートを使うタスク管理です。
なぜEdrawMindのガントチャートがおすすめなのか、その理由を紹介しましょう。
そもそもEdrawMindとは?
スケジュール管理の話の前に、そもそもEdrawMindとは何かを説明します。
EdrawMindとは、wondershare社が提供する、マインドマップ作成ツールです。
無料プランの充実ぶりで多くの利用者を虜にしているツールですが、さらに制限なく使える有料プランも用意されています。
【つぶやき】
EdrawMindの旧名は、MindMaster(マインドマスター)です。
他のマインドマップツールにとてもよく似た名前があり、ライター仲間と話をしていてどうにも意味が通じず、お互いに混乱した覚えがあります。
名前が変わったことで区別しやすくなり、ホッとしました。
無料プランでできること
まずはぜひ、無料プランでEdrawMindを体験してください。
さまざまなことができますが、特にEdrawMindの優れている点を2つ紹介します。
①自由自在にマインドマップが作れる
とにかく、EdrawMindのすごさはこれです。
豊富なレイアウト、スタイル、テーマ、色を使って、好きなようにマインドマップを作れるのです。
記事の構成を考えるときにも、マインドマップが大活躍。
まずは思いつくことを片っ端から書き出していきます。
Enterキーを押すと新しいトピックが作れ、Tabキーを押すとサブトピックが作れる、これが操作の基本です。
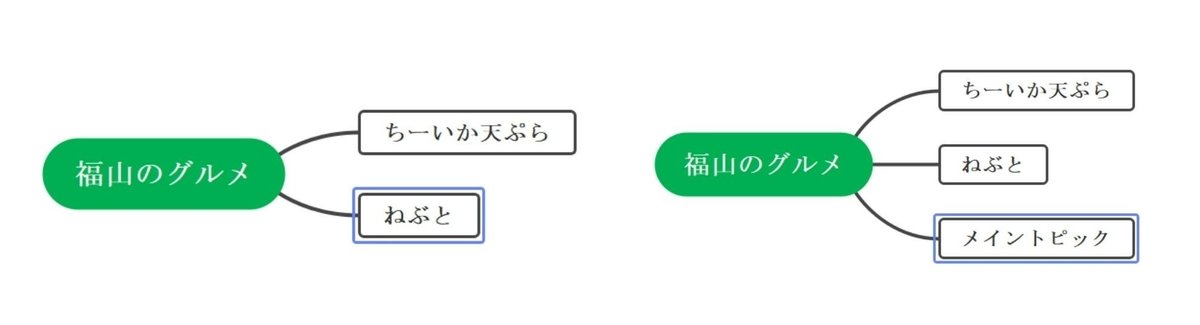

さらに、マウスのドラッグでどんどんトピックを移動できるのが素晴らしい。
これとこれは重複してるな、これは粒度が違う…と、ロジカルに思考を整理していけるのです。
クリップアートが使えたり、塗りつぶしの線やブランチ(枝)のスタイルを変えられたり。
気持ちいいくらいにカスタマイズできるので、マインドマップを作るのが楽しい!
これがEdrawMindを使う、一番のベネフィットだと思います。
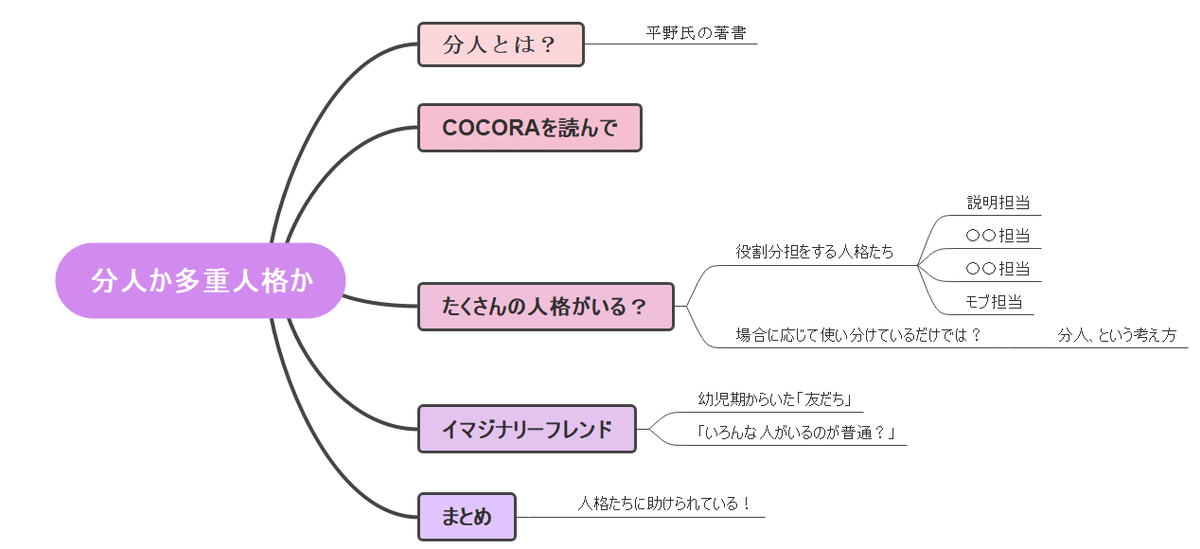
②枚数制限なくマインドマップを作成できる
無料プランだと限られた数しかマインドマップが作れないツールもありますが、EdrawMindは無料でも無制限にマインドマップが作れます。
別のツールを使っていたときには、苦労して作ったマインドマップを泣く泣く消し、新しいマインドマップを作っていました。
もうあの頃には戻れません。
有料プランでできること
有料プランではいろいろな機能がほぼ制限なく使えるので、無料プランでストレスを感じる方は、検討してみてはいかがでしょうか。
特におすすめしたい点を3つ紹介します。
①追加できるトピック数やスライドなどが無制限になる
無料プランでも十分充実しているのですが、有料プランになるとさらにできることが増えていきます。
追加できるトピック数は、無料プランでは100まで。
有料プランだと、トピック数は無制限になります。
また、スライドも使えますが、無料プランでは5枚まで。
有料プランにすると無制限になり、スライドショーでのプレゼンがスイスイとできます。
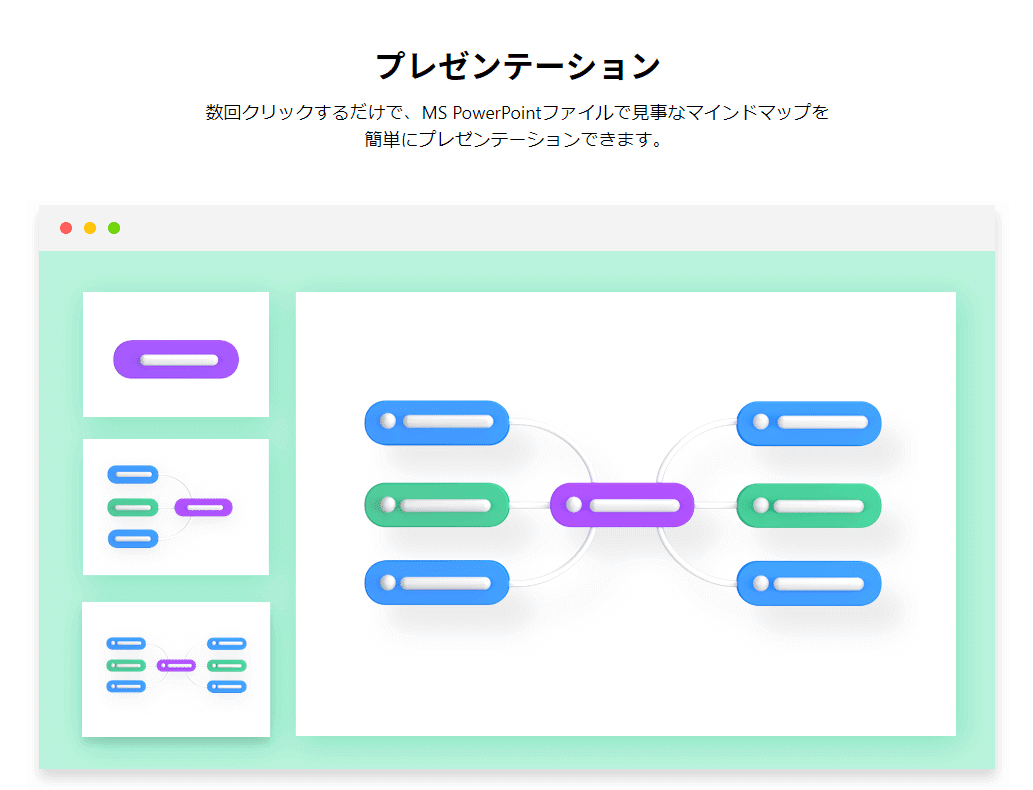
②WordやExcelなどにもエクスポートできる
頑張って作ったマインドマップは、記事の中にも使いたいですよね。
無料プランではエクスポート時にいろいろな制限が加わりますが、有料プランでは自由にエクスポートできます。
③ガントチャートが使える
今回おすすめしたいガントチャートは、有料プランでのみ使えます。
ガントチャートとは、ヘンリー・ガントが考案した「プロジェクト管理」のための表です。
全体の作業の流れと進捗状況を表すので、全体像の把握にとても便利!
全体像の把握?
そうです。
Webライターのタスク管理に、ガントチャートが役立つのです!
EdrawMindでガントチャートを作ろう
フリーランスのWebライターは、複数のクライアントさまから、複数の案件を受けている場合が多いと思います。
その数が増えてきた場合、全体像をしっかり把握しておく必要があります。
うっかり納期を失念してしまったら、クライアントさまに迷惑をかけてしまいますし、ライターとしての信用を失う羽目にもなりかねません。
これまで、Excelに案件と締め切りを打ち込んだり、スプレッドシートでガントチャートを作って管理したりしてきました。
しかし、結構手間がかかります。
そんなときに知ったのが、EdrawMindのガントチャート。
これ、とても使いやすいのです!
特に、変更のしやすさが気に入っています。
PDFにエクスポートもできるので、プリントアウトして見えるところに置いておきたい方にもいいのではないでしょうか。
ガントチャートの作り方
こちらの動画で作成方法が説明されています。
が、Webライターの仕事に合わせて、手順をあらためて説明しましょう。
①マインドマップを作る
はじめにマインドマップを作ります。
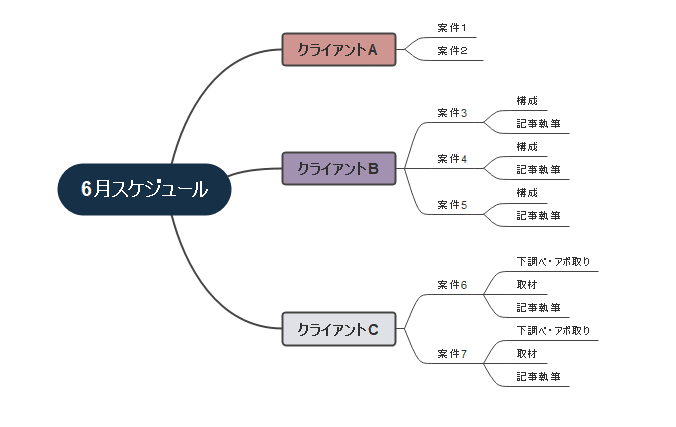
たとえばこんなふうに、受けている仕事を書き出しましょう。
●クライアントA:構成済みの記事執筆のみ2本
●クライアントB:構成案にOKが出たら、記事執筆に進む記事3本
●クライアントC:企画から執筆までの取材記事2本
次に、「タスク」の中から一番下のボタンをクリックします。

タスク情報(スケジュールや優先度など)を追加したい情報を選んで「タスク情報を追加」ボタンをクリック。

すると、選択した情報のところにタスク情報が現れます。

この状態で「マインドマップからガントチャートを作成」アイコンをクリックすると、画面上部にガントチャートが出てきます!

②ガントチャートを編集する
次に、ガントチャートを実際のスケジュールや優先度にあわせて編集していきましょう。
まず、案件1を受けたのが6月1日、納期が6月6日だという場合、案件1のタスク情報を右クリックして開始時間と終了時間を入れます。
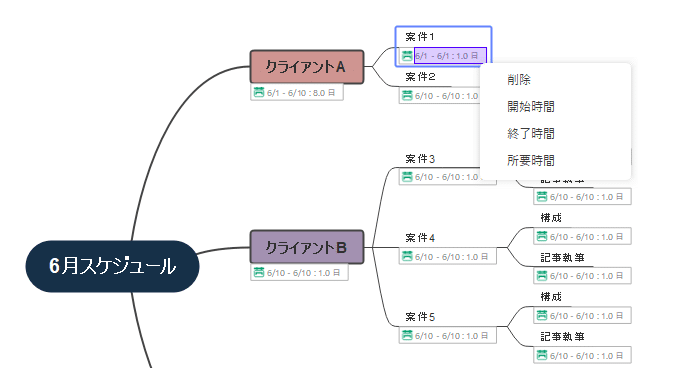
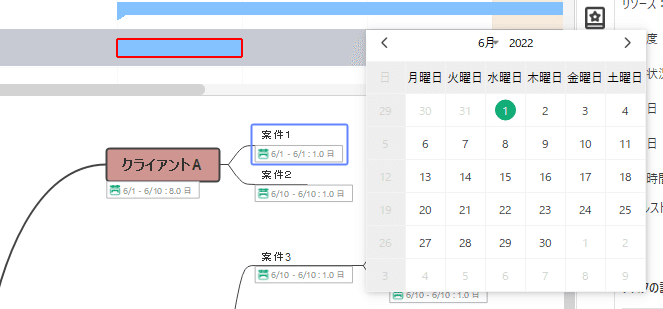
「開始時間」を選ぶとカレンダーが出てくるのでここをクリックして、受注日を入力。
同じようにして「終了時間」から納期も入力しましょう。

上部のガントチャートに、6月1日から6月5日までの期間が反映できました。
他の案件についても、同じように操作していくこともできますし、ガントチャートのラインバーを直接操作することもできます。
たとえば、案件2のラインバーをクリックするとこのように赤く囲まれた状態になります。
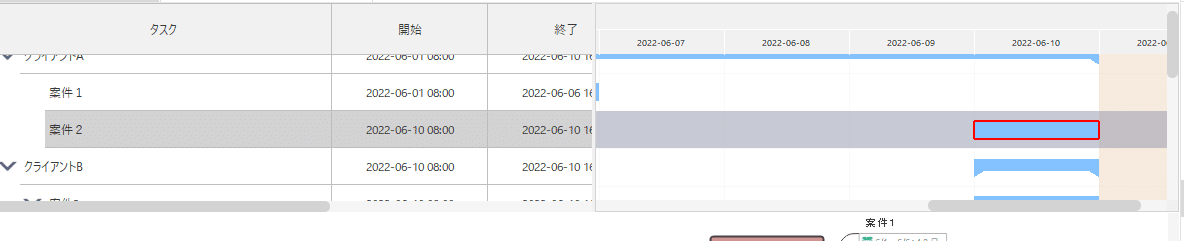
十字の矢印のとき、ペーストして移動可能。
横方向の矢印は、ドラッグして期間を変えることが可能です。

こんな感じで、それぞれの案件のスケジュールを入れていきましょう。
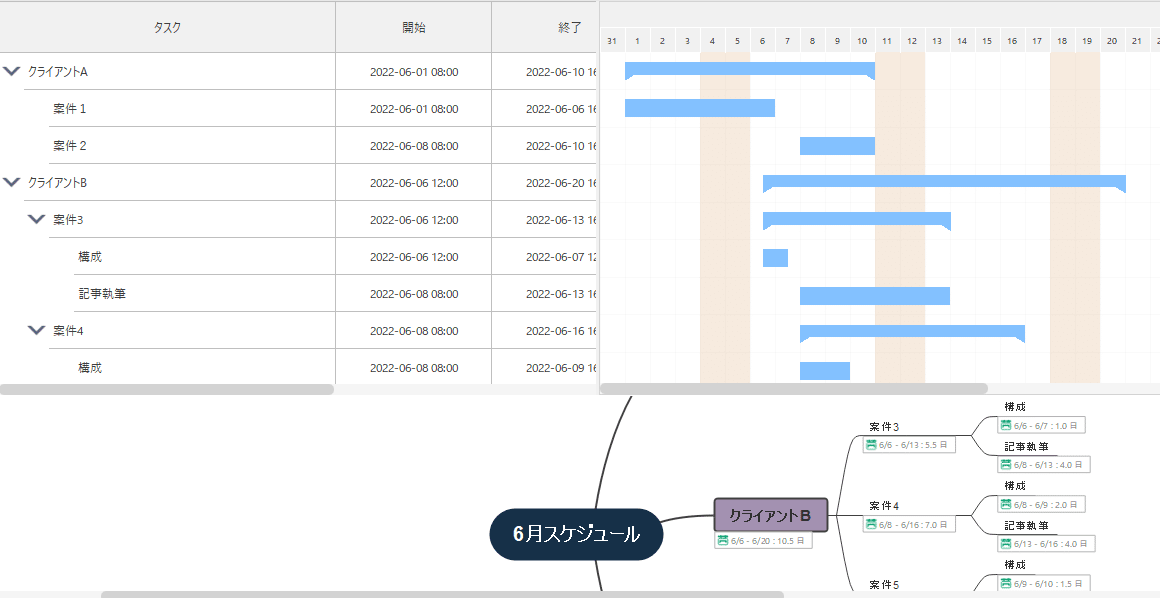
優先度や進捗状況も入力できます。
たとえば、案件1がほぼできたことを記入するには、案件1を選択して右側の「進行状況」をクリック。

%で進行状況を選べます。「87.5%」を選ぶと、終わったところまで緑色で表示されます。

ラインバーの中でドラッグして直接進行状況を変えることもできます。

優先度をつけるには、案件を選択してタスク情報の優先度を選択しましょう。

クライアントBの仕事では、構成ができないと記事執筆に取り掛かかれません。
このようなときには、タスクを押しながらドラッグすると点線が現れて、依存関係を示すこともできます。


月の途中で新しい仕事を受けた場合には、マインドマップに戻ってさらに案件を追加することも自由自在です。
③ガントチャートをエクスポートする
できあがったガントチャートをPDFにするには、「アドバンスツール」タブの「ガントチャートを出力」を選びます。
すると、指定の場所にPDFファイルが保存されます。
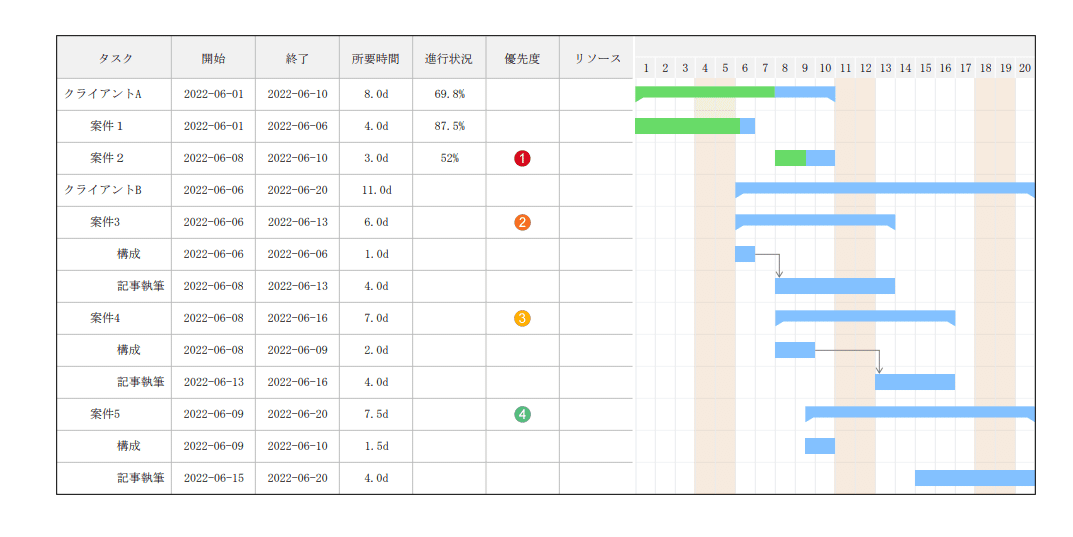
EdrawMindのガントチャートがおすすめの理由
マインドマップの操作に慣れると、ガントチャート作成もスムーズに進みます。
個人的に、Excelやスプレッドシートよりも、EdrawMindをおすすめする理由は次のとおりです。
●スケジュールの入力が簡単
●見た目が美しい
●優先度や進捗状況まで表示できる
EdrawMindのガントチャートでタスクを管理しよう
以上、Webライターのタスク管理には、EdrawMindのガントチャートがおすすめであることを紹介しました。
今回は仕事のスケジュールだけを入力していますが、もちろんここに、プライベートの予定や、勉強会の予定などを組み込んでいくと、より充実したタスク管理ができると思います。
タスクの全体像と進捗状況を把握して、無理なく効率よく、仕事を進めていきたいですね。
この記事が気に入ったらサポートをしてみませんか?
