
クラウドBOT×kMailer 通知メール送信を自動化!
こんにちは、yamaです。先月書いた記事の続きです。
この記事の「予約送信の自動化」をどうやってやったのかを解説していきます!
使うツール
おなじみkintone
kMailer
DataCollect(弊社の場合です。実行条件によってはなくてもできます)
クラウドBOT
下準備
①送信条件を設定するためのkintoneフィールドを用意
あらかじめkintoneのレコードに「案内メール送信予定日(日付)」と「案内メール送信済フラグ(ドロップダウン)」を用意しておきます。
下の図の場合、案内メール送信予定日には実はDataCollectで計算式が入っていて、条件に応じて登録日の翌日とか1週間後とかが入るのですが、そうでなくても起点となる日付フィールドが一つあれば何でもよいです。
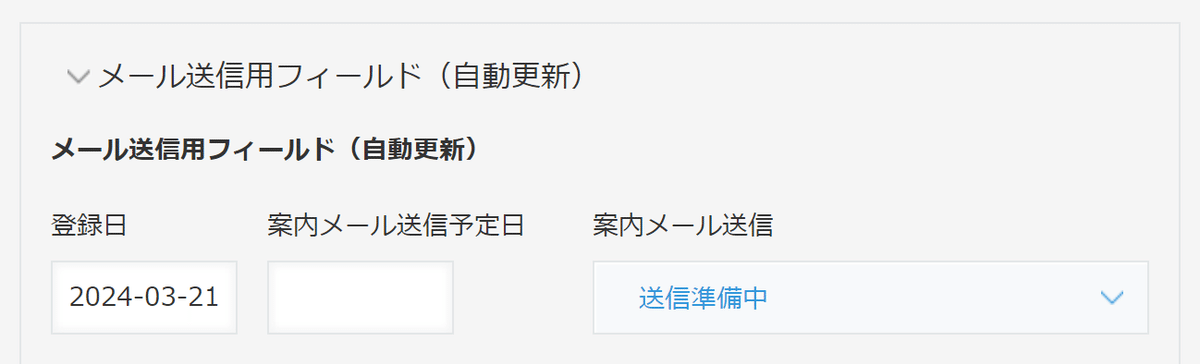
②一覧を作る
RPA(クラウドBOT)がメールの送信対象を絞り込むことができるように、一覧を一つ作っておきます。

③kMailerで送信予約設定を作る
kMailerでボタン操作をしたときに「予約」をするための送信予約設定を作っておきます。
これで、kintone上で「メール送信予約」ボタンを押した当日の8:30に、指定のメールテンプレートでのメール送信予約ができるようになります。

④kMailerの送信後レコード編集を指定しておく
kMailerには、メールを送信した後にkintoneの指定のフィールドを編集することができる機能があります。これを利用して、メール送信した後に「案内メール送信済フラグ(ドロップダウン)」が「送信済」になるようにします。

使用するメールテンプレートでも同じく送信後レコード編集を指定しておくのを忘れずに。

手動で送信してみる
今回RPAにやらせたい操作を手動で試してみます。
まず、作っておいた一覧を選択すると、「今日送信対象」のリストが表示されるため、「メール送信を予約する」をクリックします。
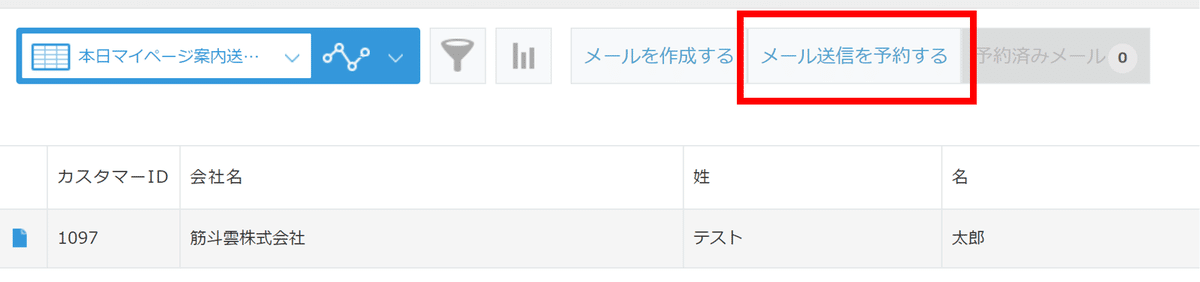
kMailerのメール送信予約画面が開きます。送信予約するメールを選択して、「メールを確認する」をクリック。下準備の③で送信予約設定を作っていたため、送信予約の選択肢に「当日の8:30に新規登録完了メールテンプレートでメール送信」が選べるようになっています。

遷移後のページで文面を確認して、「メール送信を予約する」ボタンをクリックすると、当日の8:30にメール送信予約がセットされます。
メール送信対象は、0件の時もありますし、数件ある時もあります。追加される日がまちまちなので、毎日見張っているわけにはいきません。
そこで!人間の代わりに毎日ロボットに定期設定してもらいましょう!
いよいよクラウドBOT設定!
クラウドBOTって何?という方はこちらをご覧ください。
クラウドBOTは完全クラウド型のRPAサービスです。ブラウザの自動操作を行うロボットをクラウド上に作成し、運用する事ができます。
kintone連携のプラグインも用意されていて、安価でとっても便利ですよ!
操作手順をBOTに記録する
まずは、手動で試した操作をBOTに記録して覚えさせます。
クラウドBOTにログインし、新しいBOTを作成する画面を開きます。
仮想ブラウザ上に本物のブラウザと同じようにWEBサイトを表示させて、画面録画をしている要領でBOTに操作を覚えさせることができます。直感的で便利~。
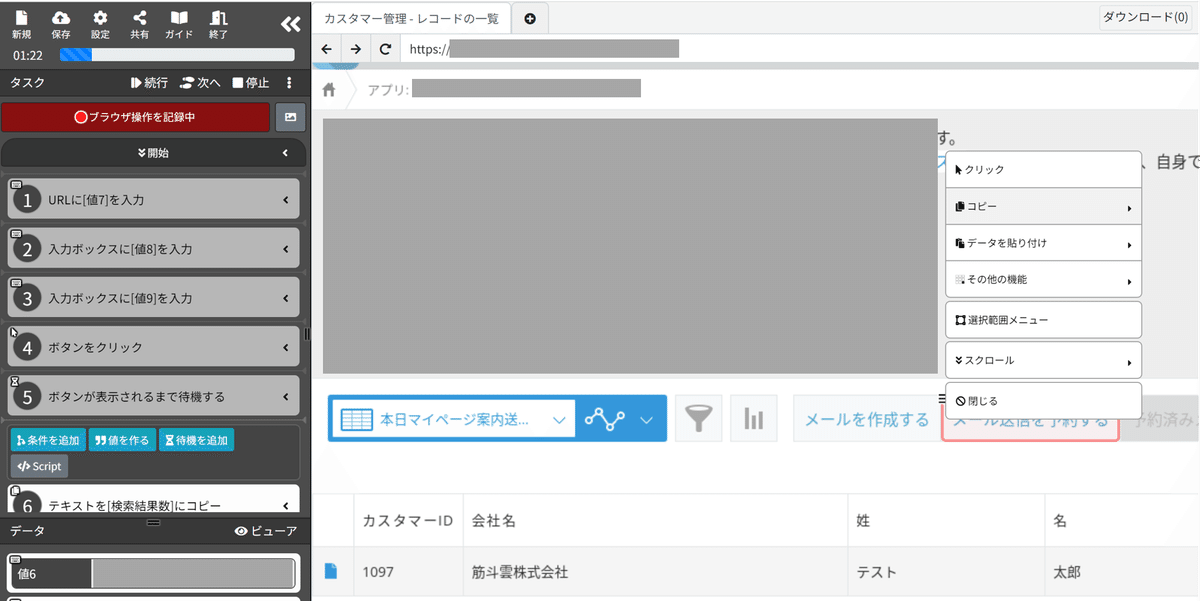
さて、手動操作の時の手順の「メール送信を予約する」ボタンをクリックする直前までをBOTに記録することができました。
ここで、画面上では1件「筋斗雲株式会社」のレコードが表示されているわけですが、この日はたまたま1件ヒットしていますが0件の日もあります。
そこで、「絞り込み結果が0件の場合」と「1件以上の場合」で処理を分岐させます。

「条件を追加」をクリックすると、RPAの実行を条件分岐させることができます。今回は、絞り込み後の一覧右上に出ている件数表示をテキストとしてコピーしてBOT内に一時保存し、それが「0-0」(0件)だった場合の処理と、不一致(1件以上)だった場合の処理を作りました。
0件だったら、その後の操作をせずにログアウトして終了です。
不一致だったら、続きの操作を実行します。
この分岐を入れておかないと、0件の時と1件以上の時でkMailerのモーダルウインドウ内の画面配置が変わるので、BOTがボタン位置を見失ってエラーで止まってしまうのです(`・ω・´)
ちなみに、本当に画面上で0件の場合と1件以上の場合が動いてないと記録できないので、両方のパターンのテストデータを作って操作記録して保存してデータを変えてまた操作記録して…と往復するのがちょっと骨が折れました。慣れるまでこの辺コツがいります。
さて、これで無事画面操作をBOTに覚えさせることができました!
スケジュール実行を設定する
作ったBOTを毎日実行して1件以上だった時に予約ボタンを押してほしいので、定期実行スケジュールを設定します。
メインメニューから「スケジュール」を選択して、「スケジュールを登録する」ボタンをクリックすると、詳細設定を行うことができます。

毎日7:30に実行するように設定してみました。1日ごとだけでなく、1時間ごと、分間ごと、曜日ごとなど細かな設定ができるようです!
7:30にBOTが自動起動
対象レコードが1件以上なら8:30指定でメール送信が予約される
8:30にメールが送信される
kMailerの送信後レコード編集が実行されてドロップダウンが「送信済」に変わる
という順に自動フローが実行されるという寸法です。
これで完成です!
ルーチン作業はRPAにやってもらおう
この自動化の仕組みが出来上がるまでは、対象のレコードが発生したときにkintoneの「レコードの条件通知」が働いて担当者にメールが届き、担当者が手動でメール送信ボタンを押すという作業になっていました。
それでもできなくはないですが、塵も積もればなんとやら。ルーチンならRPAにやってもらおう!ということで、小さな作業ですが確実になくすことができました!
クラウドBOT、ぜひお試しあれ~
この記事が気に入ったらサポートをしてみませんか?
