
テキストを裁断する方法とiPadに取込む方法(おまけ:ファイリング用穴あけ)
私のテキスト裁断方法について書きたいと思います。
※本を裁断してスキャンする方法(いわゆる自炊)は個人的に利用する分にはOKですが、販売目的や自炊したデータを他人と共有する行為は罪に問われる可能性があります。こちらでは一切の責任を負うことができませんので自炊を行う際は必ず自己責任でお願いします。
用意するもの
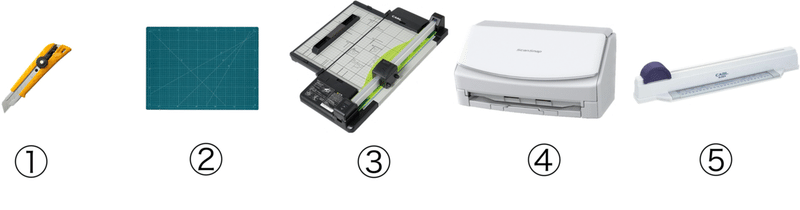
①カッター
②カッターマット
③裁断機 DC-F5300 (約14,000円)
④スキャナー iX1500 (約53,000円)
その他)iPad,PC,等
おまけ⑤グリッサー SP-26 (約7,000円) ※ファイリング用
手順
今回は適当なテキストがなかったので本でやってみます。
①裁断機で裁断できる枚数に調整する
上記の裁断機は一度に裁断できる枚数が50枚程なのでその枚数にするため本をカッターで切ります。

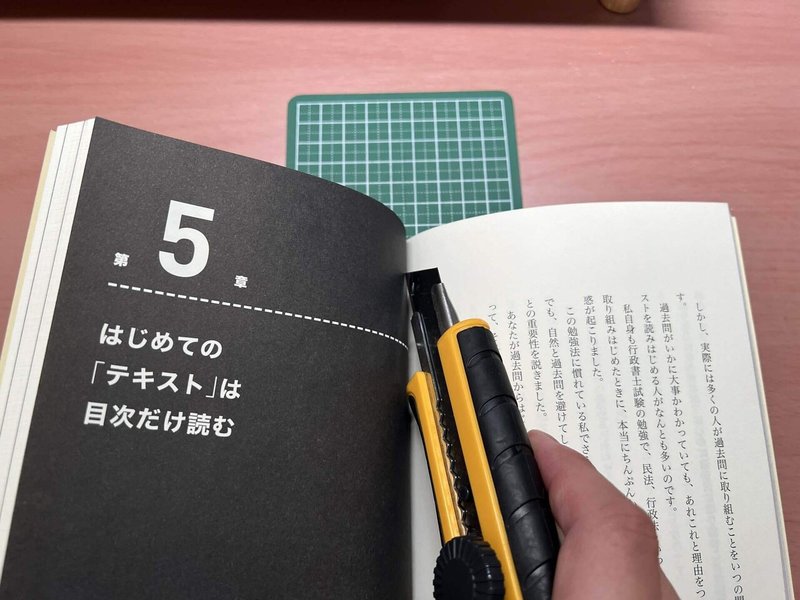
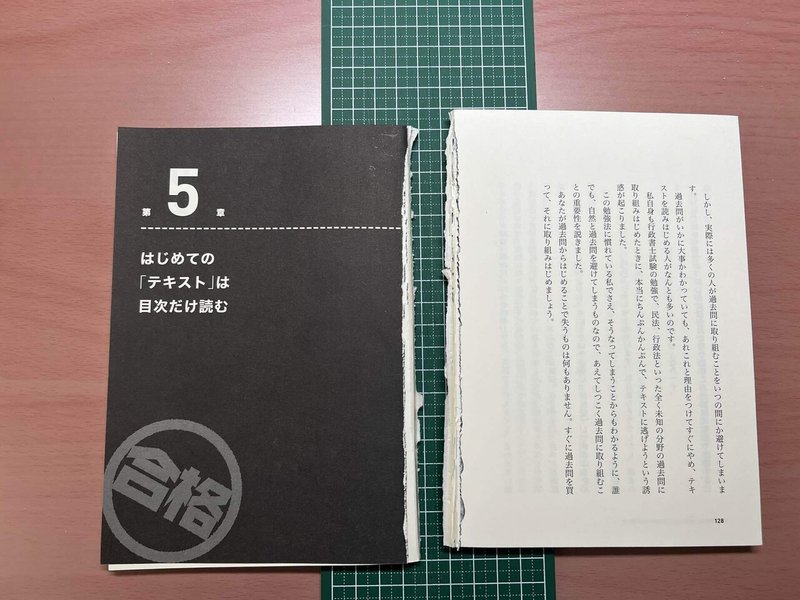
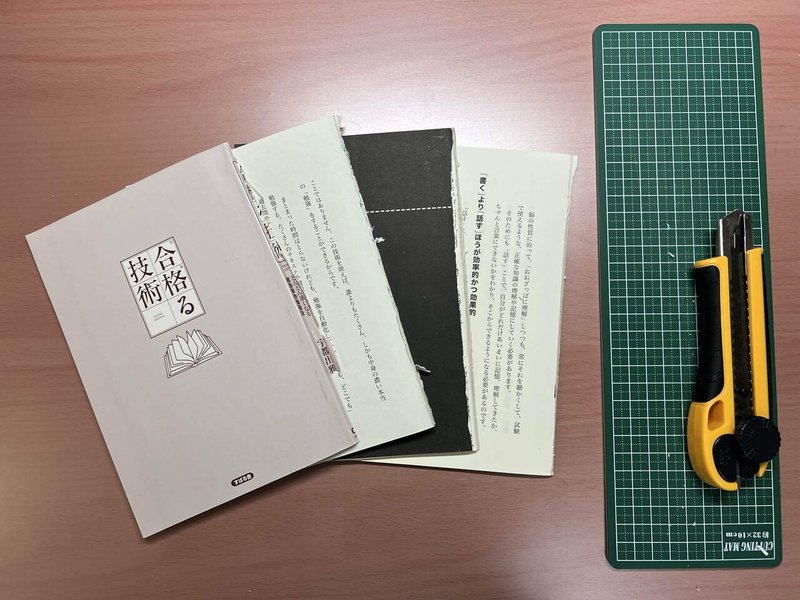
大体50枚くらいになればOKです。(紙の質によっても異なる)
②裁断機で切る
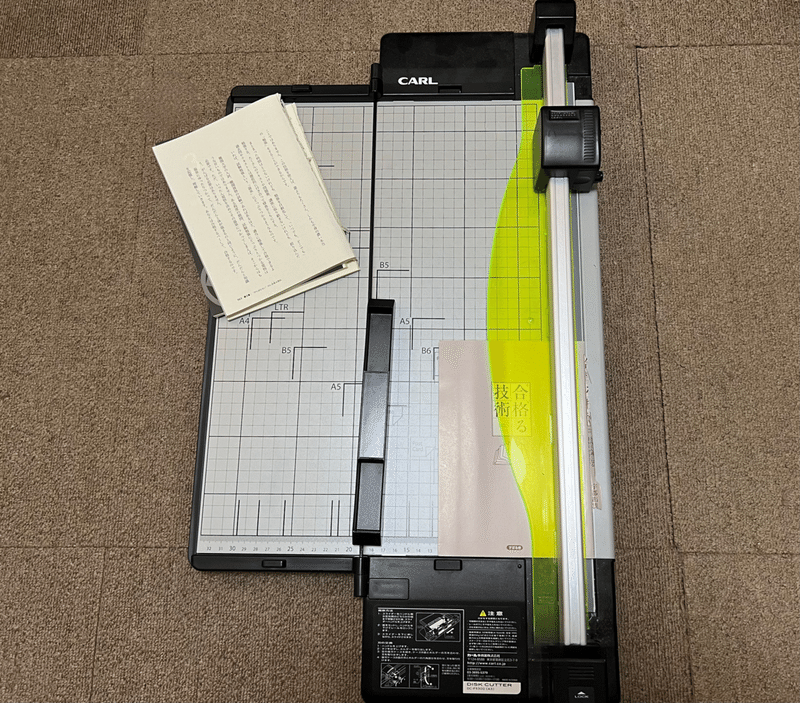

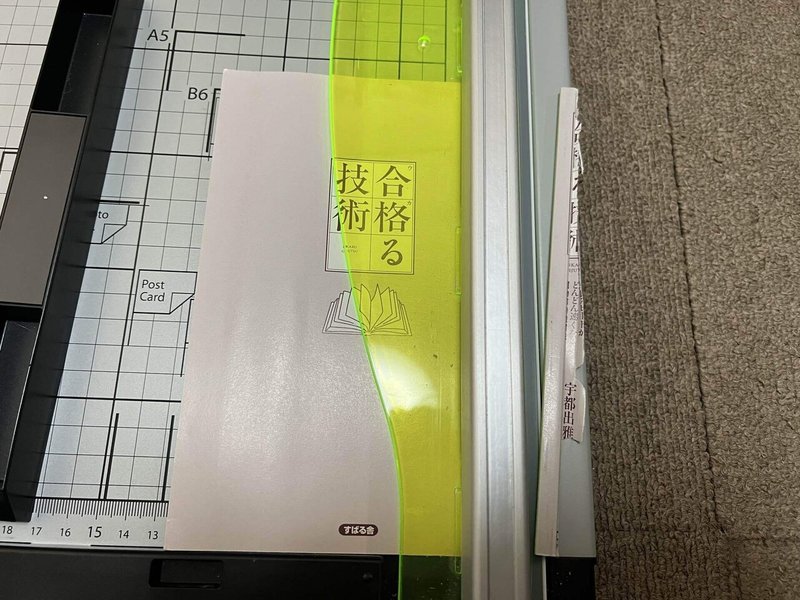
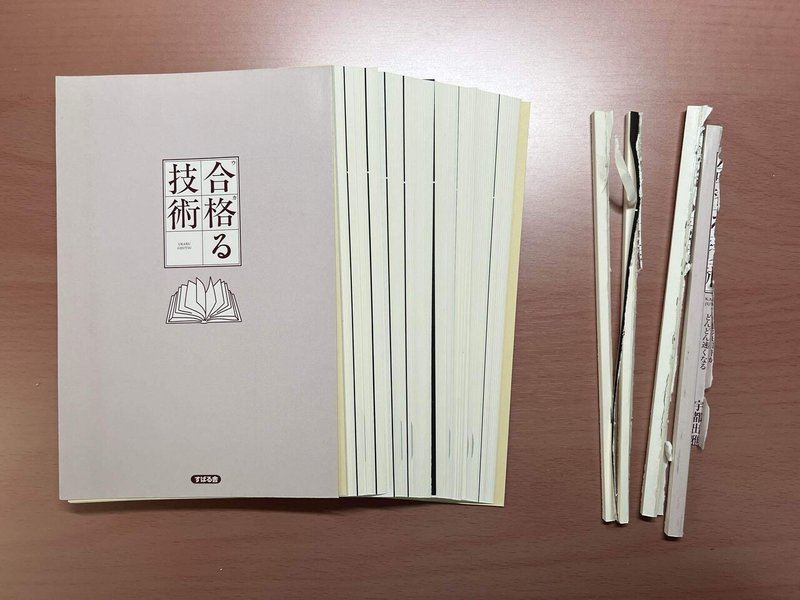
③スキャンする
続いてはスキャナーでスキャンします。
今回はPCを使わずiPadでやってみます。
専用アプリがあるので専用アプリを使います。
※iPad版で取り込むと文字認識がされません(多分)。PC版なら文字認識されるよう設定できます。
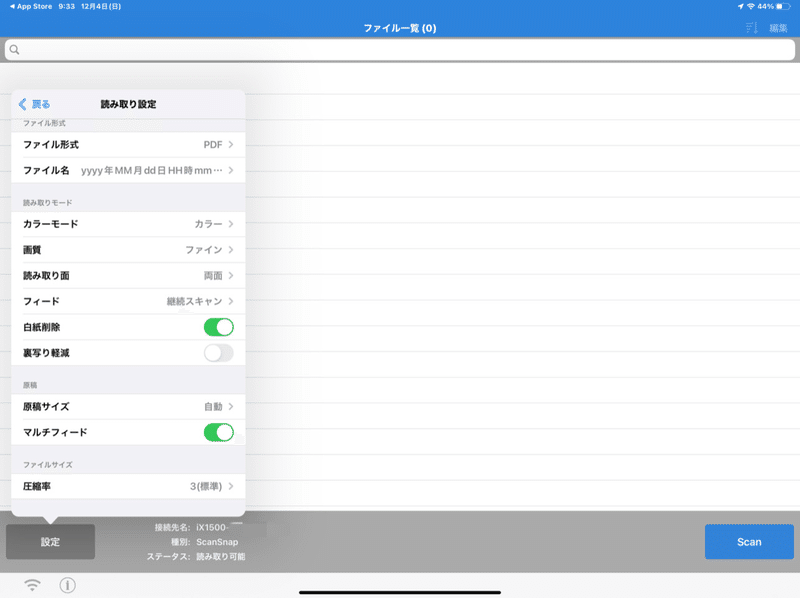
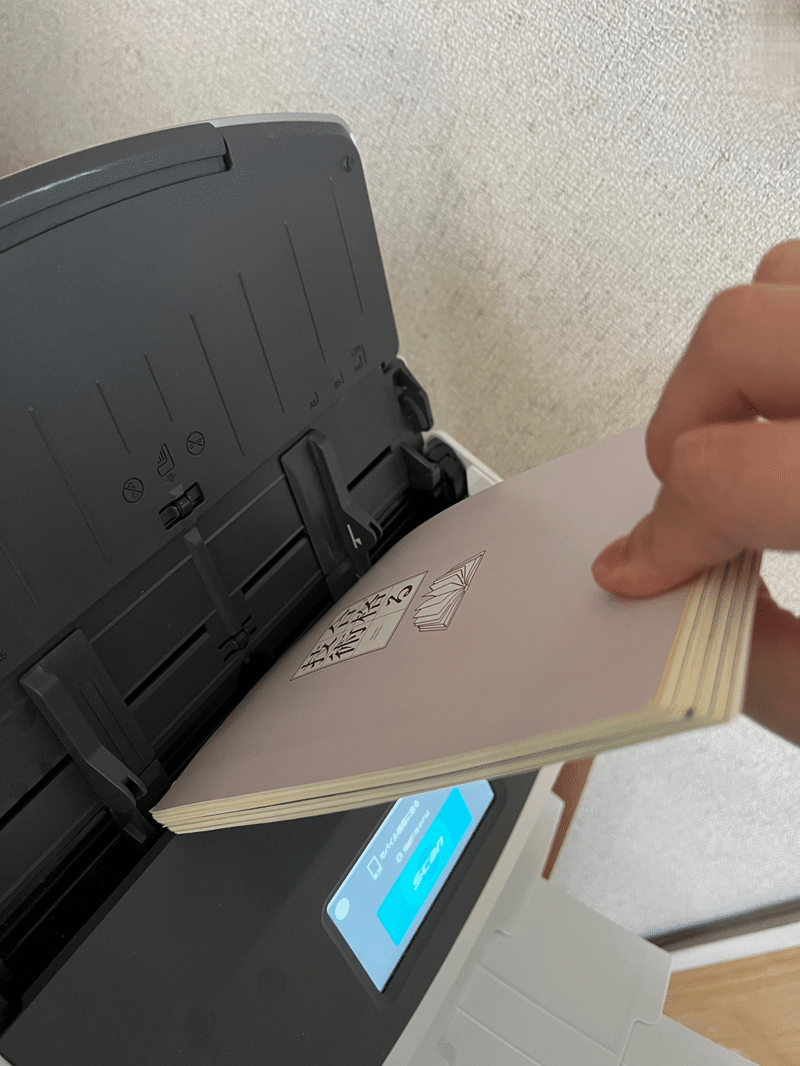
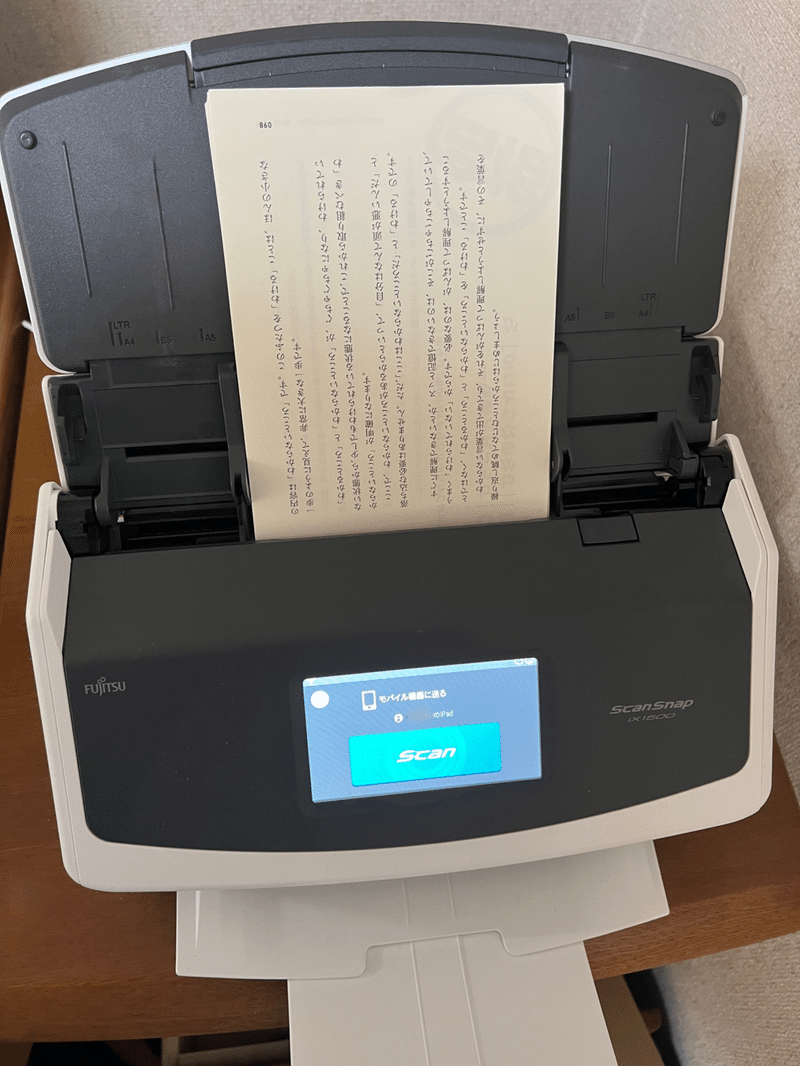
セットが完了したらスキャンボタンを押すとスキャンが開始します。
※一度に読み取れる枚数に上限があります。
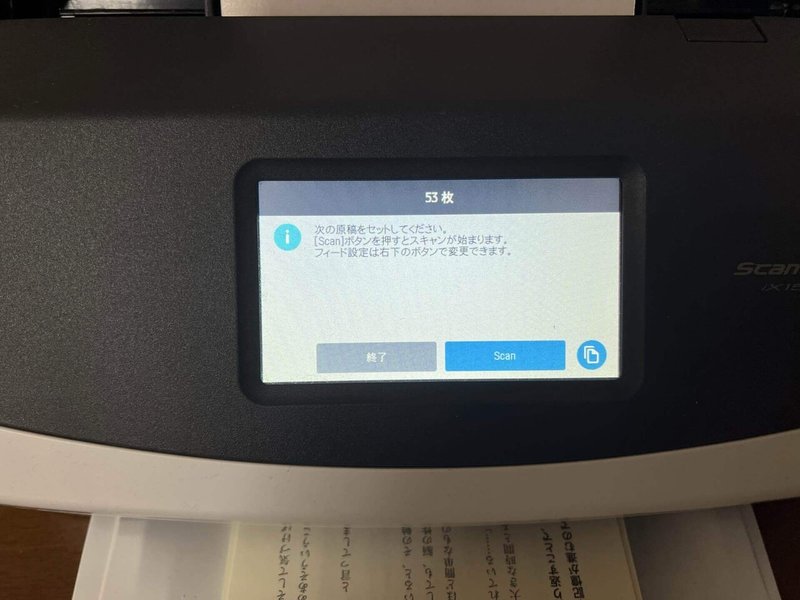

④ノートアプリで開く
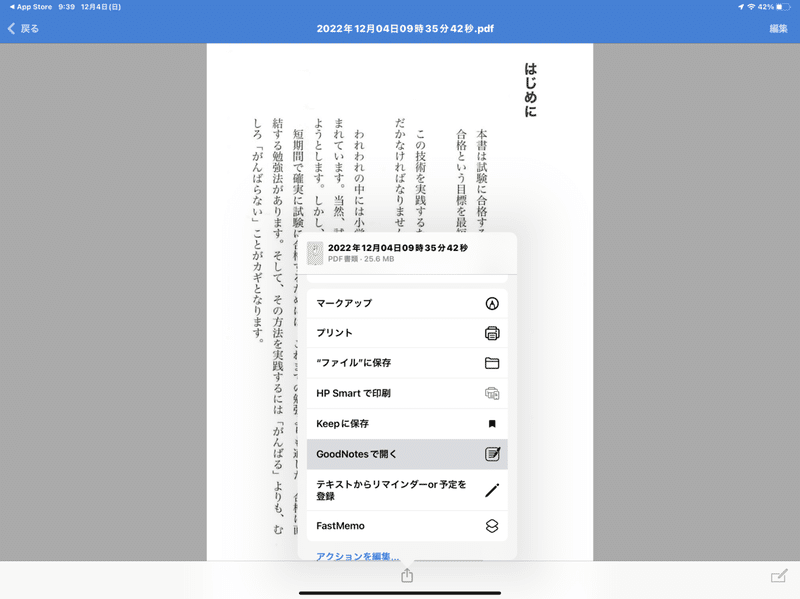

おまけ
グリッサーってなんぞや?って方向けに説明すると、ルーズリーフみたいな穴を自分で開けられる機械です。
(ファイリングして紙で勉強する場合、手順②の後に穴を開けます)
実際にやってみます。




一度に開けられる枚数は5枚(公式)ですが、10枚弱くらいならいけます。
穴を開けたらファイリングして完了です。
終わりに
バーっと書いてみましたがいかがだったでしょうか。
少しでも参考になれば幸いです。
スキャナーや裁断機等は安くありませんので代替製品を探してみるのもいいと思います。(通ってた大学の図書館に置いてあるコピー機(複合機?)が一括でスキャンできるタイプだったので今通ってたらそっちを使ってました)
CPAはテキストDLできるの本当に助かりますね。
では、よき勉強ライフを✏️📚
この記事が気に入ったらサポートをしてみませんか?
