
【CURA Tips】マテリアル毎の適正パラメーターの探し方 09/26/20再修整版
どもどもYanでっす。
本日のお題は「マテリアル毎の適正パラメーターの探し方」。
PLA、ABS、PETG、TPUとかいろいろな種類があるフィラメント。マテリアルの種類が同じでも製造メーカー毎に綺麗に出力できるパラメーターが違ってたりもするので、新しいマテリアルを使うときは、綺麗に出せるパラメーターを見つけないとならない。面倒なんだこれが。
いちいち本番プリントを繰り返して、あーでもないこーでもないとパラメーターをいじっていくよりは、温度を見極めるテスト、リトラクション量を見極めるテストなど、特定の条件をテストして、ある程度綺麗に出せるラインを見つけてから本番と同じモデルをプリントして品質を詰めていくのが効率的。
何を設定するべきなのかを理解しておこう
プリント品質を左右するパラメーターというのは大体どれかは決まってるので、そこを重点的にテストしていくことになる。
・プリント温度
・ファン速度(冷却)
・プリント速度
・リトラクション量
・ベッド温度
だいたい使ったことのないフィラメントを使うときにテストをするのは上の項目。
プリント温度
ほとんどのフィラメントはスプールとかパッケージに適正温度ってのが書かれている。結構範囲が広いので、自分のプリンターだとどれくらいの温度がいいのか分からない。そこでタワー型のテストモデルを使って段階的に温度を変更してプリントしてどの温度がいいのかを見極める。
フィラメントの推奨値にはビルドプレートの温度も記載されているはず。ビルドプレートの温度はとりあえずテストに時間がかかるので推奨値の範囲の中間くらいに設定する。
この手のテストモデルはThingiverseで見つけるのが一番簡単だろう。僕が使ってるのはコレ。使い方は前に書いたコレを読んでほしい。
PLA、ABS、PETG、TPUとマテリアル用に温度がモデリングされたタワーモデルが用意されているけれど、必ずその通り設定しなくてもOK。表示とは違う温度を自分がどこに設定したかを覚えておけばいい。
注意すべきは下が温度が高い状態で上に行くにつれて低くしていくこと。

ここで出力結果を見るポイントはブリッジ部分ではなくて、柱の壁表面。今回はTPUのプリント設定を詰めるので、これを例にしてみると、表面が泡立った感じでブツブツが見えるのは温度が高すぎることを示している。205~215℃くらい(一番上~上から3番目)あたりが表面が比較的平らでコンディションが良さそう。
ということでプリント温度は210℃に決定!
今回使ってるTPUフィラメントはサインスマートのやつで、スプールに書かれている適正温度も200~220℃ってなってるから210℃は推奨範囲。スプールの表記は正しかったみたい。たまに変な数値が書かれているメーカーもあるので注意しよう。
ファン速度
プリント温度が決定したので、次はファン速度。冷却が強すぎるとレイヤーとレイヤーの間のくっつきが甘くなって剥離してしまったりする。逆に弱すぎるとオーバーハングがうまくプリントできなくなったり、サポートルーフの上に乗る本体の底面のクオリティが落ちてしまう。
とりあえずどれくらいのファン速度がよさげかを探っておきたいので先ほどのモデルでプリント温度は210℃に固定して、段階的にファン速度を変更してプリントする。
まぁTPUにブリッジ部のプリントとかあまり求めるべきではないのはわかってるけど、ほかのマテリアルでも同じ様にテストしてるので、説明写真を撮るためにもテストプリントするよ!
で、出力結果がコチラ。

さっきよりもプリント温度が適正な温度で全部プリントされているので多少マシになってるような…?
ファン速度は0~255の範囲でプラグインで指定しているけれど、パラメーター指定は0~100の%指定になる。テストでは一番下は設定せずに最初と同じ状態にしていて、2段目から25、50、75とだいたい10%刻みになるように値を変更している。
なんとなく25(10%)のとこは論外というのは判別できるけど、後は似たり寄ったりという印象。しいて言うなら上から3段目と4段目の間で壁の透明度が違っているかなぁという感じ。ということで3段目のパラメーターが150なので%にすると150/255で約59%。通常ファン速度はRegular Fan Speedが採用されるのでここを59%に設定することに決定!
Maximum Fan Speedは75%あたりに適当にしておく。Regularより上じゃないとダメなので!
プリント速度(09/26/20 再訂正)
プリント温度とファン速度が決まったので、同じテストモデルでテストできるプリント速度を決める。いまのとこTPUフィラメントは遅い速度がいいというのをネットで見ていたので、初期レイヤーは15mm/s、あとは外壁を20、内側の壁を30トップとボトムを25という感じでプリントしていた。
この状態より下、上にある程度振ってみて、どこが一番美味しいところかを探っていく。
プラグインで指定する数値はCURAで指定したプリント速度、トラベル速度に対しての割合になる。数値で指定させてくれればいいのに…。マテリアルの最適値を探る目的なので、プラグインの設定は「Change Print Speed」の方にチェックして行う。
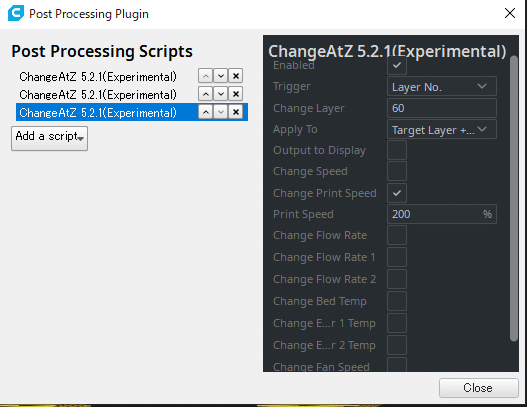
ここでChangeSpeedでSpeedの値を変更してしまうと、毎回一つ前に変更したスピードに対して指定した割合で変化をしていくので、訳がわからなくなるので気を付けよう。

上の図のようにCURAで設定した速度に対して変化させてみた。出力結果をみると100%が表面の状態が一番よいので、設定していた値は正しかったということが検証できたということになる。
100%以外の数値が一番綺麗だった場合は、CURAで設定しているスピードに対して綺麗だったところの割合を掛け算したものを設定しよう。

遅くする場合は10mm/sくらいを下限にしておいた方が無難だろう。さらに遅くするとプリント時間もかかるし、いい結果が出ることはほぼないから。
上の画像は遅くし過ぎて途中で中止したやつ。
リトラクション量
プリント温度、ファン速度、プリント速度が決まったので、あとはリトラクションを設定してしまえばほとんど終わり。
ただしこのテストはちょっと面倒。なぜかというとリトラクション量は今までの1つのモデルに対してパラメーターを変更する方法が使えない。
仕方ないので適当なリトラクションテストモデルを何度もプリントすることになる。
今回使ったのはこちらのモデル。何が目的でリトラクションをいじるのかというと、糸引きを少なくするためにどれくらいリトラクションすればいいのかを知りたいから。
一般的にリトラクション量を増やすと、糸引きは軽減されるとされている。ただし引き戻したフィラメントを再度押し出すことになるのでノズルからマテリアルが吐出される圧力を一定に保つのが難しくなる。注射器のピストン部分を引いたり押したりしてるのを想像すると分かりやすいかも。
で、テスト方法はというと、リトラクション無効、1mm、2mm、3mmと徐々に増やしていって糸引きを観察する感じ。
テスト用モデルのプリントはなるべく時間をかけずにやりたいけれど、あまり小さいモデルだとプリントしたマテリアルを冷やすために、ノズルが宙に浮いて待機状態に入ってしまう。ある程度普通にプリントできるモデルを選ぶ必要がある。
Thingiverseで探すときはQuickとかSmallとかついたやつは小さすぎるかも。今回選んだやつは出力結果は問題ないし糸引きの比較にもってこいなんだけどレイヤーの高さを0.12mmでやってるので、プリントに2時間ほどかかってしまうのが難点。5パターンやったら10時間。
さて、テストプリントを見ていこう。

これがリトラクション無効の状態。TPUもかなりノズルから吐出されるマテリアルの粘度が高いのでPETGの様に糸を引きまくるのかと思っていたらリトラクションが無効でも思ってたより酷くはない感じ。この後リトラクションを増やしていってこの糸引きを極力減らせればOK。

で、リトラクション1mmにしたのが上の写真。確かに糸引きの体積は減ってるけど、細い糸が増えてるような…???さらに柱の表面が荒れまくってる。これはリトラクション無効の方が品質良いと言っていい感じ。2mmにしてもあまり変化なさそうな予感がするので、次は3mmに設定してプリント。

これがリトラクション3mm。糸引きの量自体はあまり変わってない印象。ただ柱から伸びているマテリアルの枝みたいなやつは細くなっているので、ノズルから垂れているマテリアルは減っている感じ。でも柱の表面は相変わらず荒れてるのでリトラクション無効の方が品質が上。

これがリトラクション5mmにしたやつ。だいぶ糸が減っているのが3mmと比較してもわかると思う。ただ柱の表面はまともになったとは言えリトラクション無効よりも荒れている印象。次に7mmで出してみて、柱の荒れがよくならない場合は別のアプローチが必要になりそう。

リトラクション7mmでプリントしたのがこれ。なんか悪化してる…。マテリアルの枝は小さくなっているから、ノズルからの垂れは確実に改善してるんだろうけど、柱の表面が5mmよりも荒れてしまった。
これはもうこれ以上リトラクションを増やしても無駄っぽい。
そこで登場するのが、Retraction Extra Prime Amount(余分な押し戻し量の引き戻し)ってやつ。リトラクションでノズル内の圧が下がってしまったのを、直後に少しだけフィラメントを押してあげて圧をプリント準備状態に適したとこまで戻してあげる機能。試しに0.5を設定して出力してみた。

今までで一番まともな結果に!
柱の表面もリトラクション無効より少し荒れてるけれど、いままでのリトラクションありよりはるかに上。さらに糸引き量は明らかにリトラクション無効よりも減ってる。
リトラクションだけでテストしたときに一番まともだったリトラクション5mmにこの設定を追加してテストしてみる。

Retraction Extra Prime Amountを0.5でリトラクション5mm。あれ?なんか設定してない5mmより悪化してる。
この数値の適正な設定の方向性がわからないので、とりあえず変化を見るめに数値を0.25にしてプリント。これで悪化してたら1.0か0.75にしてみるつもり。
よくよく円柱を観察してみると、柱としてプリントされるべきマテリアルがノズルから垂れて、柱についている枝みたいなものに化けてしまっているため、柱の表面が凸凹に荒れてしまっている。リトラクション無効が綺麗な表面になっているのは垂れてしまっても大丈夫なくらいノズルのマテリアルを押し出す圧が保たれていて、柱のプリント開始時にマテリアルが十分な量吐出されるから。
つまり表面が荒れてしまうということはマテリアルの吐出量が間に合っていないということになるのでRetraction Extra Prime Amountを小さくしたのは間違いだった!と0.25設定がプリント終了間際に気が付いた。

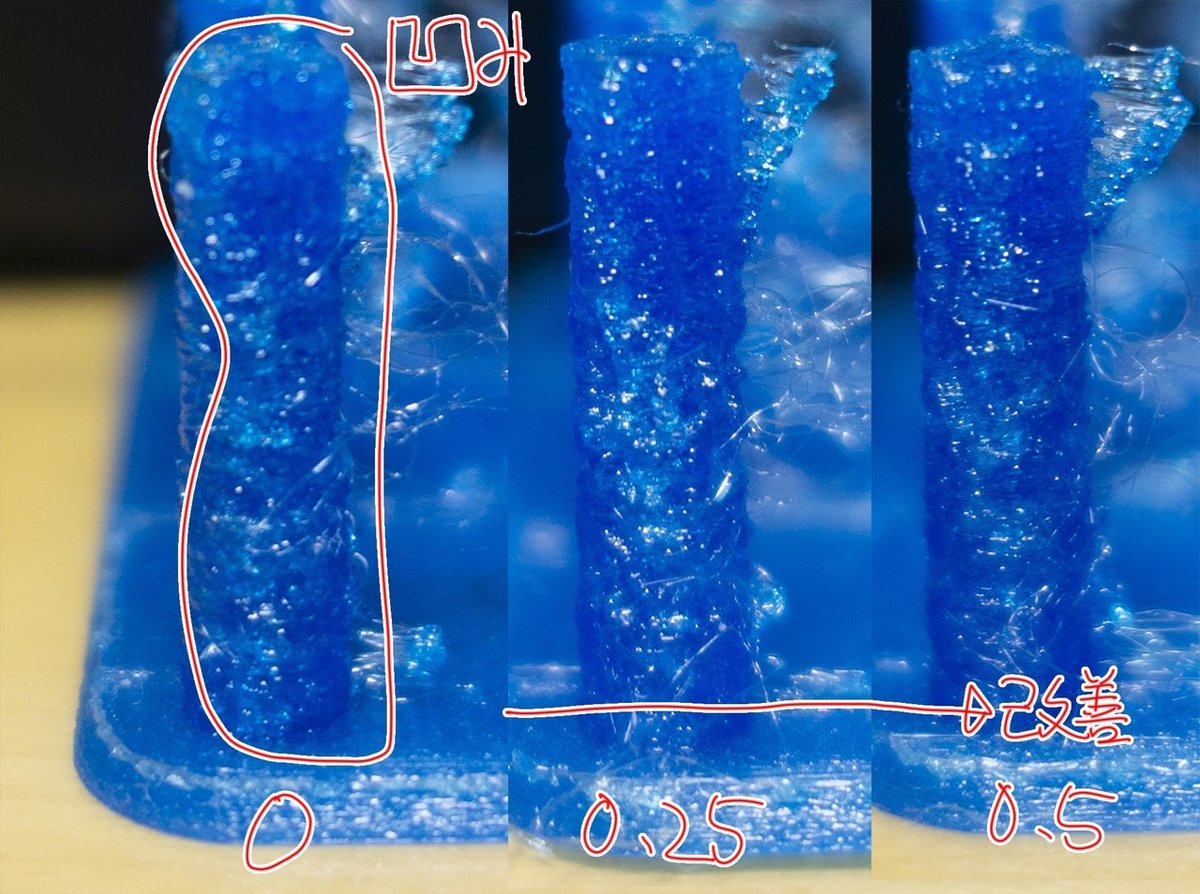
やっぱり予想通りRetraction Extra Prime Amountを0.25に設定してプリントしたやつは0.5よりも柱の荒れがひどい。ということでまだリトラクションを追い込む設定のテストプリントは続く。次はRetraction Extra Prime Amountを増やして1.0にしてテスト。

1.0にしたのがコレ。円柱部分の荒れは発生しなくなった。相変わらず糸引きは出てる。とりあえず糸引きが減ることを祈って0.5と1.0の間の0.75でテストしてみることにする。
これで改善しなかったらリトラクション無効にして最終手段を取る!

で、0.75がコチラ。念のためということでリトラクション量4.0mmでRetraction Extra Prime Amount0.75もプリントしてみた。

結果としては円柱は荒れが少ないけれど、糸引き量はリトラクション無効と変わらない。円柱の表面はプリントされているけれど、内側に空間が存在しているかのようなのも見受けられる気がする。結果としてリトラクションとRetraction Extra Prime Amountでなんとかするのは無理!
TPUをプリントするときは開き直って糸引きをあとからなんとかすることにしてリトラクション無効でプリントしてしまうのが賢いという結論に達した。
だってとあるアイテムを使えば…

ここまで綺麗にできちゃうのだ!
そのアイテムとは…

ニッパーと…

コレ。

バーナー!
使い方
ニッパーで糸引きをできるだけ根元に近いところで切除。細い糸は無視しちゃっていい。枝みたいな太いやつは取り除く。
ニッパーであらかた綺麗にしたら、仕上げにバーナーでさっと炙る。こうすることで細い糸はあっという間に溶けて(燃えて?)無くなって表面もほんの少しだけ溶けて滑らかになる。
リトラクション無効で柱は内部もしっかりフィラメントが詰まった状態でプリントされているし、糸引きはニッパーとバーナーで対処できるから、これでいいことにした。僕の場合のTPUプリントは!
ここまで一通りテストでパラメーターを詰めることができたと思ったら、本番プリントを一度やっておこう。本番プリントとテストプリントのモデルでは構造が大きく変わることが多いので、極端なテストモデルと違って意外なところで失敗することがある。
でも今までテストをしてきたことで、本番プリントで失敗した箇所をまともにプリントするにはどのパラメーターが怪しいかなんとなく理解できてると思うので、なんとなく設定していた時よりは対処が楽なはず。
ベッド温度
ベッド温度は基本的にはフィラメントが推奨している温度の範囲の真ん中くらいにしておくか、プリンタメーカーがマテリアルの種類ごとに推奨している推奨値にする。プリンターメーカーが公開してるなら、こっちがよりハードウェア設計に沿った推奨温度を提示しているはずなのでオススメ。
もしプリント中に積層が甘くて剥離しちゃうとか、サポートと出力物の底面の接合がイマイチなんてときはベッド温度を少し上げてみるとうまくいくことがある。
個人的経験ではABSをフィラメントメーカーの推奨ベッド温度90℃でプリントしてたらサポートの上の底面が反ってしまったので、プリンタメーカーが公開しているABSの推奨値110℃にしたら反りがかなり抑えられたというのがある。
まとめ
糸引き対策で一番時間のかかるリトラクション量のテストをひたすら繰り返してまるっと2日くらいかかっちゃったけど、PLAとかABSとかならリトラクションはそんなに気にしなくていいと思うので半日もあればこの手順で自分のプリンタの最適なパラメーターを見つけられると思う。
おまけ
よければポチっと記事購入していただけると励みになります!
購入して読めるのは、購入してくださった方へのお礼です。この記事のテーマのプリンタ設定はここまでで完結してますので購入しなくても問題ないです。
ここから先は
¥ 300
僕のノートが役に立った、面白かったと思っていただけたら、スキ、フォロー、サポートお願いします!
