
最強!Emacsキーバインドと『Google 日本語入力』のすゝめ
💡この記事はWindows環境で、キーボードにリマップ機能がある前提で書かれています。Macをお使いであれば、Emacsキーバインドが使えますのでぜひ読み進めてみてください。
みなさんこんにちは、じーゆうです。
皆様は『Emacs』をご存知ですか?
今日はその『Emacs』のキーバインドと、『Google 日本語入力』を組み合わせたWindowsでの「超合理的」な入力環境をご紹介します。
まじストレスフリー。
『Emacs』とは?
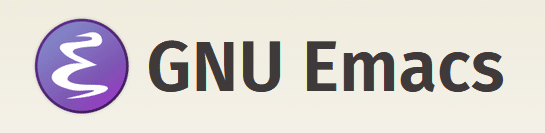
まず最初に『Emacs』とは、1970年代に誕生した「テキストエディタ」です。
その後『GNU Emacs』が誕生し、UNIXへと移植されました。
そしてなぜ僕がその『Emacs』キーバインドにたどり着いたか。
それは、macOS(OS X)で『Emacs』キーバインドがデフォルトで使えるから。
元々は、スティーブ・ジョブズがNeXTという会社にいたときに存在した『NeXTSTEP』というOSに『Emacs』のキーバインドが組み込まれていたようで、その後『Mac OS X』が作られたときも、Emacsキーバインドが使えるようなっていたようです。
まぁmacOSはUNIXですから使えてもなんらおかしくはないですね。
そして僕もMacに触れ、『Emacs』のキーバインドを知ることとなりました。
『Emacs』のキーバインドって?
『Emacs』はテキストエディタのため、主にカーソル移動に関するキーバインド(ショートカットのようなもの)があります。
具体的には以下の通り。
カーソル移動
Ctrl + P = ↑ (上)
Ctrl + N = ↓ (下)
Ctrl + B = ← (左)
Ctrl + F = → (右)
Ctrl + A = 行の先頭に移動(Homeのような役割)
Ctrl + E = 行の末尾に移動(Endのような役割)
その他
Ctrl + K = 行末までカット
Ctrl + Y = Ctrl + Kにてカットした内容を貼り付け (Yank)
Ctrl + H = Delete (Windows: Backspace)
Ctrl + D = Forward Delete (Windows: Delete)
Ctrl + M = Return (Windows: Enter)
他にもありますが、よく使いものはだいたいこんな感じ。
方向キーまで手を伸ばさなくていいので、文章を執筆するときは覚えると非常に楽です。
そしてこれを、僕は今Windowsを使っているので、Realforceの「キーマップ入替」機能を使い踏襲したキーバインドを採用しています。
キーボード(Realforce)のキーマップ機能を利用したバインド
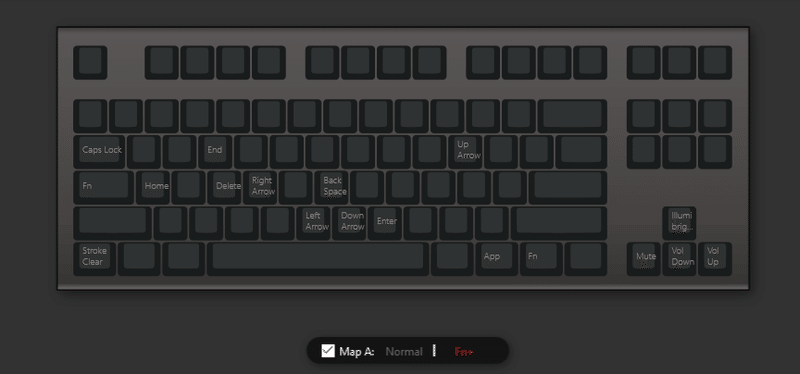
これはFnキーを押した状態のキーマップです。
CapsLockの位置にFnキーを割り当て、Ctrlキーでこそないですが、Fnキー + P/N/B/F(=↑/↓/←/→)、A(=Home)、E(=End)、H(=Backspace)、D(=Delete)、M(=Enter)の組み合わせを使い『Emacs』キーバインドを再現しています。
これで小指でFnキーを押し、ホームポジションから手を動かさなくてもカーソルの移動が自由自在にできるようになった。
BackspaceやDeleteキーもちょっと遠いのでより効率的になりました。
もしお使いのキーボードにこういった設定できる機能がなければ、Microsoft謹製の『Power Toys』内にある「Keyboard Manager」でキーアサインやショートカットをカスタマイズできるので調べてみてください。
Ctrl + P/N/B/Fに割り当ててしまうと、元々使えたショートカットが使えなくなってしまうのでちょっと困りますが…。
『Google 日本語入力』のキーボードショートカット
『Emacs』のキーバインドだけでも快適なのですが、続いては『Google 日本語入力』を使ったショートカット。
僕はIMEは『Google 日本語入力』を導入しています。
思うところがないわけではないのですが、ある程度快適に使えるため10年以上使っています。
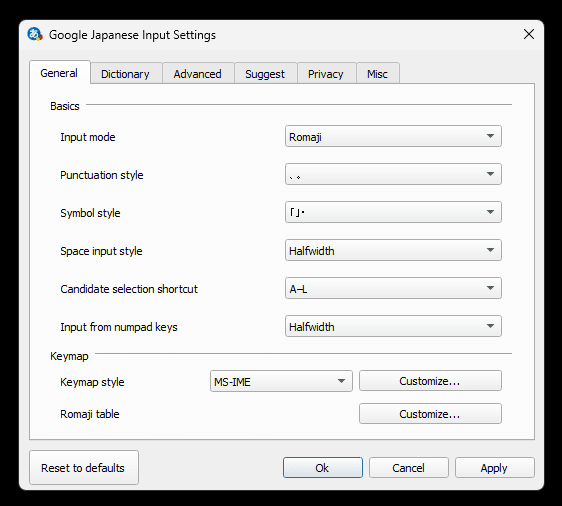
Candidate selection shortcut(日本語環境では「候補選択ショートカット」)を「A-L」にすることで、変換候補の選択をA~Lキーで行うことができます。デフォルトでは1~9のため、この設定にすることでホームポジションから崩さずに候補を選択することができます。
続いて、Keymap style(日本語環境では「キー設定の選択」)は「MS-IME」にします。
(なのでWindowsデフォルトの『Mirosoft 日本語 IME』でも、紹介するショートカットキーの一部は使える)
これにより、
Ctrl + I = カタカナへ変換(F7キー同等)
Ctrl + O = 半角カタカナへ変換(F8キー同等)
Ctrl + P = 全角英数字へ変換(F9キー同等)
Ctrl + P→O = 半角英数字へ変換(F9→F8キー同等)
の操作ができるようになります。
みなさん、今までカタカナへの変換をF7キーで行っていませんでしたか?
このショートカットキーを知ったときは衝撃でした。
今までファンクションキーまで指を伸ばしていたのはなんだったのかと。
60%キーボードのような、ファンクションキーがない人には特にオススメのショートカットですね。
そして、『Google 日本語入力』にはさらにとっておきの技(?)があります。
それは Z + H/J/K/L で「←/↓/↑/→」が出せること。
※カーソル操作ではなく記号としての「←/↓/↑/→」です
※「Z + ○」は同時押しではなく順番に押します
他にも、
Z + . = …(三点リーダー)
Z + - = ~(全角チルダ)
Z + 「 = 『
Z + 」 = 』
が出せます。

ちょっと変換にめんどくさい記号も一発で出せるので、執筆が捗る捗る。
僕が記事内で「『』」をよく使うのも楽に出せるからですね。
あと、Keymap styleのカスタマイズで「Ctrl + Space」でIMEのオンオフ、つまりローマ字入力と英語入力が切り替えられるようにしています。
デフォルトだと「Ctrl + `」だったと思うのですが、少し押しづらいのでこっちの方が合理的。
これでフラストレーションのない快適な入力環境が実現できました。
最後に
どうでしたでしょうか。
「Ctrl + Iのカタカナへの変換」が慣れると超便利なんですよね。
いちいち変換候補からカタカナを選ぶのは非常に面倒なので、このショートカットを覚えてからはとても快適になりました。
F7キーでもいいですが微妙に遠い。Ctrl + Iの方が押し間違えも少ないです。
今回設定した『Emacs』キーバインドは基本的にキーボードにリマップ機能がないとできない方法ですが(Power ToysやAutoHotkeyなどはあるものの)、Macをお使いであればすでに使えるはずなのでぜひ試してみてください。
これを機に、キーボードを買い替えてみるのもよいかもですよ(沼への誘い)
おすすめ記事
この記事が気に入ったらサポートをしてみませんか?
