
Googel Apps Scriptを定期実行するトリガーの設定方法
こんにちは!KCompany代表のケータです!
本日は、前回紹介させて頂いたTODOリストを事例に、Google Apps Script(以下、GAS)を定期実行させるトリガーの設定方法をご説明します!
TODOリスト以外にも、このnoteで紹介しているサンプルアプリをコピーしてご自身の環境でトリガー設定いただく場合もこちらの記事の参照をお願いします。
準備
まず、このnoteで紹介したTODOリスト(スプレッドシート)は閲覧専用になっており、そのままではご利用になれません。まずはこのスプレッドシートのコピーをしましょう。

本編(トリガーの設定)
まず、編集可能となったスプレッドシートからスクリプトエディタ(メニュー>拡張機能>Apps Script)を開きます。
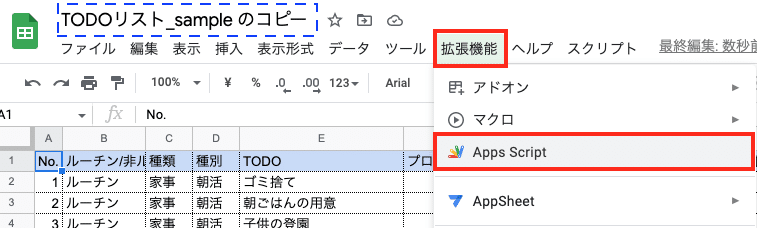
スクリプトエディタが開けたら、左メニューの「トリガー」を選択します。
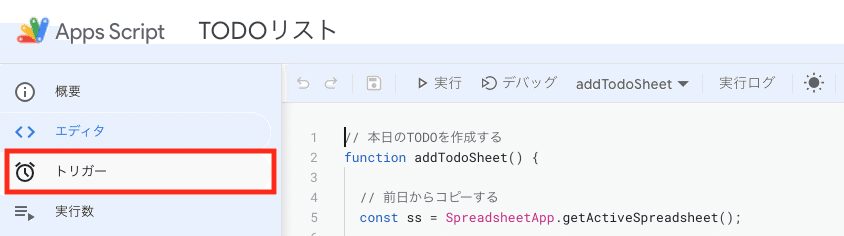
トリガー画面が開けたら、右下の「トリガーを追加」ボタンを押下します。

下記の画面のようにトリガーを発動させる条件を選択してください。もちろんタイミングは自由に選択して頂いて問題ありません。最後に「保存」ボタンを押下します。

スクリプトを実行するアカウントを選択します。
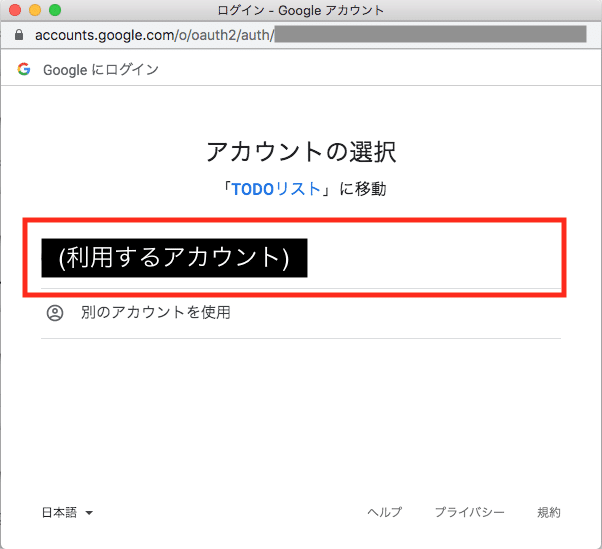
下記のような警告ダイアログが表示されます。左下にある「詳細を表示」リンクをクリックします。そして、下記の赤枠部分をクリックします。
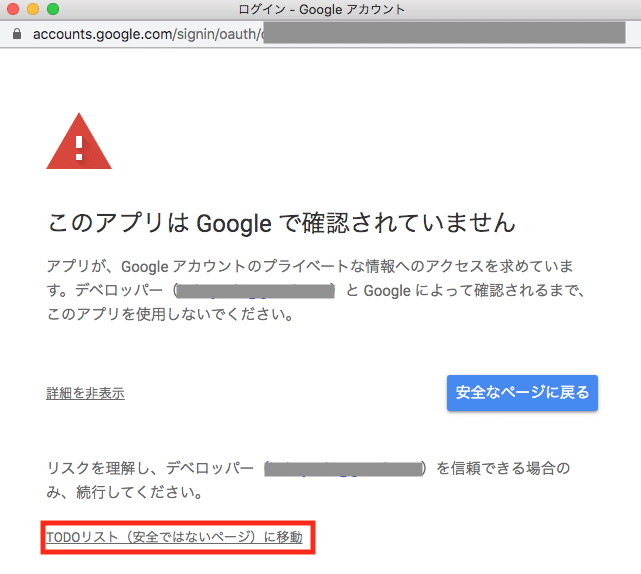
Googleアカウントへのアクセスを求められるので許可します。

下記のように実行する関数が追加されていれば成功です。
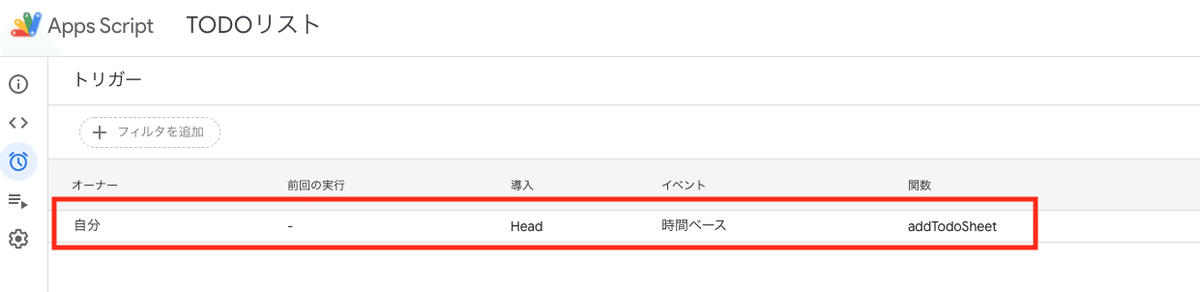
以上でトリガーの設定は完了です。
いかがでしたでしょうか。
今回は毎日更新するTODOリストが事例だったため、毎日未明にトリガーを発動するように設定しましたが、様々な条件でトリガーは発動させることができます!
それでは今回は以上になります!
【お仕事のご依頼について】
こちらの記事に記載した内容以外にも、Google Apps Script開発やGoogle Workspaceを活用したデジタル化推進のお仕事を行っています。【GAS】そのまま使えるシリーズのカスタマイズのご相談ももちろん大丈夫です。
ちょっとしたお困りごとでも、こちらのサイトのお問い合わせフォームからご連絡いただければ、折り返しご連絡いたします。
よろしければサポートをお願いします!いただいたサポートは、サービス開発・改善のために使わせていただきます。主に書籍代や勉強会の参加費用などを想定しています。よろしくお願いします。
