
自動記入される問い合わせフォームをサクッとつくる
こんにちは、にあです。
今日はGoogleDriveを使った、問い合わせフォームの作り方と設置方法。お客様の記入内容が自動的に集計表に入る、ちょっと便利なテクニックをご紹介します。
こんな人に読んでほしい!
- 簡単な問い合わせフォームを作りたい
- イベント来場者向けのアンケート集計の時間を短縮したい
- 問い合わせ対応の進捗管理ができるようにしたい
- プログラミング言語を習得する時間がない
- システム屋さんに依頼するのはお金がかかるから節約したい
- 有料サーバーをレンタルするのはお金がかかるから節約したい
さて、手順を説明する前にGoogleDriveについて簡単にご説明します。
GoogleDriveって?
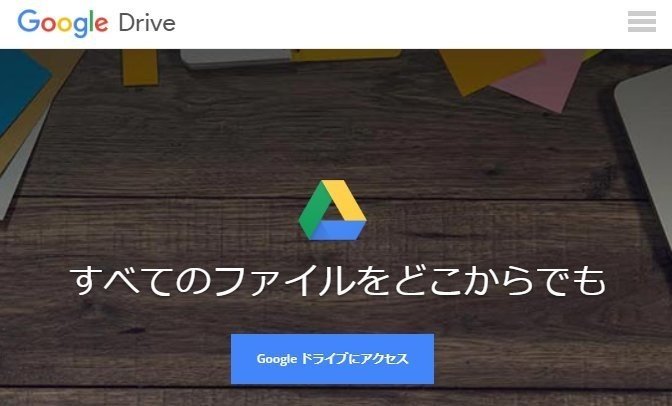
Googleアカウントがあれば使える、Googleのクラウドストレージです。基本的に「ファイル」であれば、文書でも画像でもなんでも入ります。
特徴は複数のユーザーでアクセスして文書や表計算のリアルタイム編集が行えるということ。また、編集のたびに自動的に保存され続けるので上書き保存をし続ける必要もありません。
ファイル容量には限りがありますが、有料プランを使えば大容量でも使えるようになります。
文書作成にはGoogleドキュメント。表計算にはGoogleスプレッドシートというGoogleDrive上にあるアプリを使います。マイクロソフトのWordやExcelと操作感もかなり近いです。
今回使うのは2つ!
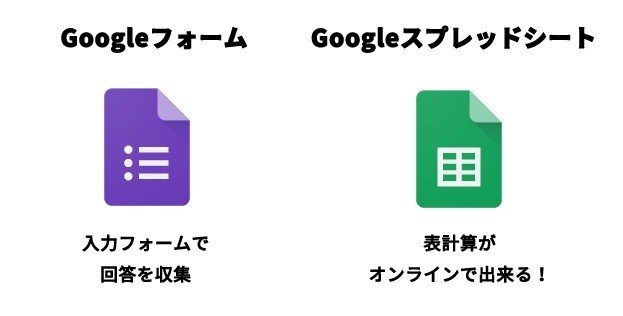
手順0.作業に入る前に…
まずGoogleアカウントをまだ持っていない人は、先に作っておいてください。※Gmailアドレスをすでに持っている方なら大丈夫です。
準備1.GoogleDriveにアクセス
こちらからGoogleDriveにアクセスしてログインしておきましょう。
Google Drive:https://www.google.com/intl/ja_ALL/drive/
準備2.集計用のフォルダを作ります
問い合わせフォームと集計表のファイルをまとめるフォルダを作ります。名前はなんでもいいです。今回は「アンケート集計用」という名前にしました。
手順は、GoogleDriveからマイドライブに入り、[+新規]ボタンから[フォルダ]を選択してください。その後、フォルダ名を記入します。
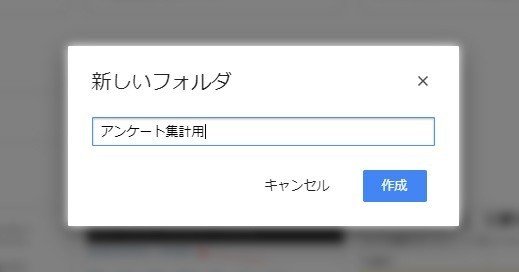
フォルダを作ったら、ダブルクリックしてそのフォルダ内に入ってください。これで準備は完了です。
[アンケート]フォルダの中に、GoogleフォームとGoogleスプレッドシートファイルを作る
手順を箇条書きにすると…
1.画面左側の[+新規]ボタンを押す
2.[その他>Googleフォーム]を選択
3.フォームの設問内容を設定
4.[アンケート]フォルダに戻り、[Googleスプレッドシート]を選択
5.Googleフォーム側から、先程作ったスプレッドシートと関連付けを行う
です。では、ここから具体的な説明に入ります。
手順1.画面左側の[+新規]ボタンを押します
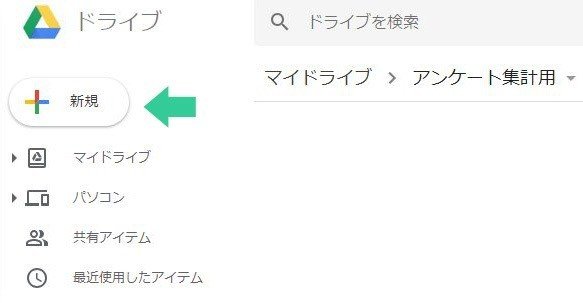
手順2.[その他>Googleフォーム]を選択します
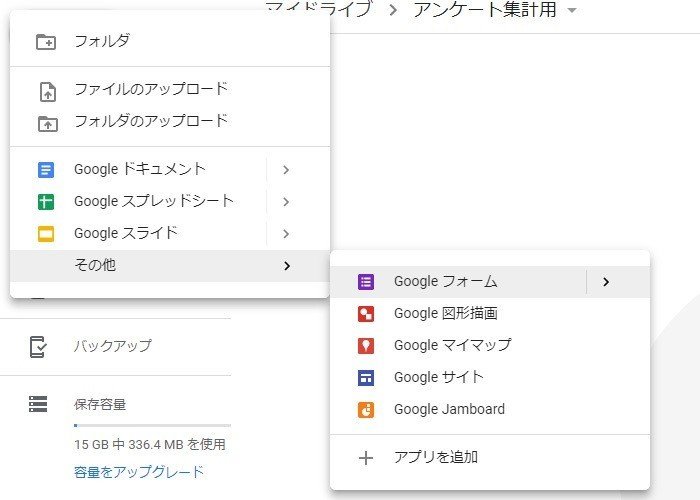
3.フォームの設問内容を設定します
まず、ファイル名をつけて・・・
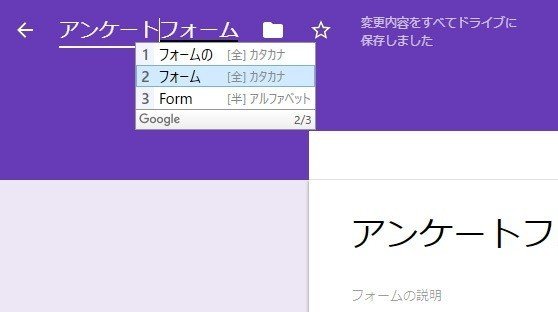
設問内容を入れていきます
これはラジオボタンで顧客満足度を聞く要素を作っているところです。

画面右側の[+]ボタンを押して、設問を増やしていきます

記述式:1行の記述式の設問です
段落:複数行になりそうなことが予測される内容だったらこれを選択してください
ラジオボタン:選択項目のうち「1つだけ」を選択して欲しい場合はこれを選びます
チェックボックス:複数選択ができるようにしたいときはこれを選んでください
プルダウン:開閉式のボックスです。選択項目の数が多いときやスペースを節約したいときにお役立てください。
他にも項目は色々ありますが、一旦このあたりで・・・
ユーザーが回答できるようにするためには、画面右上の[送信]ボタンを押します。するとこんなメニューが出てきますので、上部の鎖のアイコンを押してURLを所得してください。
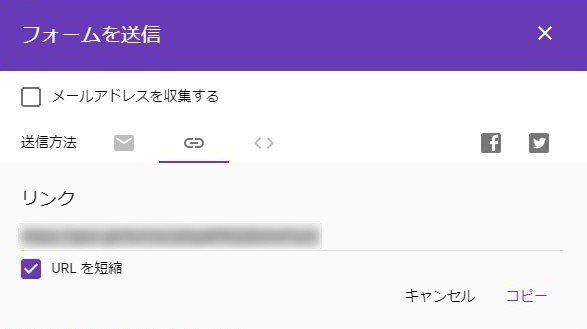
このURLは、回答者の方に送るものです。
ちなみに、QRコードを所得するサービスで、スマホからいつでもアクセスできるようにしておくと便利です!イベントを開く場合は当日配布する紙の資料に印刷しておくとスマホで読み取って回答できるので便利です。
例えばこんなサイトで作れます。
QRのススメ無料版:https://qr.quel.jp/try.php
ひとまず、今回は[ラジオボタン]と[記述式テキスト]だけのシンプルなアンケートを作りました。これだけでも十分、アンケートをとることはできますが、今回はさらに「表に自動的に出力する」方法もご紹介します。
つまりスプレッドシートと連携させるわけです。
4.[アンケート]フォルダに戻り、[Googleスプレッドシート]を選択します
先程のアンケート集計用フォルダに戻り、新しく[Googleスプレッドシート]を作ります。つまり、これが集計表になります。

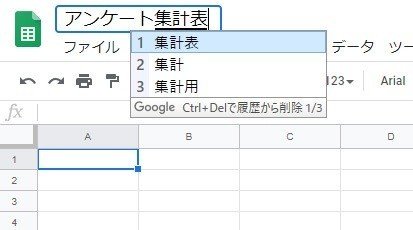
5.Googleフォーム側から、先程作ったスプレッドシートと関連付けを行います
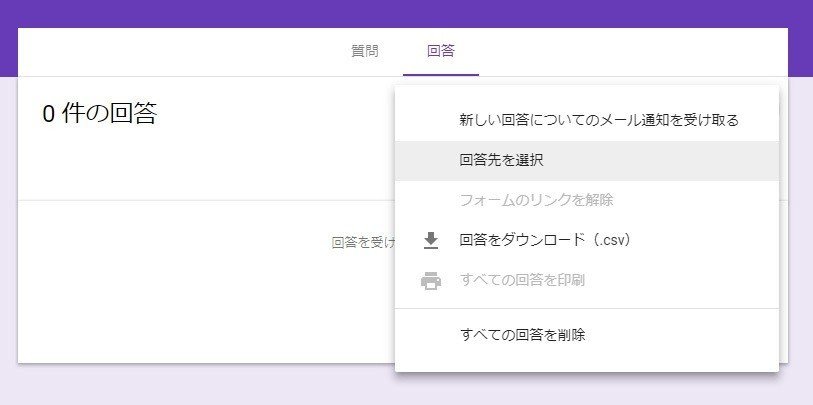
画面上部の[回答]タブを押して、画面右上のメニューボタンを押して[回答先を選択]します。ここで先程作ったスプレッドシートを選択します。
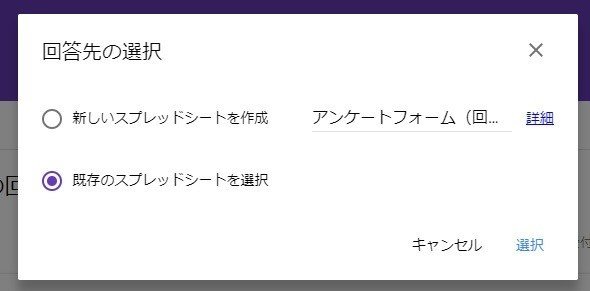
見つからない場合は検索窓で先程のファイル名を記入します。
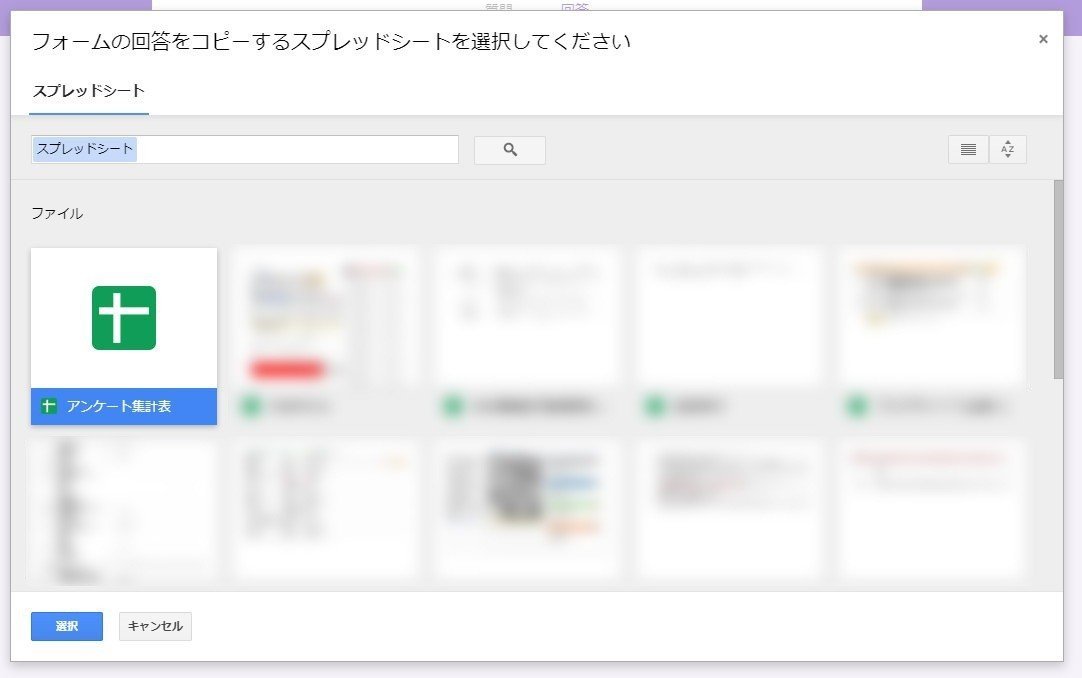
ここで左下の[選択]ボタンを押したら、Googleフォームとスプレッドシートのリンク付けは完了です。
さっそく、試しになにか回答してみましょう!
[手順4]でご紹介した、回答者への送信用URLをブラウザのアドレスバーに貼り付けてアクセスしてください。下の画像のように、お客様の立場からフォームに入力できるようになっているのがわかります。
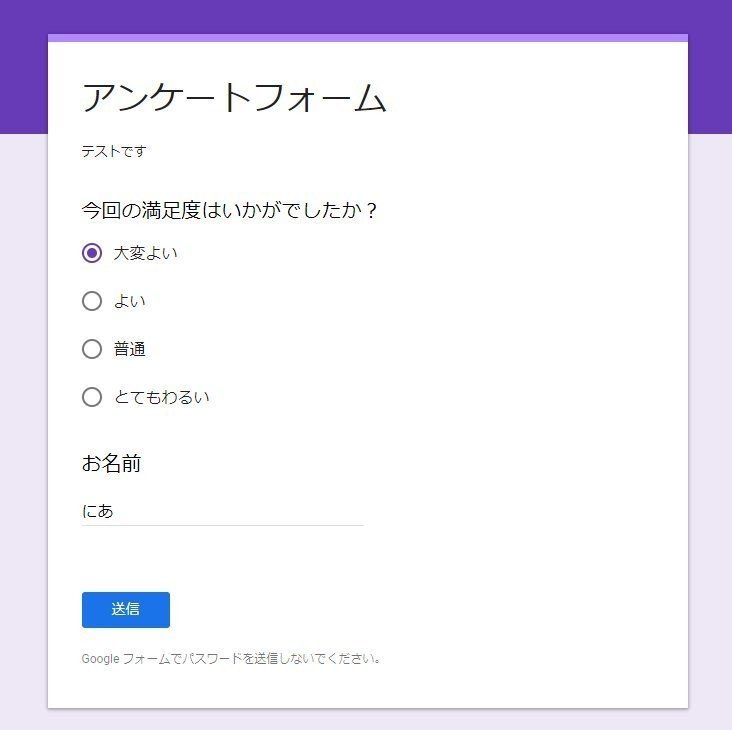
さっそく、試しになにか回答してみましょう!送信ボタンを押すと、フォーム記入内容がGoogleフォームに送られます!
送信後、スプレッドシートに移動してみてください。上手くいっていればこのように自動入力されています。
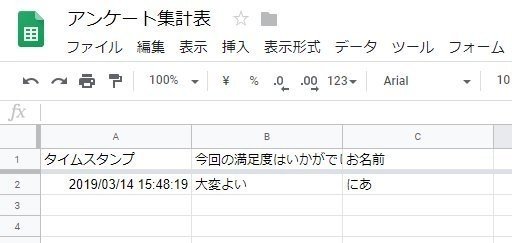
回答されるたびに次の行に出力されていきますので・・・

こんな風に、進捗確認をとる際にも役立ちます。
※緑枠で囲ったところは、直接記入した文字です。

いかがでしたか?
普通に問い合わせフォームを作るだけではなく、このように自動的に表に記入内容が入力される仕組みを作っておけば、手作業でまとめる必要がなくなってそのぶん時間が空きます。
ちなみに回答タブから回答内容を見るとこんなかんじです。
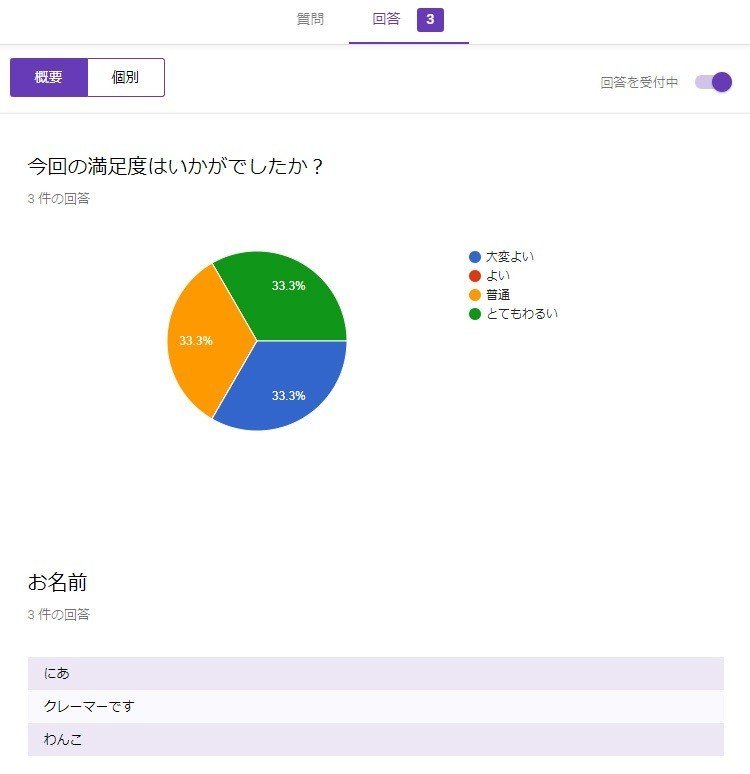
統計も自動的にとってくれて、こんな風にグラフにしてくれるので、年齢層とか地域とか、問い合わせ傾向を把握する事にも繋がります。会議資料にも使えるし、次にどんなサービスを開始するか、今あるサービスのどの部分を強化するか?のヒントにもなります。
また、[送信]メニューからサイトへ埋め込むこともできます。
これを、HTMLファイルやブログ本文に貼り付けることでサイト用のお問い合わせフォームのように扱うこともできます。

さいごに
以上、自動記入される問い合わせフォームをサクッとつくる方法でした!自動化しておけば手作業で進捗管理をするよりも手間が省けて「漏れ」も未然に防げます。
手前味噌ながら、今回のNoteを書いた私としては、自動化して空いた時間で他の作業をするのではなく「もっと効率化できることはないか」と考えてみてほしいなと思ってます。
それにしてもGoogleの技術力はすごい・・・
この記事が気に入ったらサポートをしてみませんか?
