
効率的にGIMPを使う方法
この記事を読むのにかかる時間:10分程度(流し読みの場合)
前回「実際にGIMPで画像を作ってみよう」では、ツールボックスやレイヤーを切り替えながらひとつの絵を完成させるという工程を説明しました。
これ、実際にやってみるとけっこう時間がかかったのではないでしょうか。
今回は効率的に使うためのセッティングを行いたいと思います。
実はその効率的に使うための設定をして手順を覚えてさえいれば、前回のイラストは10分以内で作ることができます。
これは誇張でも何でもなく、実際に時間を計測してみたらそのくらいでした。ショートカットキーや、ちょっとした操作方法を覚えたら誰でもかなりの時短が見込めるので、ぜひGIMPの機能を血肉化しましょう!
基本的なショートカットキー
Shift+Ctrl+N 新規レイヤーを作成
Ctrl+Z 元に戻す
Ctrl+Y やり直す
Ctrl+C コピー
Ctrl+V 貼り付け
Ctrl+X 切り取り
Del 削除
TAB ウインドウの表示/非表示
ショートカットキーを割り当てる方法
[編集]-[キーボードショートカット]
割り当てたいコマンドを探して、ショートカットの所をダブルクリックします。すると「新しいアクセラレーター」と表示されるので、ここで割り当てたいキーの組み合わせを押します。
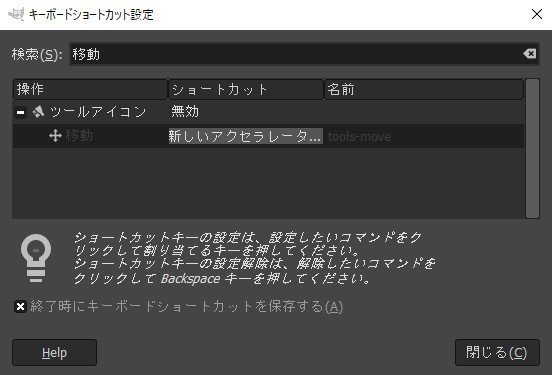
Gimpは、ショートカットキーを自由に割り当てることが出来ます。私はPhotoshopの操作に慣れてしまったのでGimpをデフォルトの状態で使うのはややストレスです。
というのも、例えばPhotoshopだとキーボードで[V]を押すと移動ツールに切り替わる訳ですが、GIMPだとこれがデフォルトで[M]になっています。
こんな風に微妙に違うため、自分が使いやすいように割り当て直していきましょう!
使いやすいショートカットキーって?
なにかのイニシャルだったり、普段自分が使ってるソフトのショートカットキーと同じだと使いやすいし、覚えやすいです。
例えばブラシツールだとB(blush)
テキスト選択ツールだとT(text)といった感じに。
ツールボックスでアクセス出来るもの
※以下、Photoshop風に割り当てる場合の一例です
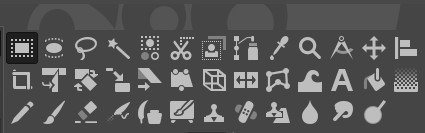
V 移動
M 矩形選択
Shift+M 楕円選択
L 自由選択
B ブラシ
P パスツール
Ctrl+T 拡大/縮小
Alt+Ctrl+T 回転
Shift+Ctrl+T 遠近法
G 塗りつぶし
Shift+G グラデーション
E 消しゴム
T テキスト選択
※キーボード1つで切り替えが出来るショートカットキーは便利ですが、時々利かないことがあります。そんな時は半角/全角を切り替えるか、GIMPまたはWindowsを再起動してみてください。
レイヤーウィンドウからアクセスできるもの
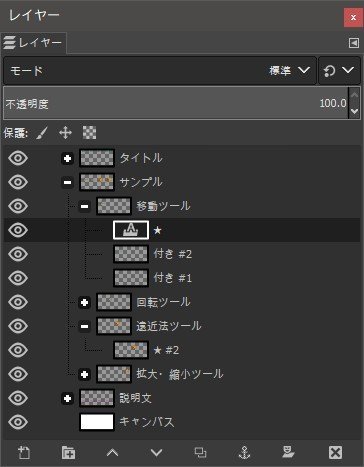
Shift+Ctrl+N レイヤーを新規作成
Ctrl+J レイヤーを複製
Ctrl+G 新しいレイヤーグループ
※レイヤーを選択している状態で[F2]を押すとレイヤー名を変更できますので併せておぼえておくと良いでしょう。
他、割り当てておくと便利なもの
Ctrl+U 色相-クロマ
Ctrl+M トーンカーブ
Ctrl+Alt+I 画像の拡大・縮小(画像解像度の変更)
Ctrl+Alt+C キャンパスサイズの変更
Shift+Ctrl+Alt+S 名前をつけてエクスポート
修飾キーでもっと効率的に
修飾キーは、特定キーと組み合わせると異なるツールに変化するので、あわせて覚えておくとかなり作業効率が上がります。ここでは代表的なものをご紹介します。

選択ツールを選んでいるときに
Shift 選択範囲の足し算
Ctrl 選択範囲の引き算
Ctrl+Shift 選んだものを移動できるようになる
ブラシツールを選んでいるときに
Ctrl スポイドに変化
塗りつぶしツールを選んでいるときに
Ctrl 背景色で塗りつぶすようになる
などです。アイデア次第でいろんな使い方が出来ます。たとえば
ブラシツールを使っていて「同じ色で塗りたい」時や、「写真の中の邪魔なものを消したい時」などに役立ちます。
覚えてると役立つ、ちょっとした小技
ズームアップとダウン
Ctrl+マウスホイール回転
もしくは
[+]と[-]
一度覚えておけば、虫眼鏡ツールは使わなくて良くなります。
ブラシサイズを変更する方法
鍵括弧の
「 縮小
」 拡大
パレットの描画色/背景色を切り替える方法
キーボードで[X]を押せば切り替わります。
スクロールはセンタークリック&ドラッグで!
画面をズームアップしながら細部の編集をしているとき、画面外に移動したい時が出てきます。そんな時はマウスのセンタークリックをしながらドラッグをしてみましょう。上下左右に、直感的なスクロールができます。
キーボードの組み合わせは、一度覚えれば、高速な作業が出来るようになります。一つひとつ試して、効率化していきましょう!
次回は、画像のカットや編集をより素早くするパスツールについて説明します。
この記事が気に入ったらサポートをしてみませんか?
