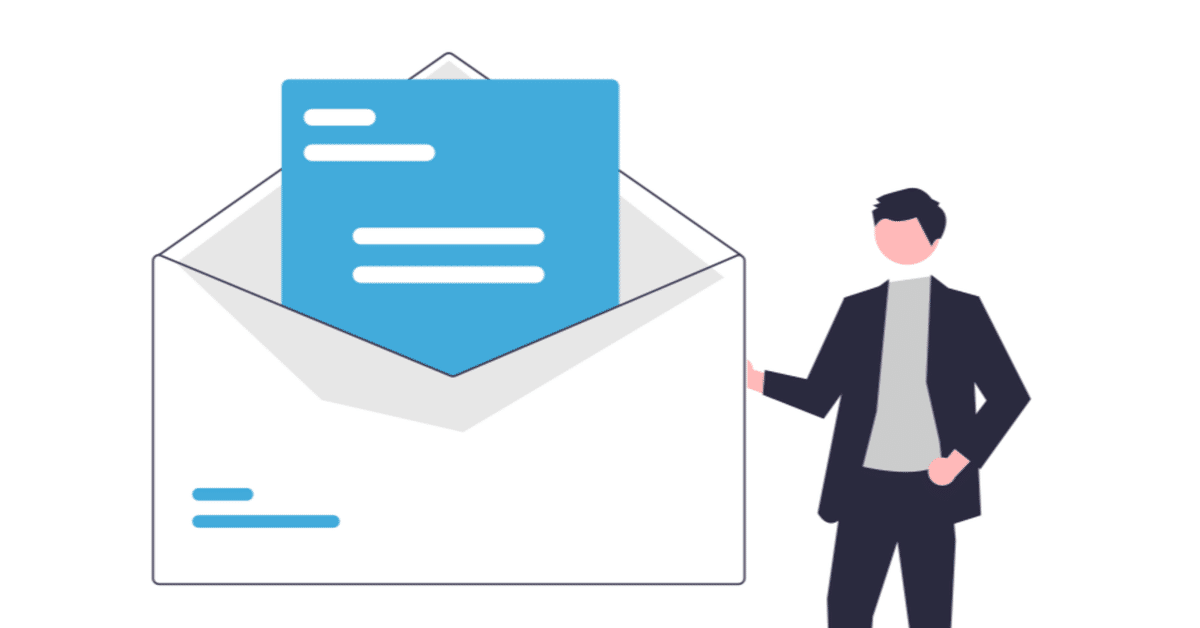
「DataSyncer for kintone」で領収書メールをkintoneに自動登録してみた!
はじめに
こんにちは。クラフテクス株式会社にてインターンシップに参加しているワダです。
最近はクレジットカードを使用する機会が増えて、多くの領収書がメールやPDFで送られてきていますよね。中には領収書を「kintone」で登録・管理されている方もいらっしゃると思います。
しかし、これらの領収書を手動でkintoneに一つ一つ登録する作業は正直大変ですよね。こんなとき、「もっと楽に登録作業をしたい」と思ったことはありませんか?
そこで、今回はそんなお悩みを解決するために、メール文書をkintoneに自動登録するツール「DataSyncer for kintone」を使って、領収書メールを効率的に管理していきたいと思います。
DataSyncer for kintone(データシンカー)とは?
まずは「DataSyncer for kintone」について簡単にご紹介します。
「DataSyncer for kintone」(以下、データシンカー)とは、CSVファイルやPDFファイル、メールなどのあらゆるデータをkintoneに自動登録するサービスです。
特に今回ご紹介するメール機能では、受信したメールをそのままデータシンカーに転送するだけで、kintoneのフィールドにメール本文や添付ファイル等を登録することが可能です。
今まで手動で行っていたkintoneへの登録作業を自動化することで、手間や時間を省くことができ、作業の効率化が期待できます。

詳しいサービス内容はこちらをご覧ください。
「データシンカー」を使ってメールをkintoneに登録する
それでは、ここからは「データシンカー」を使ってメールをkintoneに登録していきたいと思います。
大量に送られてくるECサイトの受注メールやWebアンケートフォームようなメールにもデータシンカーは活用可能ですが、今回は例として、私が毎月受信するクレジットカードの領収メールを使っていきます。
データシンカーの詳しいインストール方法、設定方法はこちらをご参考ください。
基本的な設定が一通り終わると、以下の画像のような感じに。
手順を簡単に説明すると、
1. お使いのkintoneで、管理したいメールを登録するアプリを作成する。
(今回は「領収書メール管理」としたいと思います。)
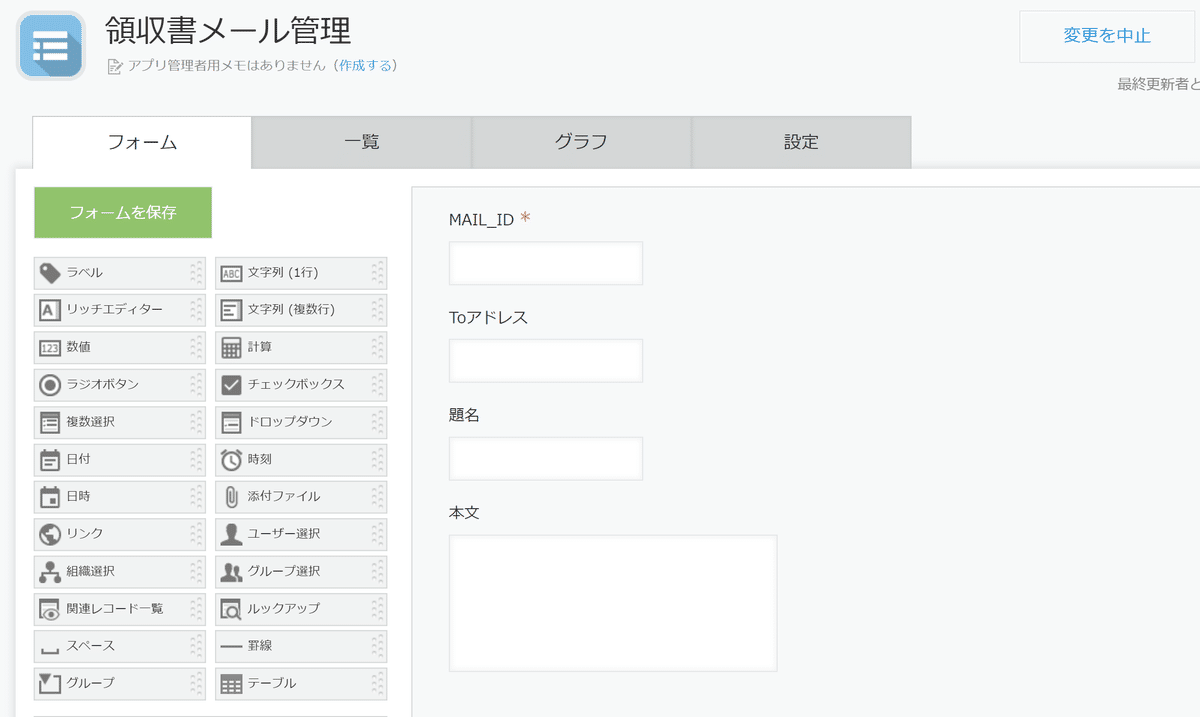
2.「データシンカー」で、先ほど作成したアプリとの紐づけをする
メールのアドレスや、題名、本文をアプリのフィールドに登録するための抽出設定もここで行います。(JSONコードはマニュアルをコピー&ペーストで大丈夫です)

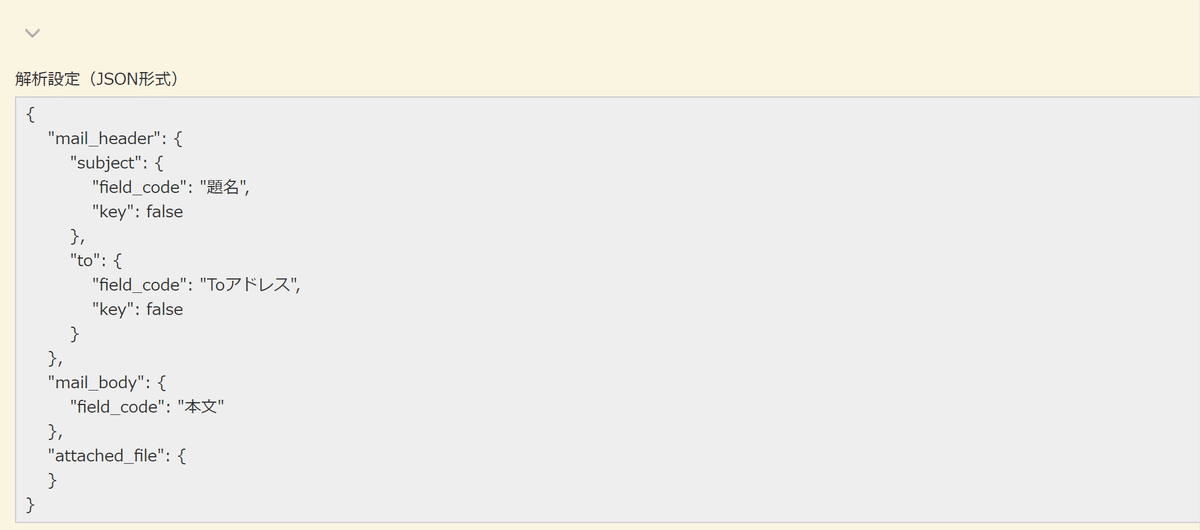
あとはkintoneに登録したいメールを、データシンカーのメールアドレス宛に送信や転送するだけ。データシンカーが送られてきたメールを読み取り、kintoneアプリに登録します。
実際に使ってみた
実際に送ってみると、長々と書かれたメールのアドレス、題名、本文などが・・・・自分で打ち込まなくても「領収書メール管理」アプリにしっかりと登録されていました。

より細かな設定を加えると、日時や本文の内容、添付ファイルやその内容といった情報も抽出して各フィールドに登録することが可能なので、顧客情報が記載された受注メールや取引メールなどの管理も簡単に行うことができるようになります。
せっかくなので今回は、添付ファイルとその内容を抽出する設定も行ってみたいと思います。
メールに添付されたPDFファイルをkintoneに自動登録する
このnoteを参考に設定していきます。
・PDFファイル自体を登録する
PDFファイルを追加するために、まず、さきほどデータシンカー側で設定したJSONの"attached_file"(ファイルを追加するためのコード)内に、PDFと画像を抽出するためのコード"extensions”(拡張子)を追加します。さらに登録先のkintoneアプリについても、これらのPDFが入力されるようにフィールドを設定します。
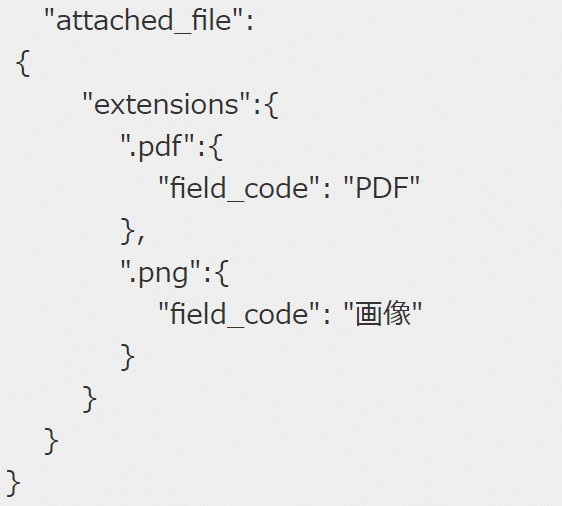

また、”field_code”については、登録先のkintoneフィールドと同じ名前を設定します。
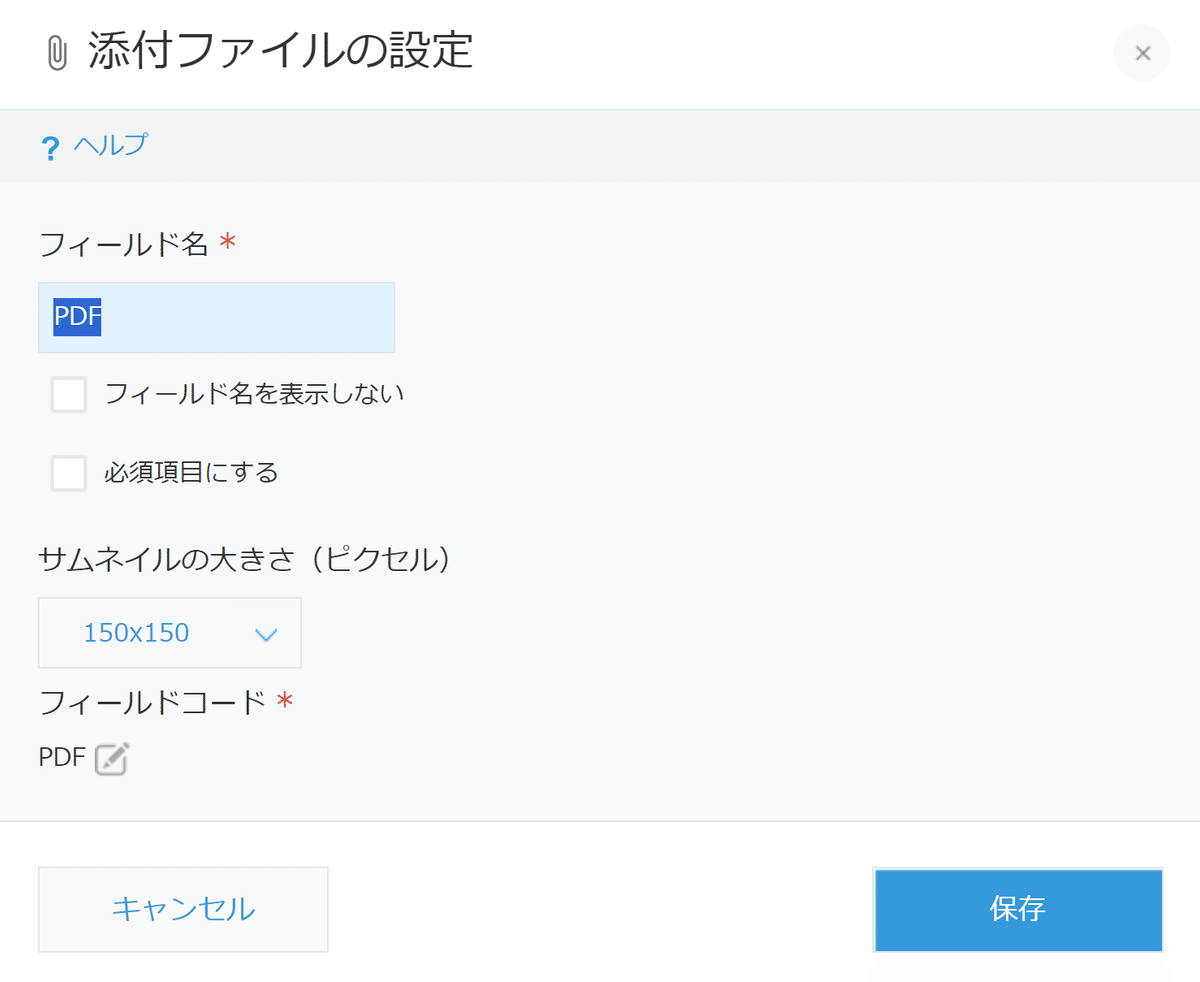
あとは先ほどと同じように、メールを送信するだけ。
すると、メールに添付されたPDFファイルが、対応する登録先アプリのPDFフィールドに追加されました。(画像は今回添付していません。)

・PDFファイルの中身を解析して登録する
次に、PDFファイルに書かれた中身を解析して登録する設定を行います。
今回はPDFの内容として、「請求金額」を抽出してkintoneフィールドに登録してみたいと思います。
実際の金額だと個人情報・・・の観点があるので、例としてPDFを作ってみました。「請求金額」の右側に、金額が書かれています。

それでは先ほどと同じように、データシンカー側で中身を解析するJSONコードを追加していきます。流れとしては、
①PDF内部の文字列から特定の文字列を抽出するための”pdf_extract”とい うコードを加えます。
②今回は指定した文字列"keyword"(ここでは「請求金額」)の右側部分の金額を抽出したいので、”right_extract ”というコードを使用します。
③そして、何文字目から抽出するかという抽出開始位置をstart、抽出終了文字をend_word で指定します。
このようになっています。
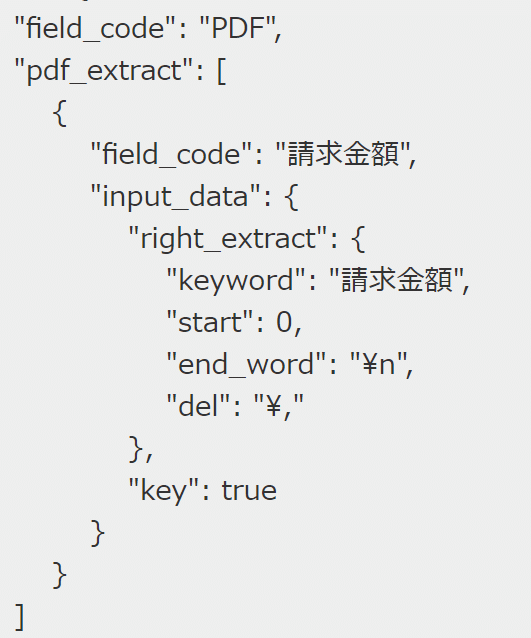
例のPDFでは、
開始位置(start)は、keywordである「請求金額」の横の金額をはじめから抽出したいので「0」(最初の文字から)、
終了文字(end_word)は¥n(改行されるまで)と設定しました。
※基本的なこれらのコードはマニュアルに乗っていますので、お使いのファイルに合わせて文字や数値を変更してください。
以降の手順は先ほどと同様で、登録先のkintoneアプリでPDFの中身が入力されるようフィールドを設定します。

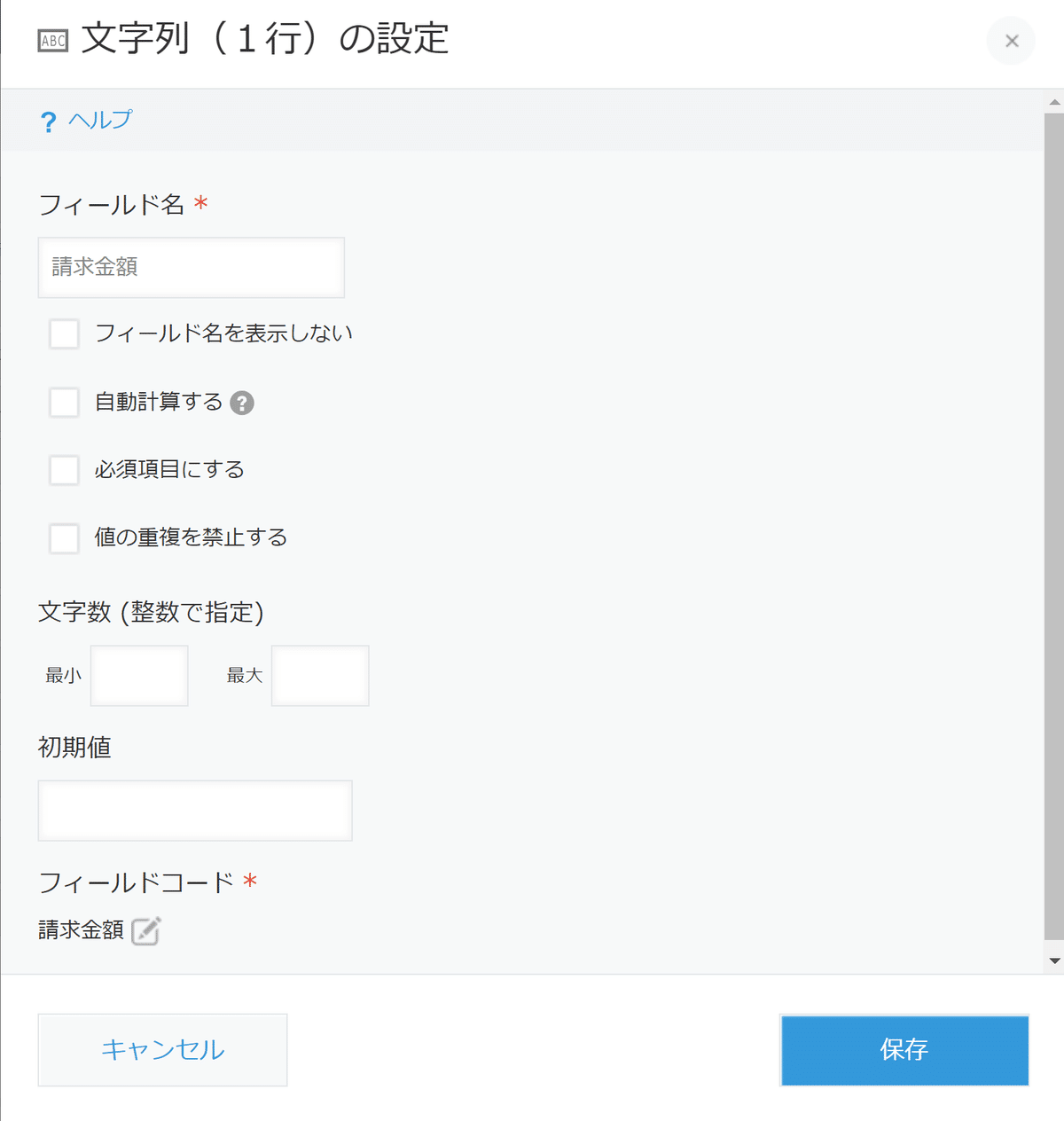
これでPDFの中身を登録する設定は完了です。
PDFを添付したメールを送ってみると、PDFの中身が読み込まれ、請求金額11,375円がkintoneフィールドに登録されました!

これで、人為的なエラーが発生しやすい金額といった数値の入力ミスを簡単に防ぐことができますね。
数値だけではなく文字の抽出も同様の手順で行うことができますので、また実践してnoteにまとめていきたいと思います。
まとめ
いかがだったでしょうか。今回は「データシンカー」を使って領収書メールを自動でkintoneに登録してみました。
今回はメール連携を紹介しましたが、メール以外にも、「Tayori」や「formrun」といったwebフォームを使った連携事例についても紹介していますので、こちらもぜひチェックの方お願いいたします!
「クラフテクス株式会社」公式HPはこちら
この記事が気に入ったらサポートをしてみませんか?
