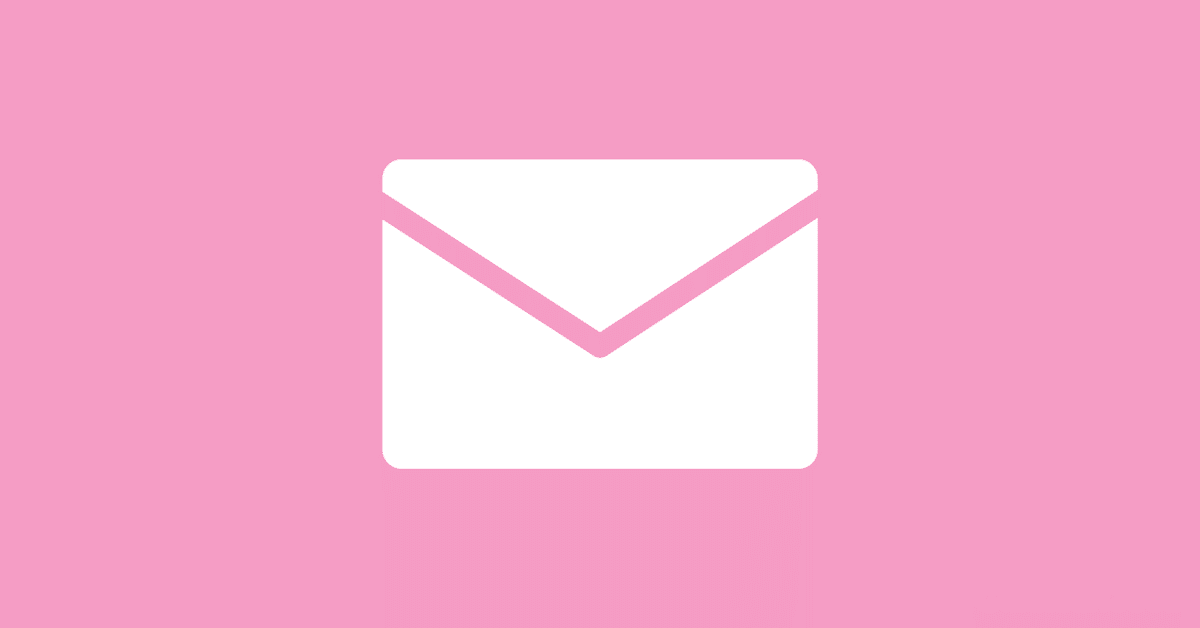
受信したメールの内容を解析してkintoneに自動連携してみた
はじめに
こんにちは。クラフテクス株式会社にてインターンシップに参加しているワダです。
以前、「DataSyncer for kintone」(以下、データシンカー)を使ってメールや添付ファイルをkintoneに自動登録する方法をご紹介しました。
今回は、そのデータシンカーを使って、受信したメール本文の内容を解析しkintoneの各フィールドに登録する方法を紹介していきたいと思います。
このnoteでは、メールをkintoneで管理しているものの、
・受信したメールの宛先や内容をそれぞれのフィールドに登録しなおす作業が面倒
・メールのkintone登録作業をもっと楽にしたい・・・
このようなお悩みを解決することに役立ちます。
データシンカーについては上記noteで紹介していますので、ぜひそちらをご覧ください!
また、データシンカーの詳しい製品情報はこちら↓
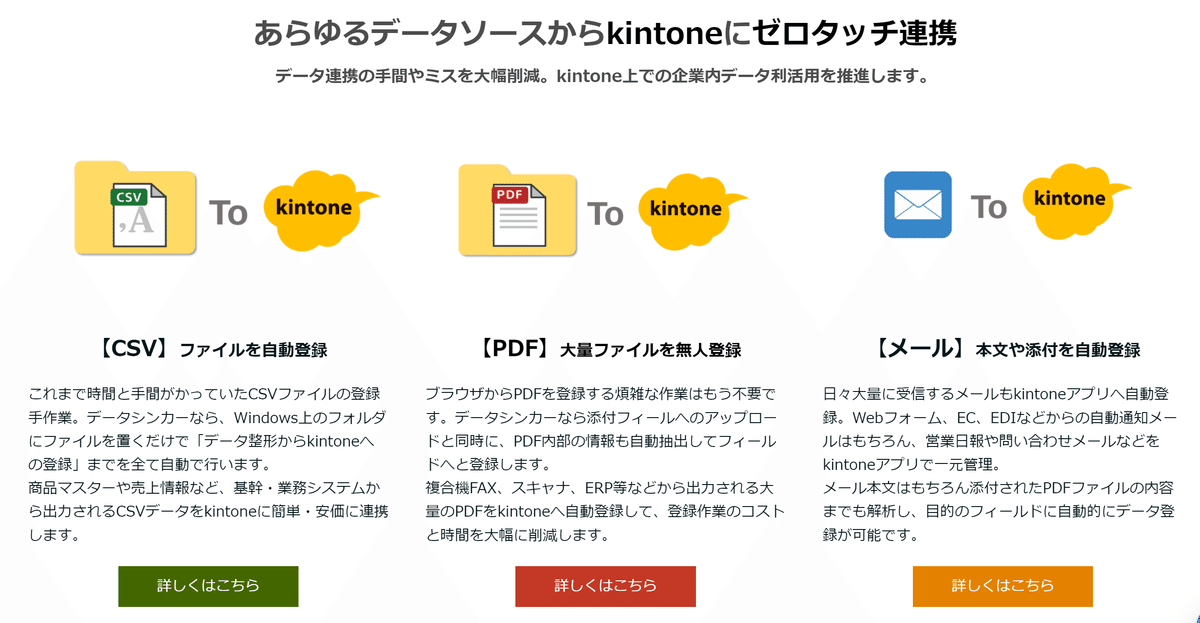
メールの本文を解析して、各kitnoneフィールドに登録する
では、受信したメールの本文を解析して、kintoneフィールドに登録していきたいと思います。
細かな設定方法は、以下のマニュアルnoteを参考にしてみてください。
今回は、ECサイトで商品を購入した際に送られてくるようなメールを例として使っていきたいと思います。(こちら自作しました)

このECサイトメール例では、kintoneに登録したい項目として
・件名
・商品名
・注文番号
・支払い方法
・販売業者
といったものがあげられますね。
それでは、これらの項目をkintoneフィールドに登録するために、①登録先のkintone設定と、②データシンカー側での抽出設定をそれぞれ行っていきます。
①登録先のkintoneフィールドを設定する
登録先のkintoneフィールドでは、前回と同じようにデータシンカーと紐づけするための設定と、各項目を登録するためのアプリフィールド設定を行います。今回は「ECメール管理」というアプリを作成し、先ほどあげた「商品名」や「販売業者」などの項目をフィールドとして登録しました。

②データシンカー側で、本文の文字を抽出する設定をする
次に、データシンカー側で各項目の文字列を抽出する設定を行います。上記のマニュアルを参考にしながらJSONを作成した結果、次のようになりました。
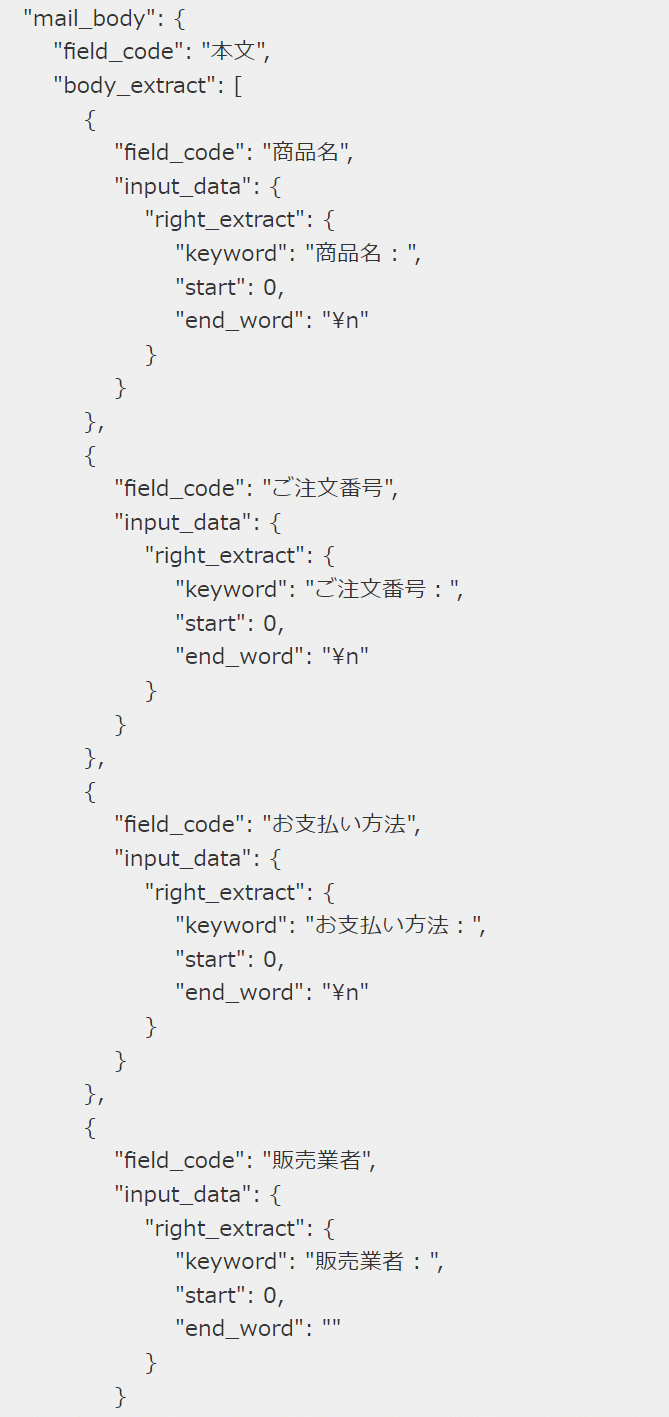
メール本文を「mail_body」で丸ごと抽出し、その中で各フィールドに登録するための文字の抽出設定を行っています。
それぞれのコードを簡単に説明すると、
「field_code」: 登録先のkintoneアプリと同じ名前にし、抽出した文字を登録できるようにする。
「right_extract」: 次の「keyword」の文字の右側を抽出するコード。
商品名:データシンカー であれば、「データシンカー」という文字列を 抽出
「start」「end_word」: 文字の始まりと終わりの位置を設定する。ここでは0行目から、改行されるまで(/n)。
このような感じです。
前回行ったPDFファイルの中身を抽出する設定とほぼ同じで、マニュアルをコピー&ペーストしたあとに、登録先のkintoneアプリや受信するメールに合わせて中身を少しだけ変えることで簡単に設定ができました。
実際にやってみた
メールを実際に送ってみると、手入力いらずでkintoneの各フィールドにメール本文の内容がしっかりと登録されていました。
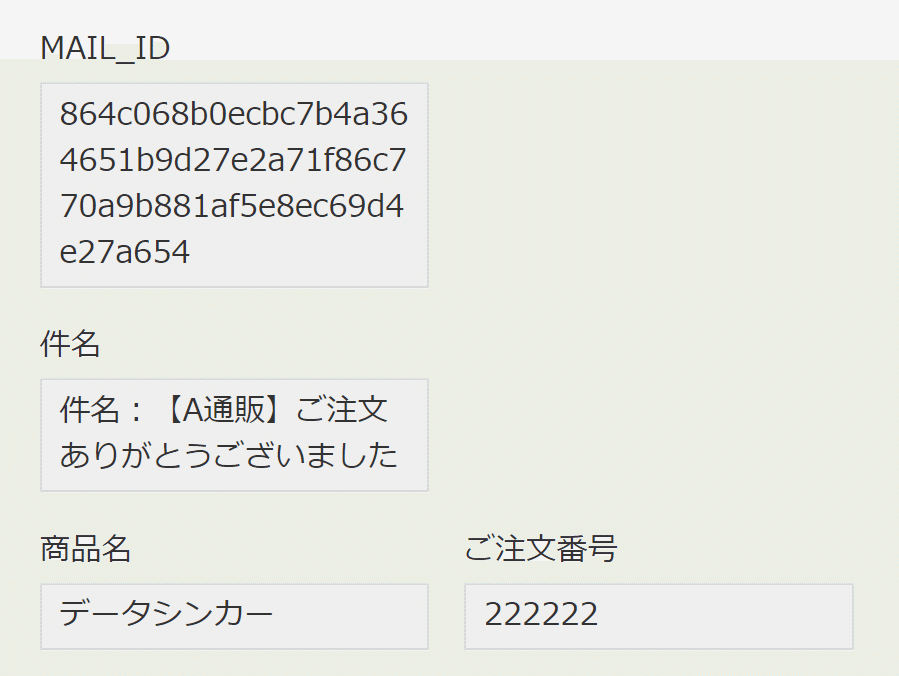

商品名や番号といった項目がそれぞれのフィールドに登録されるため、絞り込み機能などを活用すればkintoneでのメール管理がより簡単になりますね!
まとめ
今回はデータシンカ―を使ってメール本文を解析し、商品名や商品番号などを抽出して各kitnoneフィールドに自動登録してみました。
ECサイト以外でも、入力する項目が一定であるお問い合わせやアンケートといったwebフォームなどとの相性が非常に良さそうです。「formrun」、「Tayori」とデータシンカ-との連携についてはこちらで紹介していますので、ぜひチェックお願いします。
次回は私もwebフォーム連携に関するnoteを書こうと思います!
クラフテクス株式会社公式HPはこちら
この記事が気に入ったらサポートをしてみませんか?
