
PS VitaをNintendo Switchのように携帯モード、テレビモードで使う(1)
PS Vitaは2019年3月に生産を終了しましたが、いまでも魅力的なゲームを安価で楽しめます。しかしNintendo Switchに慣れると、携帯機と大画面の両方で遊びたくなります。
また前回PS Vitaのアナログ・ステックを直しましたが、PS Vitaは本体の十字キーとボタンが小さく、特にアクションゲームを遊ぶときに気になっていました。
以前にPS Vita TVというPS Vitaから液晶画面やコントローラーを取り除いて、画面はテレビ、操作はPS3かPS4のコントローラーでPS Vitaのソフトを遊ぶことができる製品がありましたが、こちらは2013年11月に発売して、わずか2016年2月に生産終了しました。

そこで今回はPS VitaをPS4コントローラー(Dualshock4)と接続し、画面をテレビに出したいと思います。家では据え置き機、外では携帯機ということでNintendo Switchみたいにしたいと思います。
◇ 必要なもの
1. PS Vita本体
HENkakuが導入されたPS Vita本体が必要です。事前に「AutoPlugin II」をインストールしてください。今回はPCH-2000シリーズを使います。
2. PS4コントローラー(Dualshock4)
SONY純正のPS4コントローラー(Dualshock4)を使います。PS3コントローラー(Dualshock3)を使うこともできますが、PS3コントローラーがPS VitaのBluetoothを占有するため、PS3コントローラー以外のBluetooth機器が接続できなくなります。この場合はPS Vitaの音声をBluetoothでRaspberry Piに飛ばすことができなくなりますので、PSVitaのヘッドホンジャックから音声をスピーカーかテレビのAUX INに接続する必要があります。
3. パソコン
Raspberry PiにインストールするVitaDock Plusをダウンロードし、マイクロSDカードに書き込むために使います。
4. Raspberry Pi
PSVitaの映像と音声をHDMIでテレビに表示します。 推奨モデルは以下の3つです。
Raspberry Pi 3 Model B
Raspberry Pi 3 Model B Plus
Raspberry Pi 4 Model B
手元にRaspberry Pi 3 Model B PlusとRaspberry Pi 4 Model Bがありましたので両方とも試してみましたが、Raspberry Pi 3 Model B Plusの方がBluetooth周りが安定していましたので、今回はそちらを使います。Raspberry Pi用のAC電源、HDMIケーブル、MicroSDカード、マウスも必要です。
5. USBケーブル
PSVitaとRaspberry Piを接続するUSBケーブルです。PS Vita本体付属のUSBケーブルまたは同等品を使います。
6. Nintendo Switch用プレイスタンド
HORIの「NEW プレイスタンド for Nintendo Switch」を使いますとPS Vita本体をきれいに乗せることができます。後ろのスペースにRaspberry Piをちょうど収めることができます。

◇ 導入手順
以下のような構成を作っていきます。登場する機器はPS4コントローラー、PS Vita、Raspberry Pi、テレビです。
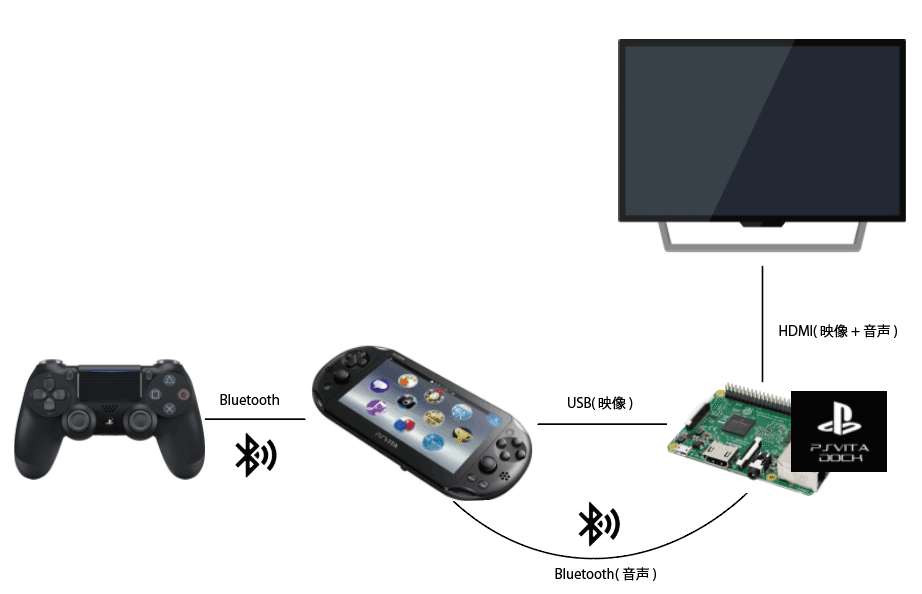
1. PS Vitaにプラグインを導入する
PS Vitaに導入したAutoPlugin IIから下のプラグイン2つをインストールします。ds4vitaはPS VitaでPS4コントローラーを使うためのプラグインで、udcd_uvcはPS VitaをUSB Video Classデバイスとするプラグインです。
ds4vita by xerpi v1.2
udcd_uvc by xerpi v1.4
これらのプラグインをインストールしましたら、udcd uvcの動作確認をしたいと思います。プラグインをインストールした後にPS Vitaを再起動し、パソコンとPS VitaをUSBケーブルで接続します。パソコンでWindows標準のカメラアプリを起動したときにPS Vitaの画面がカメラアプリに表示されればudcd uvcが正しく動いています。

2. PS4コントローラー(Dualshock4)をPS Vitaに登録する
PS Vitaの設定 -> 周辺機器 -> Bluetooth機器を選択します。PS4コントローラーの「PSボタン」と「SHAREボタン」を同時に押しますと、PS VitaでBluetooth機器を登録するかという確認画面が出ますのでOKを押します。恐らくエラーと表示されますが、以降はPS4コントローラーでPS Vitaを操作できるようになります。PS4コントローラーのタッチパッドも使えます。

3. Raspberry PiにVitaDock Plusを導入する
PS VitaはRaspberry Piを介してテレビに接続します。このときRaspberry Pi上はVitaDock Plusを動かします。Vitadock Plusは以下のページからダウンロードできます。容量は3.5GB程度です。
ダウンロードしましたimgファイルをパソコンを使ってマイクロSDカードに書き込みます。マイクロSDカードを何らかの形でパソコンと接続します。
書き込みにはRaspberry Pi Imagerを使います。インストールしていないようでしたら以下のページからソフトをダウンロードし、インストールしてください。
Raspberry Pi Imagerの「OSを選ぶ」->「カスタムイメージを使う」からVitaDock Plusのimgファイルを選んで、ストレージ(マイクロSDカードリーダー)を指定しましたら「書き込む」を押します。

4. VitaDock Plusの接続と設定
VitaDockをインストールしたRaspberry PiをHDMIケーブルでテレビと接続し、マウスをUSB接続した後に起動します。まずVitaDockの設定を行うため、PS Vita本体はVitaDockにまだUSB接続しないでください。VitaDockが起動しましたらBluetoothアイコンをクリックして「Make Discoverable」をクリックします。

こうしますとPS VitaのBluetooth機器に「vitadock」が見つかりますので、こちらを選択して接続します。これでPS Vitaの音声をBluetoothでVitaDockに送り、VitaDockがHDMIでテレビに送れるようになります。
5. PS VitaをVitaDockに接続する
PS Vita本体をUSBケーブルでRaspberry Piに接続します。少しの間待つと自動的にPS Vitaの画面に切り替わります。表示しなければUSBケーブルを挿しなおしてください。
PSVitaの画面から戻るときにはPSVitaの電源ボタンを押してスタンバイモードにしてUSBケーブルをRaspberry Piから外せば良いです。
使っているなかで不満に感じたところを解消していますので、ぜひこちらも見ていただければ幸いです。
