
【Day-1】Google Chromeのタブを効率良く操作するショートカットキー10選
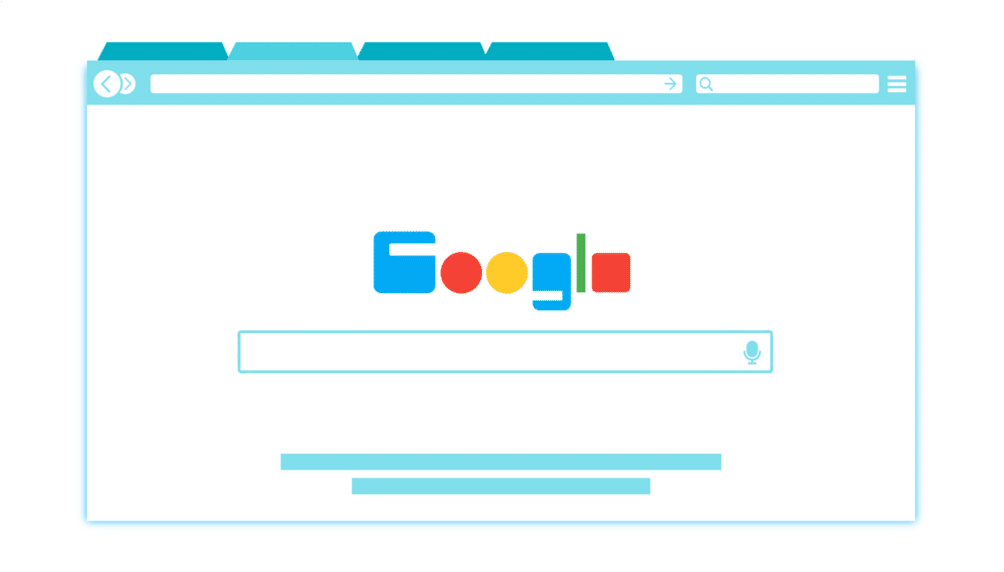
ネットで調べ物をしながらの作業が、仕事の時間の多くを占めるという人は少なくありません。
そんな時に、効率良くブラウザを操作できれば仕事の時短にも繋がり、他の作業に時間を割く余裕を生み出すことができます。
ここでは、今までマウスを使っていたGoogle Chromeのタブに関する操作を便利なショートカットキーに置き換えられる厳選テクニックをご紹介します。
タブを操作する便利なショートカットキー
Google Chromeは複数のタブを開いてウェブページを閲覧することができますが、タブを開きすぎて見たいページがすぐに探せなくなると作業の効率が落ちてしまいます。
マウスを使わずにタブ操作ができるようになれば、画面の切り替えのたびにマウスに手を伸ばす必要がなくなり、情報収集のスピードも格段にアップすることが可能です。
・新しいタブを開く
「Ctrl」+「T」
今、開いているタブの次に新たにタブを開けるショートカットキーです。
ウィンドウ内の「+」マークにカーソルを移動させ、クリックするという手間をかけず、2つのキーだけで新しいタブが開けます。
・タブを閉じる
「Ctl」+「W」
今、見ているタブでの情報収集が終わって不要になった時には、このキーでタブを閉じてしまいましょう。
タブの端にある「×」マークをクリックしなくても、一瞬でタブを閉じることができます。
・全てのタブを閉じる
「Ctrl」+「Shift」+「W」
全てのタブを閉じるショートカットキーを使えば、ウィンドウの右上にある「×」をクリックするのと同様にGoogle Chromeを終了させることができます。
・次(右側)のタブに移る
「Ctl」+「Tab」 or 「Ctl」+「Page Down」
見ているタブの次(右側)のタブを開きたい時のショートカットキーは2種類あります。
どのタブが必要なページだったかを確認する時、キー操作だけで次々とタブを切り替えていけるので便利なショートカットキーです。
・前(左側)のタブに戻る
「Ctrl」+「Shift」+「Tab」 or 「Ctl」+「Page Up」
見ているタブの前(右側)のタブを開きたい時のショートカットキーも2種類あります。
前のタブ、次のタブの操作を両方覚えておけば、かなりの時短になるはずです。
・指定したタブに移動
「Ctrl」+「数字(1~8)」
複数のタブを開いている時に一発で必要なタブに移動するには、数字キーを使います。
ただし、数字の「9」は別のショートカットキーに使われるので、移動可能なのは「1」~「8」までのタブです。
・一番右のタブに移動
「Ctl」+「9」
数字の「9」を使うと開いているタブの一番右端のタブに移動できます。
「1」~「8」までの数字キーは特定のタブを開く時、「9」は一番右端のタブを開く時と覚えておきましょう。
・閉じたタブを復元する
「Ctrl」+「Shift」+「T」
間違えてタブを閉じてしまった時にもショートカットキーで復元することができます。
わざわざ履歴からページを開きなおさなくても、3つのキーだけ覚えておけば時間も手間もかけずに再び同じページを開ける便利なショートカットキーです。
ショートカットキーに左クリックをプラスしてもっと便利に
キーボード操作だけでもかなりの時短になりますが、それにマウスの左クリックをプラスするとさらにタブ操作が便利になります。
・リンク先を新規タブで開く
「Ctl」+左クリック or 「Ctl」+「Shft」+左クリック
ウェブページ内にリンクには自動的に別ウィンドウや新規タブで開けるように設定されているものもありますが、リンクを開くと見ていたページの表示が変わることもあります。
元のページを表示したままリンクを開きたい時には、ページ内のリンク上でショートカットキーを押して、マウスを左クリックしましょう。
「Ctl」+左クリックの場合はリンク先を新規タブで開く、「Ctl」+「Shft」+左クリックの場合は、リンク先を新規タブで開き、さらに開いたタブに自動的に移動することができます。
ブラウザの時短テクで仕事の効率アップ!
情報収集にかける時間を少しでも減らすには、ブラウザを上手に使いこなすことがポイントです。
タブ操作をショートカットキーで行うだけでも大幅な時短が可能で、他の作業もスムーズに同時進行できるようになります。
この記事が気に入ったらサポートをしてみませんか?
