
【.batファイル】バッチ作成とタスクスケジューラ設定
今回の目的
前回.batファイルを作成しましたが、作り方書いていなかったので一応作成方法も記述しておきます
.batを作成してもダブルクリックで実行できますが、それも煩わしい、、、
のでPCに自動で実行してもらうように設定をします
今回も備忘録的なものとして手順を残そうと思います
.Batファイルの作り方
メモ帳を新規作成
メモ帳を開き.batのコードを記述する
拡張子を.txtから.batに変更する


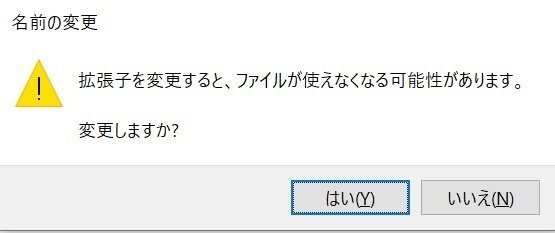
拡張子を変更する際、確認のポップアップが出ますが、batファイルとして問題なく動くので大丈夫です

拡張子を変更する際、確認のポップアップが出ますが、batファイルとして問題なく動くので大丈夫です
作成したbatファイルはダブルクリックで実行できます
タスクスケジューラの場所
windowsキー→windows 管理ツール→タスクスケジューラ
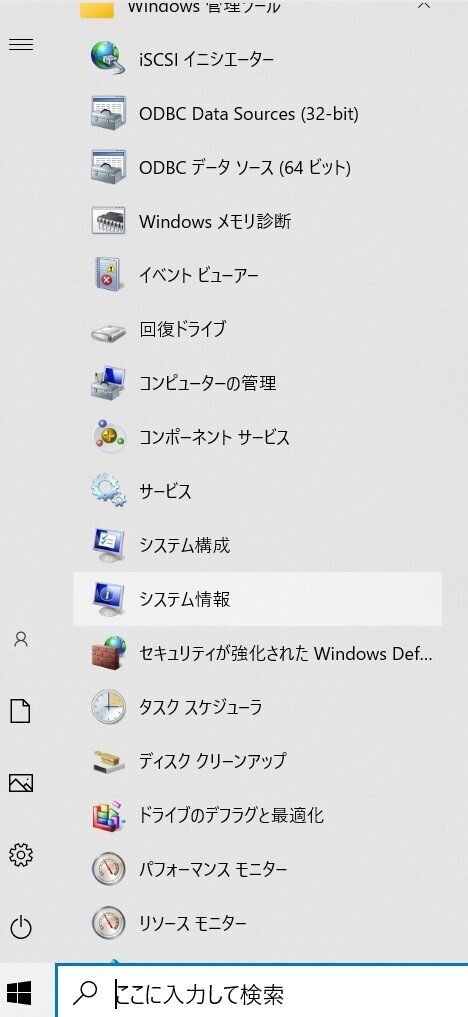
タスクスケジューラの設定
タスクスケジューラ ライブラリを右クリック
タスクの作成を選択
全般の設定
トリガーの設定
操作の設定
タスクの削除
1.と2.はタスクスケジューラ ライブラリを右クリックすると以下のように表示されるのでタスクの作成を選択してください
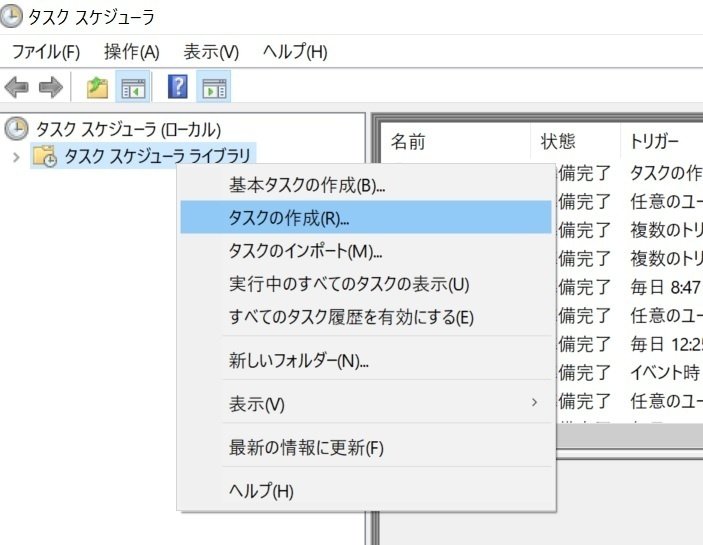
3.タスクの作成を選択
全般タブが最初に開かれているので
「名前」を入力(今回が20220503TESTとしましたがなんでも良いです)
「最上位の特権で実行する」をチェック
トリガータブを選択してください
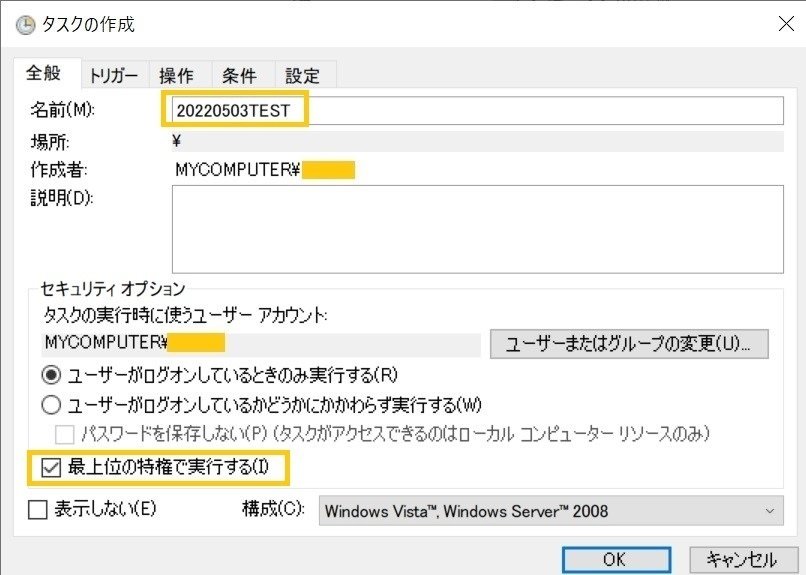
4.トリガーの設定
トリガータブを選択し「新規」を押下し設定します

今回は2022年5月4日から毎日朝8:55:30に起動させることにしていますが、
時間や「タスクの開始」はログオン時にするなど
ご自身の動かしたい条件を入力してください
入力したら「OK」を押下してください
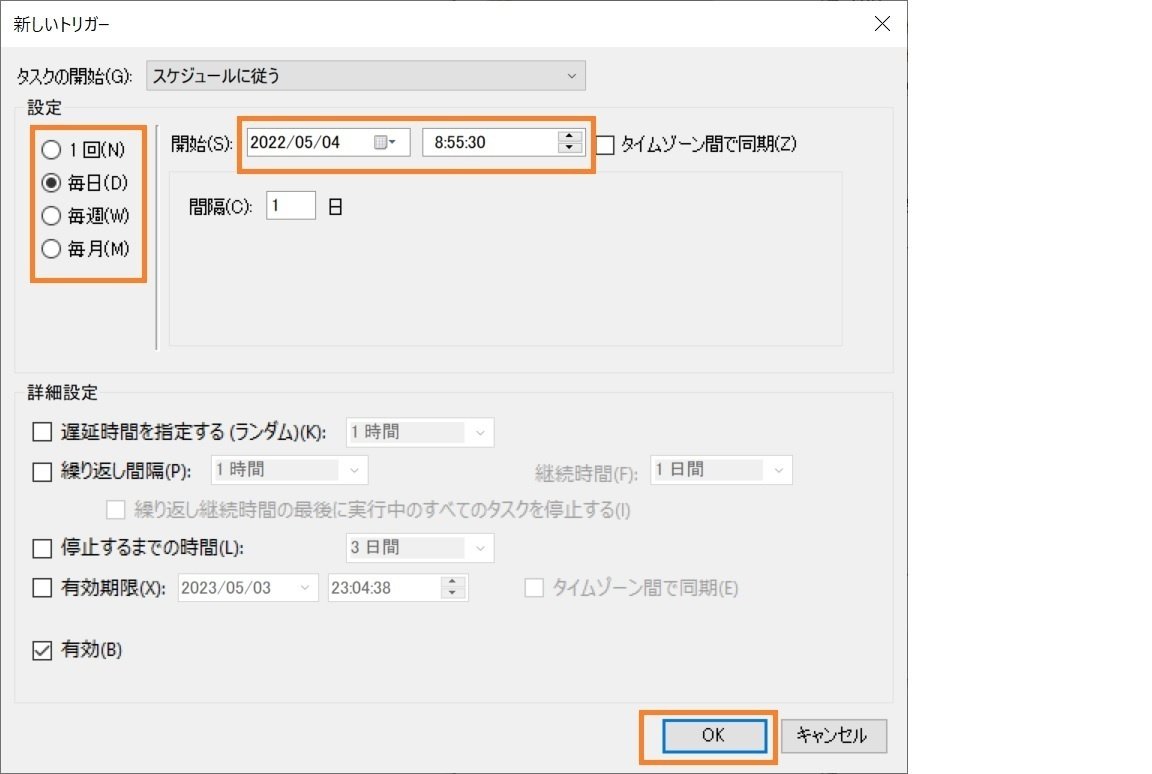
トリガーの設定が完了すると以下のように表示されます
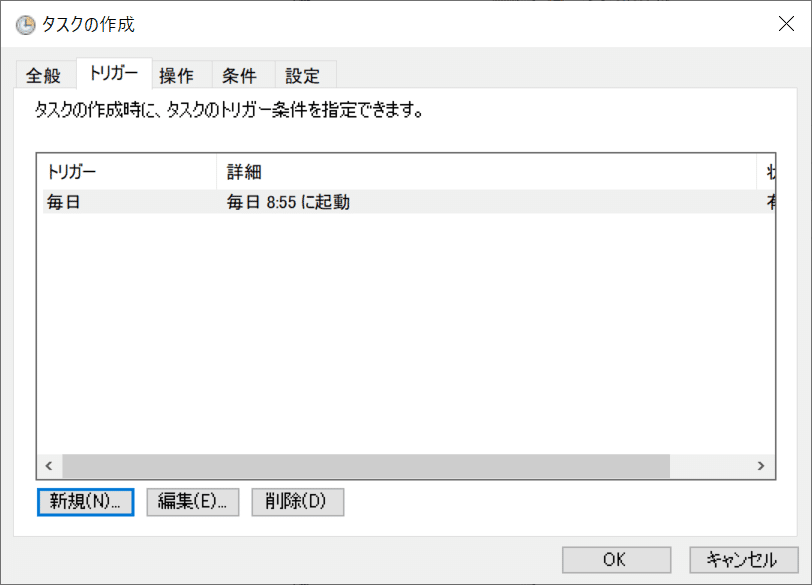
5.操作の設定
操作タブを選択し「新規」を押下し設定します

「プログラム/スクリプト」は参照ボタンから起動したい.batファイルを選択してください
「引数の追加」には"start"を入力してください

操作の設定が完了すると以下のように表示されます
条件と設定は今回は設定不要です
左下の「OK」を押下してください

タスクが作成されると以下のように表示されます

6.タスクの削除
タスクが不要になったら右クリックで削除できます
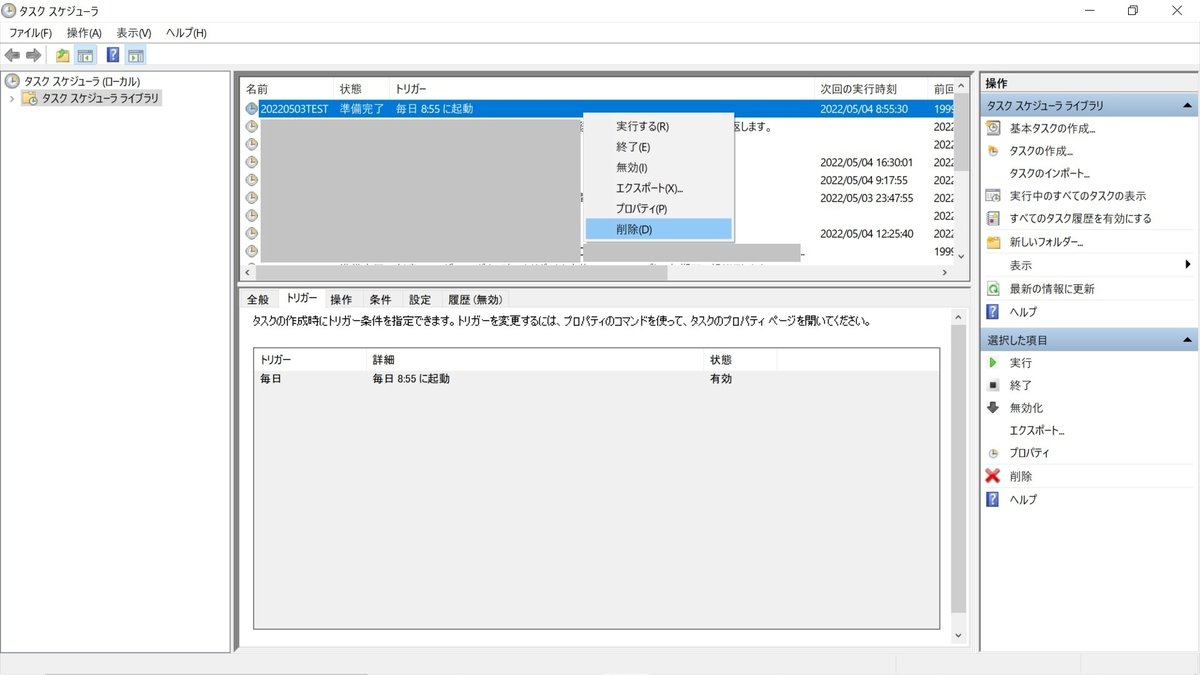
余談ですが
今回は.batファイルにしましたが.exeでも動かせますので色々試してみてください
この記事が気に入ったらサポートをしてみませんか?
