
2019年最新 チュートリアル Mac VPS 最速でVPSサーバーを構築する方法 04 お名前.com のドメインを conohaに設定 nginx で hello world
2019年最新 チュートリアル Mac VPS 最速でVPSサーバーを構築する方法 04 お名前.com のドメインを conohaに設定 nginx で公開
方法は
conoha サーバーにお名前.comで取得したドメインを登録
お名前.com でドメインを購入
↓
Conohaにそのドメインを紐付け
↓
nginx 1.16.0 の設定
↓
index.html にて hello world
まずはお名前.com に入ります。
https://navi.onamae.com/domain/search
このリンクから入れば
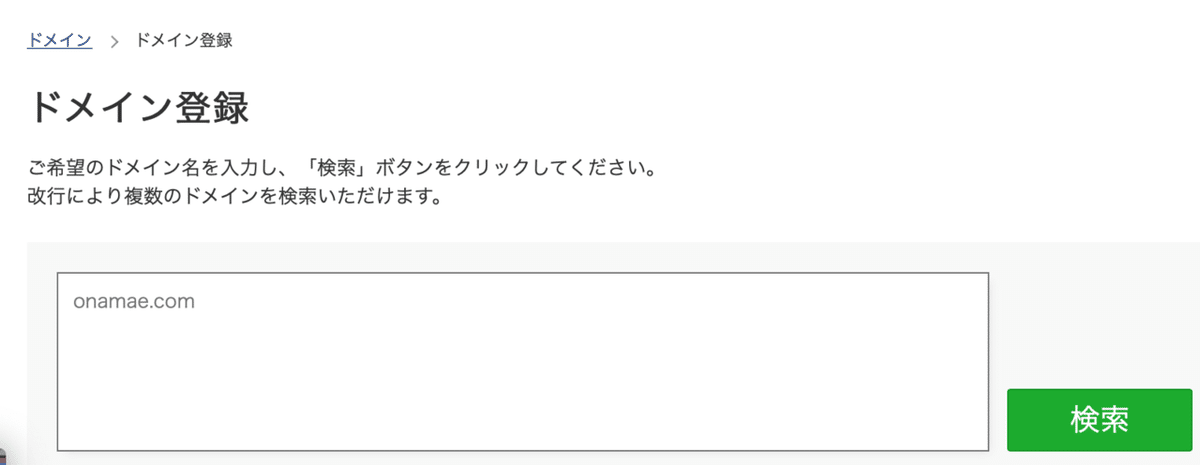
ここに飛ぶのであとは
ご自身の欲しいドメインを入力して 検索
すると、ドメインの値段と一覧が出てくるのでご自身の払える金額と、使いたい
.OOO

を選びましょう。
.com とか .jp とか最後にくっ付くドメインです。
何年間そのドメインを保持し続けるか?
や
Whois情報公開代行メール転送オプション
や
ドメインプロテクション
は適当に選択。これは後で変更出来ます。この辺もご自身の払える金額と相談。
最後にクレジットカードや銀行振込などを選択して決算
これで無事ご自身が欲しいドメインを取得できます。
次に
Conohaのサーバーにログイン
https://manage.conoha.jp/DNS/Index?t=ConoHaVPS
上記リンクからログインすると

このような場所にたどり着けます。
あとは +ドメイン をクリック
ドメイン名 の部分に先ほどお名前.com で購入したドメインアドレスを貼り付けましょう。

無事入力出来たら 保存 をクリック
GeoDNS は 無効 で問題ありません。
登録したドメインをクリックすると
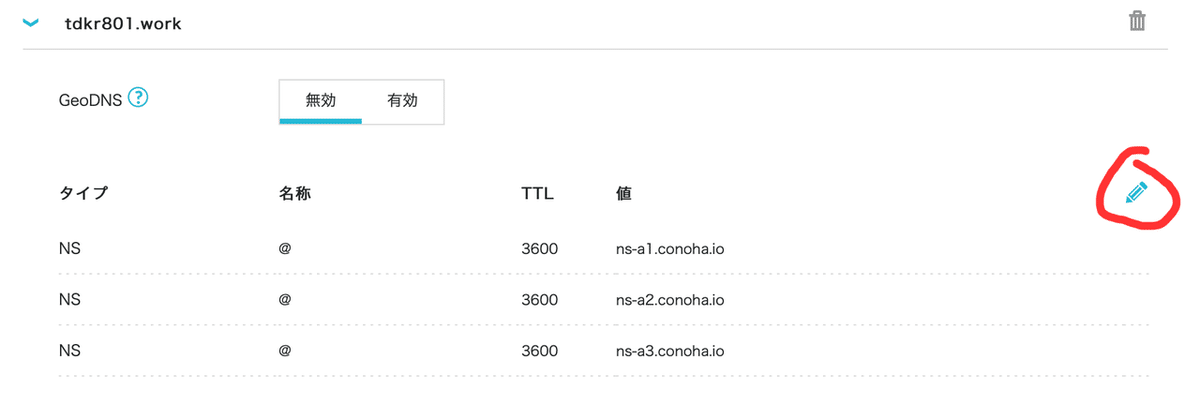
このような画面が出ますので、右上の鉛筆のアイコンをクリック
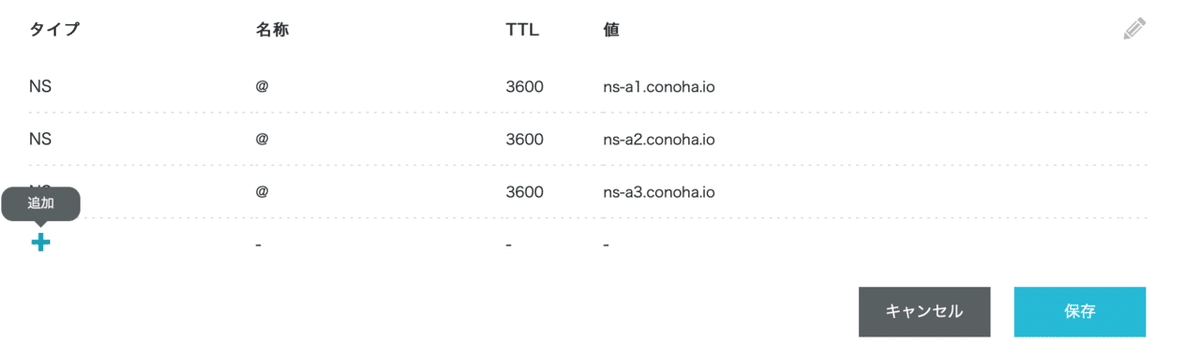
次に左下にある 追加 をクリック

一番下側に項目欄が出ます。
タイプ A(通常)
名称 <空欄でOK>
TTL <空欄でOK>
値 <ConohaVPSのIPアドレス>
です。
一応上の画像では契約したConohaVPSのIPが
194.19.0.1
とう言う設定で進めているので、便宜上 194.19.0.1 となっていますが値にはあなたが契約したVPSのIPアドレスを入力してください。
どれがそうなのか分からなかったら
https://note.mu/realprototype/n/nf0b66dba647f?magazine_key=m40a0cbda8256
を参照してください。
入力したら 保存 をクリック。
Conoha の設定は以上です。
次に
お名前.com にアクセスしDNSの設定をします。
https://www.onamae.com/domain/navi/ns_update/input?btn_id=navi_domain_leftmenu_nsmanage_nsupdate
上記リンクからログイン
次に 左下の欄にある
ネームサーバーの設定 の項目の中の

DNS関連機能の設定
をクリック、
右側の DNS関連機能設定ードメイン一覧
から購入したドメインが表示されているのでそのドメイン左側にあるチェックボックスをクリックして 次へ をクリック

次に下の方にスクロールすると
DNSレコード設定を利用する 設定する
の項目があります。
設定する
をクリック
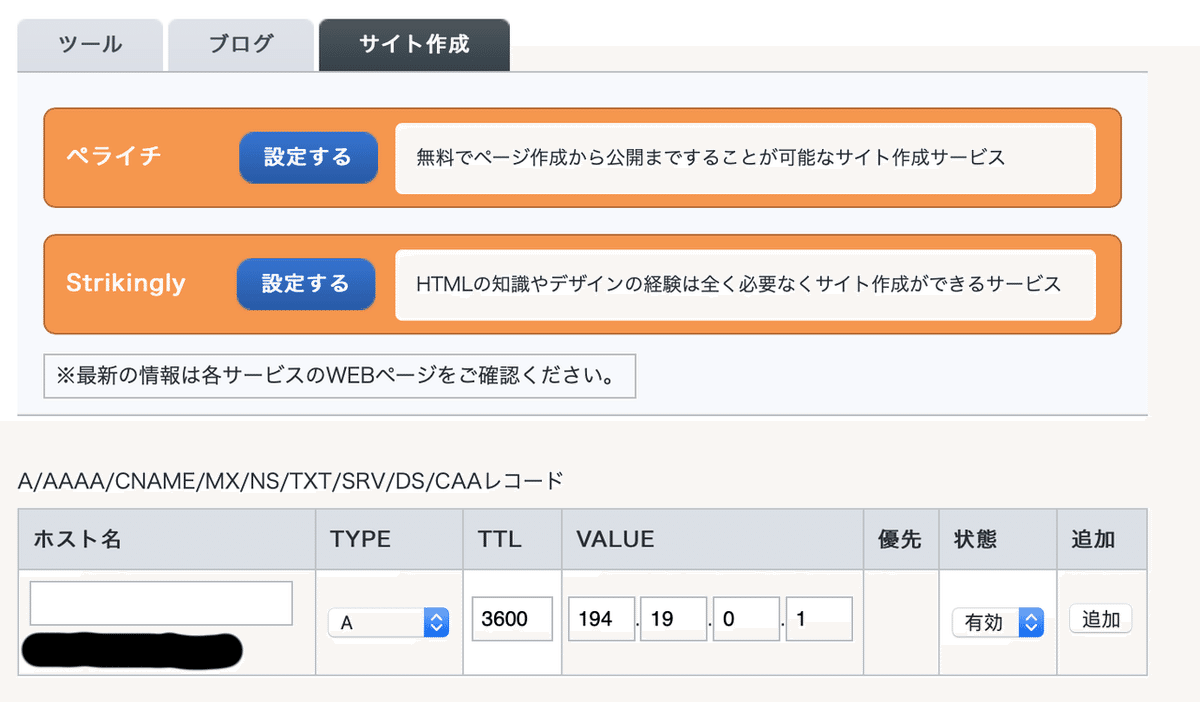
するとこのような画面がに移ります。
この中で
VALUE の項目に Conoha のVPS のIPアドレスを入力します。
例えば Conoha のVPSアドレスが
194.19.0.1
だとしたら、上の画像のようになります。
入力したら 右側にある 追加 をクリック
下にスクロールし

確認画面へ進む をクリック
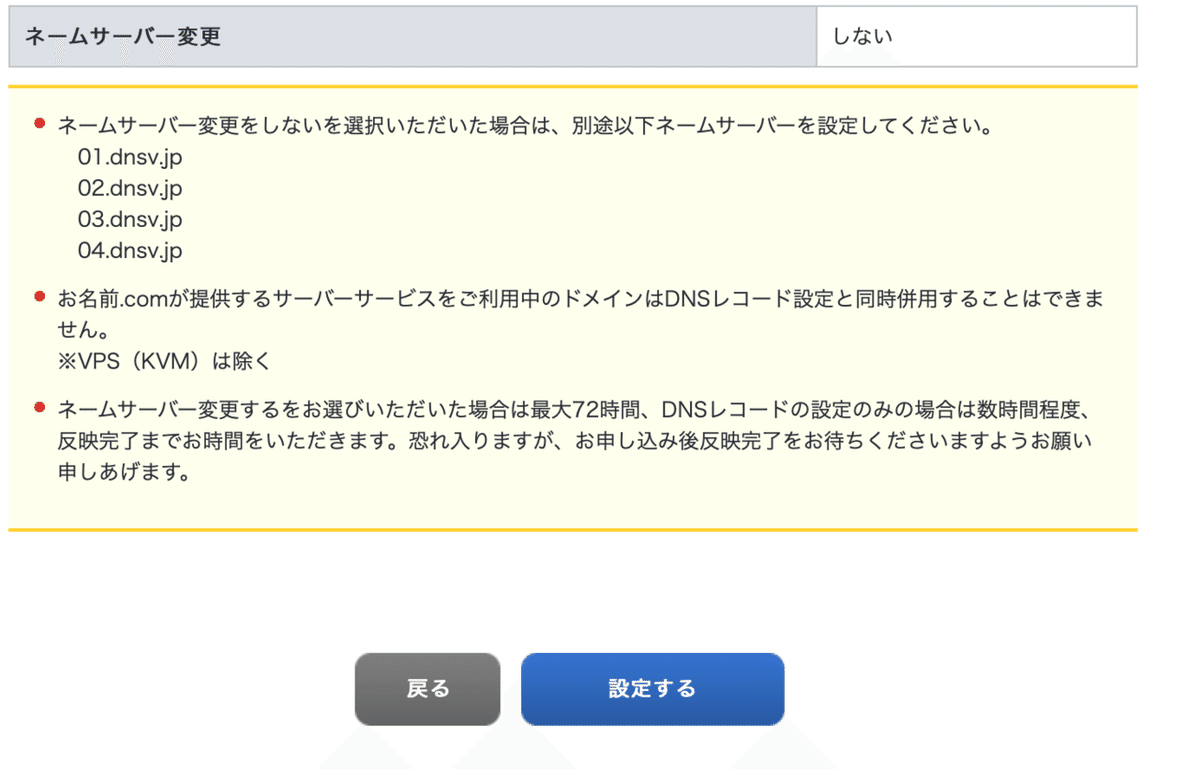
設定する をクリック

手続きを続ける をクリック
次に ネームサーバーの変更
(左側のネームサーバーの設定の項目にあります。)
に飛びます。
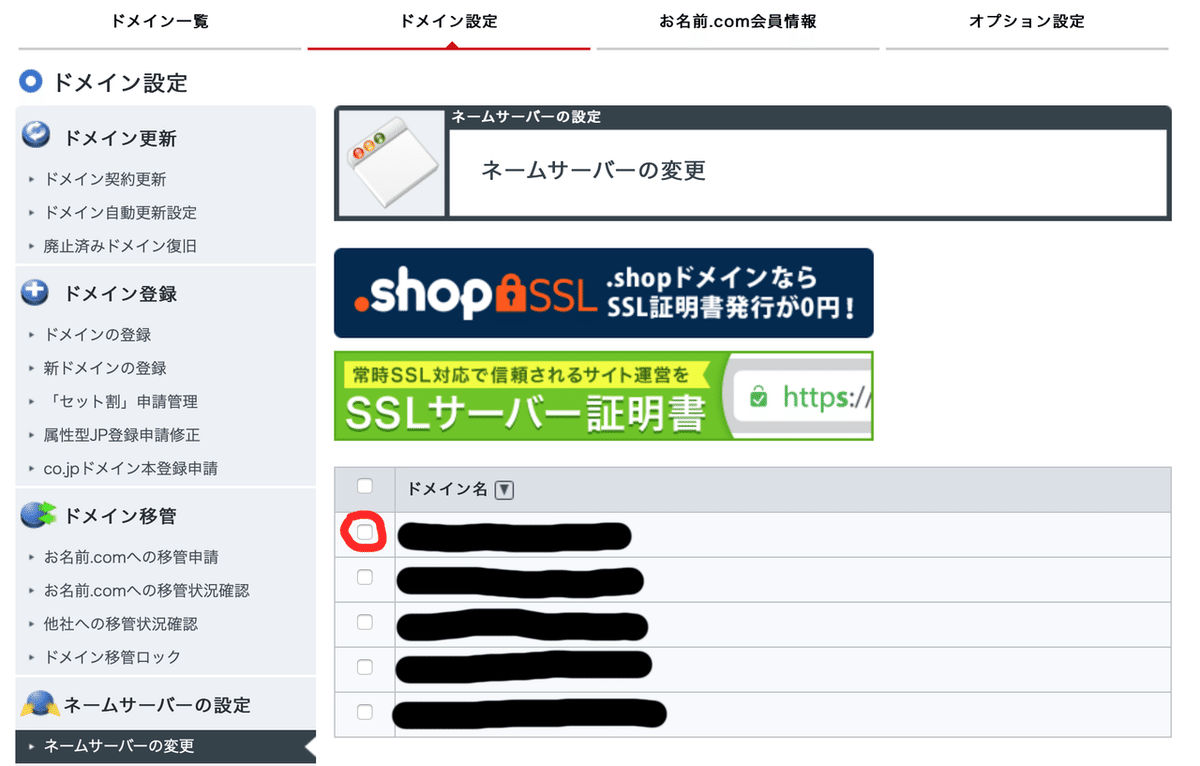
ドメイン名 の下に先ほど購入したドメインがあるのでその左側にある、赤い丸で囲った部分をクリック
チェックがついたら下にスクロールして

他のネームサーバーを利用 をクリック
ネームサーバー情報を入力 の欄に先ほど Conohaで取得していたサーバーアドレスを入力

↑この欄の奴です。
なので
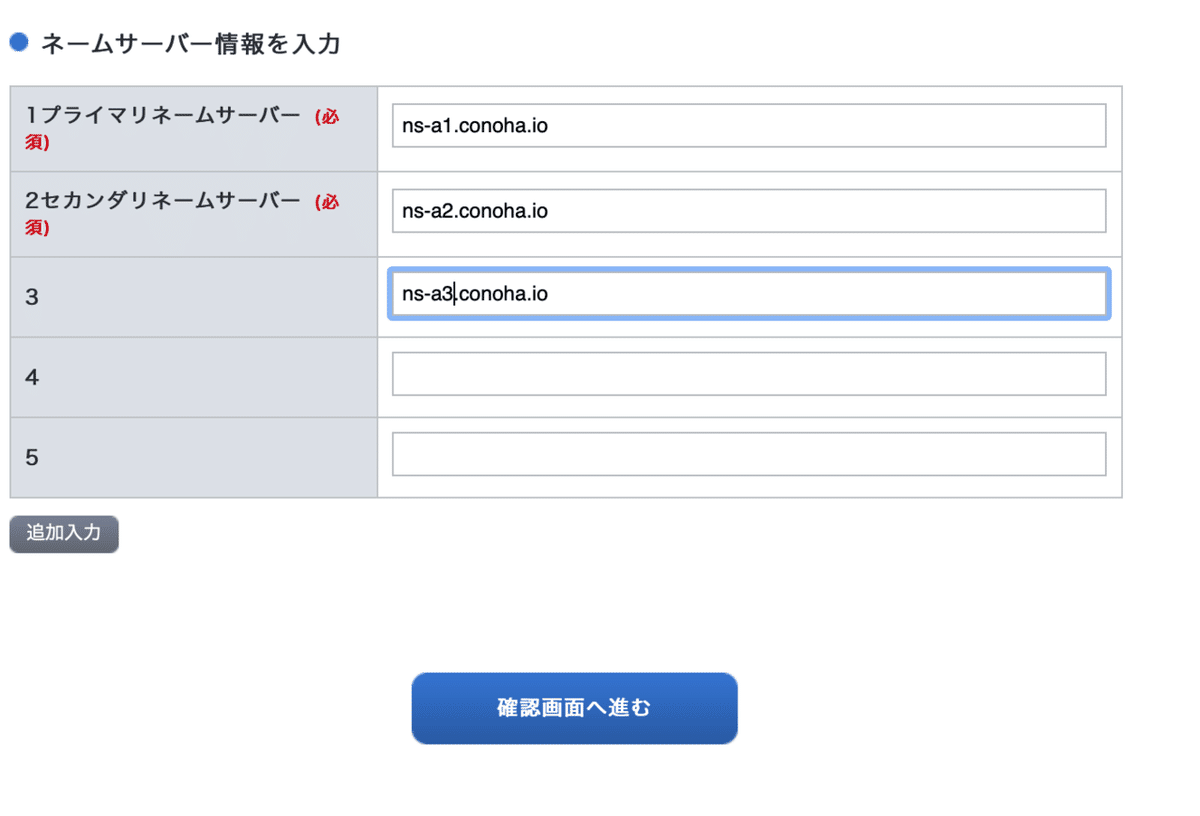
このように入力して
確認画面へ進む をクリック

最後に 設定する をクリック
これで お名前.com Conoha での設定は終了です。
次にMacに戻って ターミナル を開き
あとは
前に設定したように
仮に前に設定した内容が
一般ユーザー名 <yajyu>
一般ユーザーパスワード <tdkr1234>
VPSのIPアドレス <194.19.0.1>
ポート <114514>
RSAパスワード <fookimochi>
だとします。この辺は前に設定した内容です。<>の中の内容はご自身が設定した内容です。上のは便宜上適当に今作りました。
それではまずはMacでのterminalの軌道から始めます。
command + Space キーを押して
真ん中に出てきた 「Spotlight」 に
Terminal
をコピペして貼り付けしエンター
これで Terminal が起動します。
次に
ssh <一般ユーザー名>@<VPSのIPアドレス> -p <ポート>
でVPSに接続しましょう。
例えば上にある例を使って ssh 接続するなら
ssh yajyu@194.129.0.1 -p 114514
です。
これをターミナルにコピペしてエンター
すると rsa のパスワードを聞かれるので RSAパスワード をコピペしてエンター
これでVPSに接続出来ます。
ここから nginx の設定に入ります。
さて、現在我々は自分で作った<一般ユーザー>でログインしている状態です。
なので
ユーザー <一般ユーザー> のホームディレクトリが、「/home/<一般ユーザー>」という構造で作成されていると思います。
例えば前回
一般ユーザー = yajyu
としてた場合は
ユーザー yajyu のホームディレクトリが、「/home/yajyu」という構造です。
それを確認するには
pwd
と入力してエンター
すると
/home/<一般ユーザー>
と返ってきます。
yajyuだったら
/home/yajyu
です。
次に、WEBサイトの公開用ディレクトリ作成を作成します。
mkdir -p /home/<一般ユーザー>/www
でエンター
一般ユーザー = yajyu
だったら
mkdir -p /home/yajyu/www
です。
chown <一般ユーザー> /home/<一般ユーザー>/www
でエンター
これも <一般ユーザー> = 自分が作ったユーザー名
です
一般ユーザー = yajyu
なら
chown yajyu /home/yajyu/www
です。
これで公開ディレクトリの所有者が一般ユーザー(この場合はyajyu)になりました。
次に
ここから先は
¥ 200
少しでも気に入ったり参考になれば幸いです。 いただいたお金で本を買いより有益な情報をお伝え出来れはと思います。
