
VTuberが使うソフトウェアを用意して配信設定を決める
VTuber活動ってどんなことするの?#07です。
前回からずいぶん時間が空いてしまいましたが、これからも頑張って進めていきます!
今回はスクショを取りながらOBSなどの設定をやっていこうと思います!!
今回も参考にさせていただきました、いつもありがとうございます。
kentaxさんの記事↓
OBSの設定をする
そもそもOBSとは何ぞや?
YouTuberもVTuberもインフルエンサーも。
誰もが使う配信録画可能のソフトウェア「OBS Studio」です。なんと無料。
プラグインなどを導入すれば、ありとあらゆる可能性を秘めているつよつよソフトウェアです。
うつつはライブ配信で使う予定ですが、録画もできます。
VTuberとしてお仕事を受ける際にVTuberの体を表示させてWeb会議を行うときにも使っています。最強です。
OBSのダウンロード
ダウンロードは公式サイトもしくはSteamを使ってダウンロード。
うつつはSteamからダウンロードしています。
偽物サイトも多いみたいなので、ダウンロードするときはしっかり調べてね。
とりあえずプロファイル作る
OBS、かなり進化しているのでやり方をかなり忘れましたが…!
調べながら進めます。
プロファイルは下の画像の青い部分にあります。
設定を保管できるので、ここに「Twitch配信用」を作成。
YouTubeの配信もする予定はないですが、念のためプロファイルをTwitchではなく、「YouTube配信用」でもう一つ作成します。
(ついでにSwitchをちょうど起動していたので、このままTwitchでSwitch配信ができるように設定しておく。)
(左下シーンにトイレ中のシーンも追加して、いったん配信のそれっぽくしてみた)
なんか画面表示に変なグリッド線が入っているのが気になりますがいったん放置します。これの使い方わかる人いたら教えて。

シーンコレクションも作成
更にSwitch画面と音声の設定ができているので、これを「Stwitchのシーン」と名前を付けておきます。
これでプロファイルでTwitchやYouTube(もしかしたらミラティブも将来的に導入する可能性がなくはないけど)が切り替えできる状況、かつ、SwitchやSteamのゲームの設定に切り替えるやり方を確認できました。
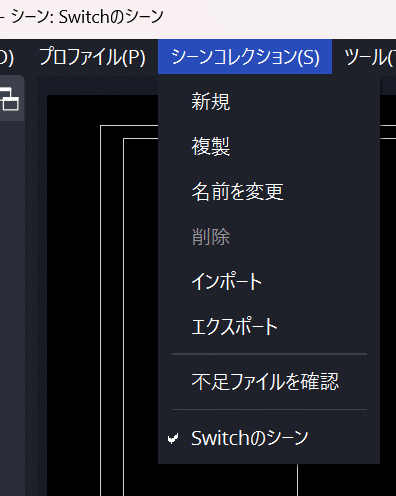
そういえば設定触ってなかった
設定画面をまったく触っていなかったので、OBS上でTwitchにログインしておきます。
これで配信ボタンを押しただけで、簡単にTwitch配信ができるようになったはず。。。たぶん

できました!
ログイン数回失敗して焦ってましたが何とかなりました。
二段階認証大事なんですが、ちょっと大変。
これでボタン一つで配信開始できます。
Twitchの配信設定
数値とかはそれぞれ細かく決まっているので、このサイトがわかりやすかった。
Twitchの数値などは細かく指定があるので、調べて設定しておきます。
とりあえずこんな感じ↓

万能コメントアプリ「わんコメ」
わんコメとは?
コメントを入れるとニコニコ動画だと左から右にコメントが流れますよね。
YouTubeだと配信中にコメントを入れると縦にどんどん並ぶ、あのコメントたち、見たことありますよね。
あのコメントを配信しながら確認したり管理したり可愛く表示したり翻訳したりすることに使える、最強のコメント管理ソフトウェアです。
コメント管理以外の機能も多く、コメントでできるところをどこまでも追求することができます。
多く参加している専用Discordサーバーもあります。
ロゴのワンちゃんは開発者のアスティさんです。
かわいいね…!!!そしてつよつよエンジニアさんです。可愛いだけのわんこじゃないです。
後述しますが、「ゆかりねっとコネクターneo(nao様開発の翻訳アプリ)」とも連携できるので、もはやこの二つがあれば最強かと思います。激推し。
ダウンロードする
ダウンロード方法もとても丁寧に書かれています。
しっかり読めばたいていのことは自力でできるかと思われます。
テンプレを利用する
わんコメのテンプレに「neon」というテンプレがあるのですが、うつつはこれが一番好きなので、これを導入したいと思います。
これは無料で使えるテンプレを好きなようにサイズなどを調整して、OBSに反映させることで好きなコメント表示方法を試すことができます。
/* テンプレカスタム ここから */
.comments {
align-items: flex-end
}
.name {
display: block
}
.comment-text {
font-size: 25px
}
.comment-text img {
height: 1em;
width: auto
}
.name {
font-size: 15px
}
:root {
--lcv-badge-size: 0em
}
.comment {
padding-top: 25px;
padding-bottom: 25px;
margin: 0
}
:root {
--lcv-name-color: rgba(255, 255, 255, 1);
--lcv-text-color: rgba(255, 255, 255, 1);
--neon-color: rgba(0,255,255,1)
}
/* テンプレカスタム ここまで */うつつは最終的にこんなコードを使ってみました。
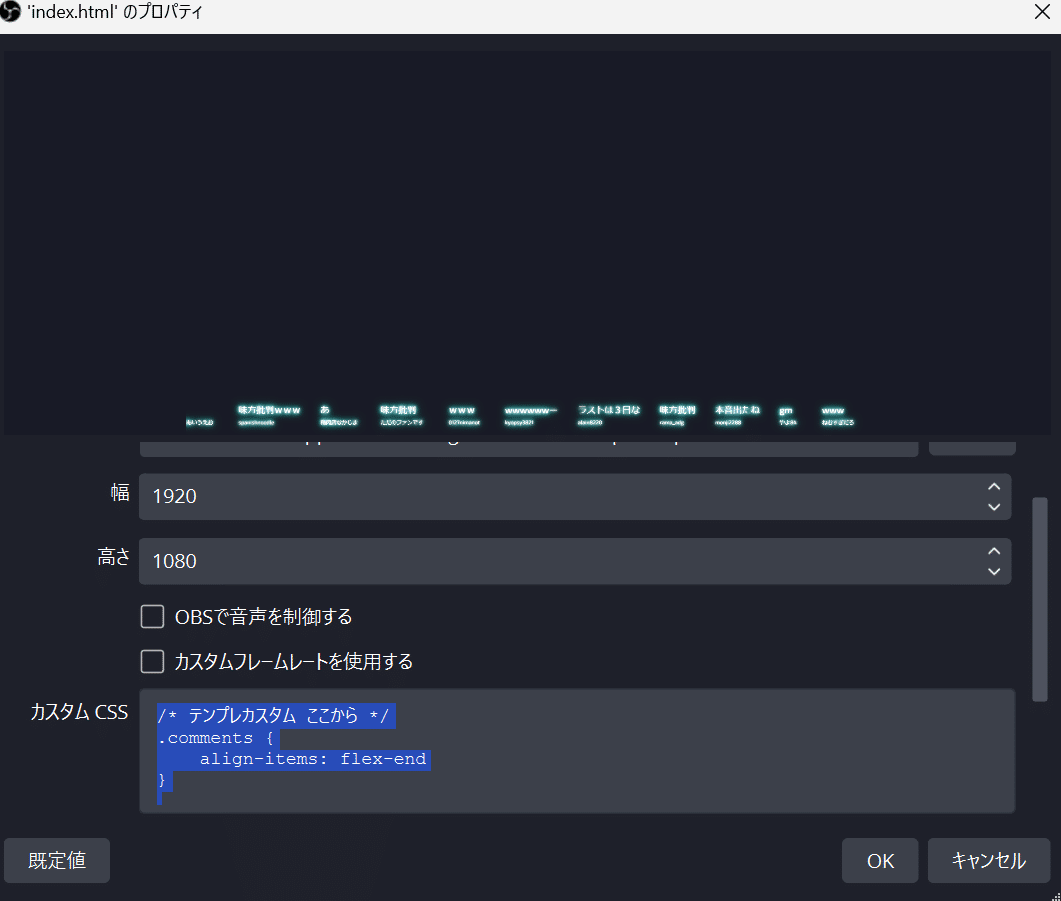
これで配信してみてスマホから見ている人の文字サイズの変更やらなんやらの調整をしてコメント表示に関してはOK。
「参加型管理」も有効化する
わんコメは配信で視聴者参加型のゲームなどを行うときの参加者の管理も行えます。
うつつは参加する時に「ノ」。
キャンセルは「ヘ(カタカナ)」とする予定です。
↓加藤純一さんの配信で試したらこんな感じ

翻訳アプリ「ゆかりねっとコネクターneo」
ゆかりネットコネクターneoとは?
コメントが外国の言葉で書かれて、なんで読むのかわからない!
外国の人が来てくれたけど、英語でなんて言えば伝わるんだっけ?
それらを解決してくれる翻訳コミュニケーションアプリがこのゆかりねっとコネクターneoです。
neoになる前から利用していますが、UIなどを一新して今の形になりました。とても使いやすい。
開発者のnaoさんは他のアプリケーションの開発もしていらっしゃる優秀なエンジニアさんです。
以前はnaoさんが開発した「TWITCHADASH」なども利用していましたが、色んな機能がゆかりねっとコネクターneoに統合された印象です。
今回はDeepL API Freeを試してみたかったので、ゆかりネットコネクターneo入れてから、日本語字幕のコメントをOBSで出力し、うつつの声を日本語から英語にDeepLを通して翻訳してもらったのをまたOBSで出力するという手段を使って字幕を付けたいと思います!!!
ここからはちょっと個人的な考えです。
うつつは世の中にいるVTuberは日本のVTuber界隈の中でπを奪い合うのはやめて、もっと次の段階へ進まなければならないと思っています。
大手YouTuberはなぜ外国語の字幕を動画につけるのでしょうか。
大手VTuber事務所に母国語が日本語ではないVTuberがいるのはなぜでしょうか。
日本語で日本のVTuber界隈で活動しているVTuberは、今までの日本語圏内だけで話題になるやり方だけでなく、それこそQueenやBon Joviのような日本で人気が出てから逆輸入され人気が爆発したバンドのように、逆に海外で人気が出てから日本で人気になってもいいと思うのです。
日本の価値観が海外で受け入れられるかどうかはわかりませんし、日本人特有の感性は日本でしか受け入れられにくい部分もあるかもしれません。
それでも同じ界隈で過ごす仲間を大事にしつつ、自分の可能性を色んなところに広める方法を取った方が自分の利にもなり界隈の利にもなると思っています。
ただ我々VTuberはお笑い芸人のダチョウ倶楽部さんのような方々のごとく身体を張って表現するのが難しいので、そのために乗り越えるべきなのがコミュニケーション、この言語の壁だと思うのです。
それを解消する最強の手段がこの「ゆかりねっとコネクター」だと思っています。
言語の壁を乗り越えるための術を我々にも使えるようにしてくださっている開発者naoさんには心からの感謝を。
最近注目している「多言語を使いこなすYouTuber」のKazuさん。
100万人もこのままいけば届くであろうYouTuberさんだと思っています。
現在83万人ぐらいですが、投稿している動画は100本弱です。
トークアプリで海外の人とおしゃべりする動画ですが、どれもすごい再生回数です。
彼のように…とまではいきませんが、グローバルに活躍することで、海外のファンを取り入れるのは自分の活動の幅も広がりますし、そこから広がる輪の強さも数字に表れているのではないかと思っています。
ダウンロードして、初期設定する
話を変えて、ゆかりねっとコネクターneoの設定に行きます。
ダウンロードは上記URLからできます。
BOOTHでも配布されていますし、Discordサーバーもあるのでしっかり調べておきます。
有料で支援することで、翻訳を外部で個人的に契約することなく(うつつは外部のDeepLのAPIを使う方式)ゆかりネットコネクターneo内で完結させることもできます。
↓有料支援はこちらからできます
DeepLの会員登録をする
DeepLの無料APIは会員登録すると使えるので、DeepLの会員登録を行います。
翻訳精度が高いと有名なDeepLを無料で使えるなんていい時代です。
↓ここから無料の会員登録できます
DeepLの会員登録にクレジットカードが必要になるので注意。
無料でも事前登録が必要なようです。
多分簡単にpro(有料)への誘導のためかな。
APIは会員登録後にマイページ内に表示されていました。
これをゆかコネneoにコピペすればOK。
ゆかコネneo起動して母国語等の設定
うつつの言語は日本語なので、母国語を日本語に設定し、発した言葉を日本語で表示するようOBSにもテキストを用意。
同じく、翻訳は英語に設定して、英語でも対応できるように英語が出力されるテキストを用意。
そんな感じで一つずつ設定していきます。
↓うつつが行った設定はこちら
OBSのプラグインを導入したりマイクの設定をしたりとあれこれやることはありますが、取説はとても丁寧に書いてくださってますので、きちんと読んで取り組めば問題なく進めます。
(うつつも久しぶりの設定でしたが、読みながら進めることができました)
わんコメと連携
配置も終わり、声を出して文字が出ればOK
次はわんコメと連携させます。
ここに書いてある通りに進めます。
ゆかりネットコネクターneoの設定で辞書などの作成もできますが、これはまた今度。
いったんこれで、配信にメインで使うコメント系ソフトウェアの設定はできました。
コメントだけでなく、字幕と翻訳の英語を表記しているので、デザイナーさんが作成するオーバーレイは使うことができません。
本当はあのようなオーバーレイを使うとかっこいいかわいい配信になると思いますが、いったんそこは省きます。
お金をためて依頼するか、自分で作成できたらラッキーだと思うことにします。
VTuberなら誰もが知る「VTube Studio」
VTube Studioとは?
VTuberの体はデザイナーさんに作成してもらったイラストをパーツごとに分解して、今度はそれをモデレーターさんに組み立ててもらって動けるようにされています。
それらを今度はソフトウェアに取り込んでカメラと連動させてVTuberの体を動かす…という仕組みになっています。
そのソフトウェアがこのVTube Studioです。
設定の仕方は省きますが、これを導入しつつiPhoneのインカメを使って顔を認証させて連携させて動かす方式をうつつは採用しています。
気になる人はぜひ最初から導入されているモデルを使って動かしてみるとよいと思います。
それを機にVTuber活動に目覚めていただいて、一緒に活動していけたらいいなと思います。
設定できると少し呼吸したように映る自分のガワが出てきます。
旧PCからママに作ってもらったデータを持ってきました。
↓iPhoneのインカメを連携させる前の証明写真のようなうつつ

これをOBSの右側に設置すれば、よく見るVTuberの配信の画面に近づいていきます。
あとはどのように装飾するか、です。
背景はお借りする予定です
kentaxさんが無料の素材を配布してくださっていることがあるのですが、うつつのメッシュの髪の毛のようなカラーがあったのでこれを使いたいなと企んでいます。
シンプルなラインって意外とないので、シンプルに使えそうなフリー素材を作ってみたので、なんかワンポイントほしいなーっていう時に使って見てくださいませ。
— kentax|VTuberさん向け素材配布デザイナー幼女おじさん (@kentax) May 3, 2022
∠(o・ω・o)/ #kentax_free_materials pic.twitter.com/aKcI3Z9X53
今日はいったんここまで
ここまでダウンロードしながら撮影しながらURLで見直しながらやってみました。
そんなに難しいことではないのに、なかなか手が出せずにいましたが、やってみるとサクサク進むもんですね。
DeepLもかなり翻訳精度が高いようで、「うつつ」という言葉が人名だということを認識していました。
すごすぎる。
配信設定で凝り出すとあれこれ付け加えたくなりますが、うつつは基本的にシンプルにわかりやすく!を意識しています。
うつつよりすごい細かい設定で楽しく配信している人もいれば、うつつよりさらにシンプルな画面の人もいるので、どういう配信にしたい!という形を決めておくのが大事ですね。
万人がパッと見てわかる形を今後も意識していきたいと思います。
配信設定もできたので、次の準備に進めたいと思います!
頑張るぞー!!!
皆さんも楽しい配信ライフを!!!
この記事が参加している募集
この記事が気に入ったらサポートをしてみませんか?
