
Windowsの「回復ドライブ」ちゃんと作ってる?|Win11システムイメージ作り方
こういうのって、記事を読む人って普通にやってて、やらない人がスルーするんですよねw知ってる。ものすごく不毛な気がするけどそれでも書いちゃう。
Windows10では作ったけど11はまだだよって人もいるかもしれないし。
結構前にバックアップの話なんていうのもしているんだけれども、こちらは自分で作成したファイルの話で、
今回の話は、システムのデータが破損などをしたときにリストア(初期状態に戻す)するときに使うヤツ。
ちなみに宇佐兎三自体、もともとマッカーなのだけれどもまだCDドライブがノートPCにはついていたような時代に友達に
「クリーンインストールしたいんだけど、WindowsのリストアCDが見つからないんだよね」
っていったら、
「え?なんで回復ドライブ作ってないの?」
って聞き返されました(ぴえん
Macは、昔はCDがついてきたし、今もネット上からDLできるので基本はいらないです。ただHDD/SSDへのTimeMachineは保存できるならたまにしておいたほうがいい。ヴァージョンアップ後のダウングレードもそっちからできるので、月1でTime Machine+ヴァージョンアップ前に取っておくのオススメ。
Windowsの方はハードメーカーによって微妙にカスタマイズされてるから自分で作らなきゃいけないんだろうなと、Apple信者な私は理解してる。メーカーによっては準備してるかもしれないけど、自分で作れるようにしてるのってそういうことだろうなって。
ついでにいうと、「普通のファイルのバックアップ」と「回復ディスク」どっちが重要かと聞かれればバックアップだけど、リカバリー用の回復ディスクだって32GBのUSBフラッシュメモリさえあれば作れるから、そのコストはイマドキ1000円もしなくて小一時間でできるんだから作っときゃイイじゃんって感じはする。
こういうこというと、「必要ですか?」って質問する人とかいるけど、その質問自体が意味不明なレベルで低労力と低コストな話なので、そういうことあるって知ったならとりあえずやっときゃいいじゃんって思っちゃう。
知らないなら仕方ないけど。
ただ、例えばPC使って仕事してる広義な意味での同業者だったり、PCを自分で組んでることも多いゲーム友達とかの間では、プライベートのPCは自分でバックアップ取るのも回復ディスク作るのも「普通」でやってなかったら「なんで?」っていわれるようなことだけど(私も言われたし)、
自分の周り見回してパソコンの話をすると、既に「何重にもバックアップ取ってる人」と、「頑なにバックアップ取らないでデータサルベージに何度もお金を払う人」が割と両極端にしかいないから、一度説明してやろうともしなかったら「そういう部族」だということにしてあんまり突っ込まないことにしてるけど、だったらWindowsみたいないちいちめんどくさいOS使わないでHDD刺してTimeMachineワンポチすればいいMac使えばいいのに、とは思ってるw
以上、親の代からApple信者による布教活動でした
用意するもの
・新しい32GBのUSBフラッシュメモリ
この間宇佐兎三自身、新しいラップトップ買っちゃったしね。
やんなきゃなぁとは思ってたんだよね。で、エアコンの相場を見に行ったついでにUSBフラッシュメモリを買ってきた。
新しいのじゃなくてもいいんだけど、元から入ってたデータは全部消えるので正確には、中身が消えても困らないUSBメモリって話なんだよね。

個人的には、リカバリー用には、量販店オリジナルのクソダサUSBメモリがオススメです。正直ビックのは黒一色だったからそんなにダサくなかったけど、真っ黒だったのでシールを貼った上で箱に入れて、箱にも書いてる。

Windows10を11にしたタイミングでに作り直しだとか同じPCで使用する場合は、同じUSBメモリでいいんだけど、うっかり上書きしないように他の用途に使いたくないようなクソダサが良いと思うのよ。
今回買ったのはPCを「買い換え」ではなくて「買い増し」だったので、それぞれに1本づつ作成してるという形。どちらかが壊れて、「買い換え」になった場合は再利用するかもしれないけれども。
余談すぎるが、ASUSのノートPCのUSBスロットかたすぎて、なかなかスライド式USBがなかなか刺さらずそこはちょっと後悔したwwwww
Windows11の回復ディスク作成方法
0 USBスロットにフラッシュメモリを指す
とりあえず先に刺していいと思う。
1 スタートメニューの「すべてのアプリ」の中から「Windowsツール」をクリック
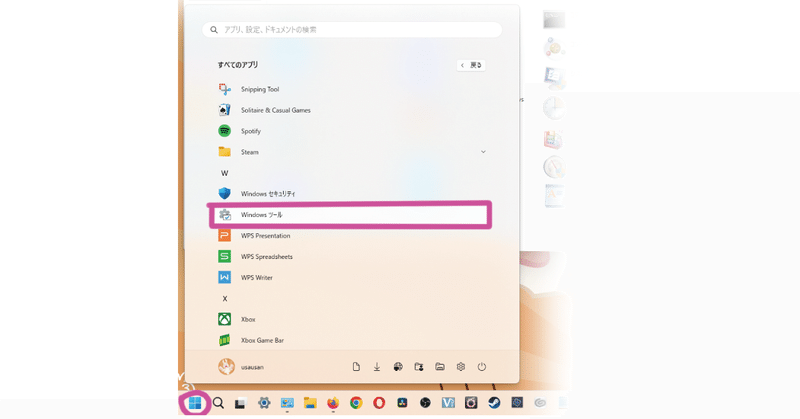
2 出てきたウィンドウの「回復ドライブ」をダブルクリック
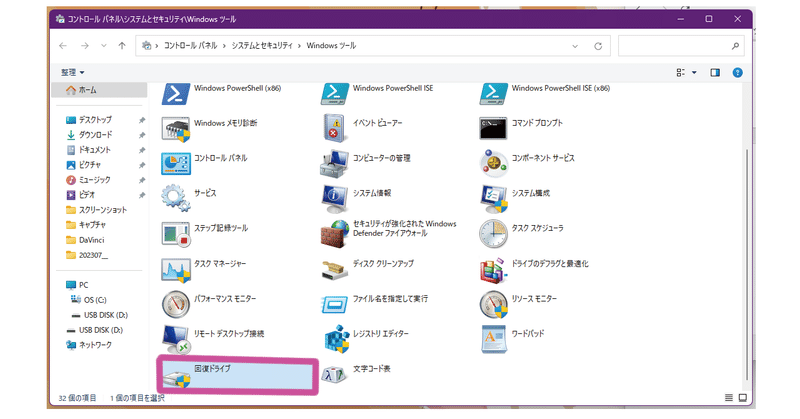
3 お待ちくださいと出るので数分待つ
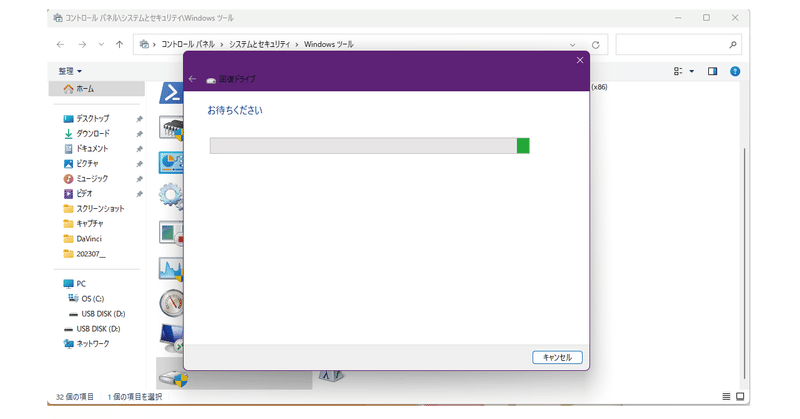
なかなか次の画面でなくても慌てない
4 刺したUSBフラッシュメモリの名前に色がついてるのを確認して「次へ」をクリック

5 USBメモリのLEDランプがピコピコして書き込んでるなーってチラチラ見ながら小一時間待つ

数分目に一度止まっていたので、省電力設定には注意。
投げ銭めちゃくちゃ嬉しいです!が、拡散はもっとうれしいよ✨ということで是非Twitter拡散よろしくお願いします!
