
Pyinstaller で EXE化
Raspberry Pi で作ったPyhton スクリプトをWindows や Mac でも使いたい時があります。
PCとの接続がUARTだけのような場合は、チョットした配慮をするだけで、Windows PC でも使えるように作れます。同僚に手伝ってもらうようなツールには特に便利で助かっています。
Python をインストールしていないWindows PC で使うためにはEXE化する必要があります。
今回は、「Tkinter 私の実績 A4(完)」で行ったEXE化を例に、Pyinstaller の使い方を紹介します。
Pyinstaller をインストールする方法は Web で探してみて下さい。
具体例
私が以前使っていた Pyinstaller とは使い方が異なりますので、バージョンによって使い方が違うと思います。
今回使用したPyinstaller はバージョン 4.0 です。
Windows 環境では PyScripter を使ってプログラミングしています。
Pyinstaller を使う場合は、タイトル画像のように Edit → File Format → UTF-8 (No BOM) を選択して使います。
今回のプログラムを動かすのに必要なファイルは、フォルダー sp003 にある以下の3ファイルと1フォルダーでした。
sp003 (フォルダー)
SP003_main4win.py (Python スクリプトファイル)
uPyC.png (イメージファイル)
TK_mag.png (イメージファイル)
OUTPUT (作業用フォルダー)
最初にコマンドプロンプトを開いて、フォルダーsp003 に移動(CD)します。
下図のように、ファイルエクスプローラーの窓に cmd と入力して Enter を押すと、目的のディレクトリでコマンドプロンプトが開きます。
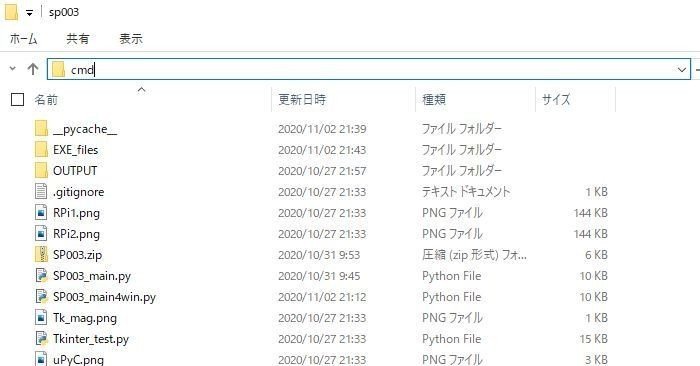
コマンドプロンプトから以下のように入力して Enter を押します。
pyinstaller SP003_main4win.py --noconsole --onefile
今回はGUI プログラムなので --noconsole にしていますが、CUI の場合はこの部分を除いて入力します。
次々と表示されて、最後(下図)に completed successfuly. とあれば成功です。
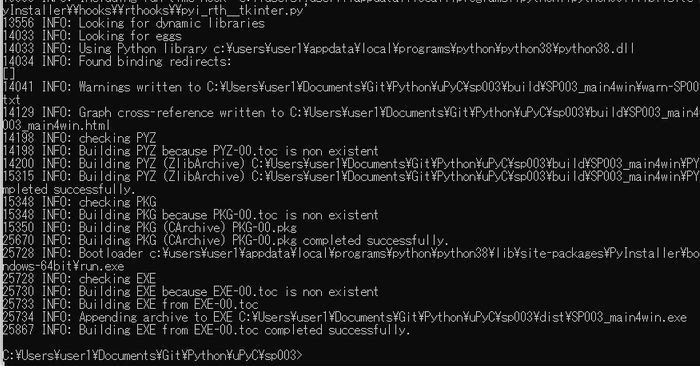
フォルダー sp003 には以下のファイルとフォルダーが追加され、EXEファイルは dist の中にあります。
build (フォルダー)
dist (フォルダー)
SP003_main4win.spec (ファイル)
EXEファイルは必要なファイルの内、SP003_main4win.py に代わるものですが、今回の場合は同じフォルダー内に残り2ファイルと1フォルダーが無いと正常に動作しません。
私の場合は sp003 に新たなフォルダーEXE_files を作成して、build, dist, SP003_main4win.spec を移動します。さらにdist の中に必要なファイルとフォルダー OUTPUT, Tk_mag.png, uPyC.png をコピーして使います。
使い方はEXEファイルをダブルクリックです。
別のWindows PCにコピーする時は、フォルダーdist の中身を全て一つのフォルダー(例 SP003_Win)に入れて渡します。
念のため、ウィルスチェックをお忘れなく・・・
「Tkinter 私の実績 A4(完)」の末尾でEXE化したファイル群をダウンロード可能です。
以上、何等かお役に立てれば幸いです。
出来ればサポート頂けると、嬉しいです。 新しい基板や造形品を作る資金等に使いたいと思います。
