
RealityCaptureの使い方
UNrealize高島です。2回目の投稿になります。
「フォトグラメトリってなに?」の投稿ではRealityCaptureというソフトを使用しての簡単な解説をしましたが、フォトグラメトリソフトは結構種類があります。
弊社では数ある中でもRealityCaptureを使用しています。
理由としては、計算スピード、品質、弊社が開発している撮影機材との相性を考えて総合的に判断しています。特に弊社の撮影機材では多いと数百のデータを自動で生成することもあるためスピードは特に気にしています。
今回はこのRealityCaptureの使い方を解説したいと思います。
※この記事で解説しているRealityCaptureのバージョンは最新版ではありません。(基本的な操作内容は最新版と変わりませんがUIが変更されてるのでボタンの位置が変わっています。ご注意ください。)
フォトグラメトリソフトでの最低限必要な作業はどれもあまりかわらず、下記の6項目を理解できればなんとかなると思います。ソフトのライセンスと合わせて解説していきます。
・写真読み込み
・アライメント
・範囲指定
・メッシュ化
・UV展開/テクスチャ
・出力
「RealityCapture」について
RealityCaptureはCapturingReality社が開発していましたが、2021年3月にEpicGames社に買収されました。
買収したEpicGamesはUnrealEngineというゲームエンジンを提供しているので、そことの連携など今後期待したいところです。
フォトグラメトリソフトとしてはかなり優秀で世界中で様々なプロジェクトで使用されています。
ライセンス
ややこしいのですが、、、
ライセンスはPPIとENTERPRISEそしてSteam版の3種類あります。
PPIは無料で使用できます。
ただしデータを出力するのにクレジット(別料金)が必要なライセンスです。
ENTERPRISEは永久ライセンスです。
購入後1年間はアップデート可能ですが、その後は別途料金を払わないとアップデートできないので、注意が必要です。Steam版は月額で使用できます。
ただ他のライセンスと違い画像の解像度制限24MP以下、計算枚数1000枚まで、など一部機能がオミットされています。
Steam版の新規購入ができなくなりました。(2021/08/06)
これから始める方はPPIもしくはENTERPRISEを使用する必要があります。
CLIというコマンドラインベースの操作に対応しているのがPPIとENTERPRISEになりSteam版は対応していないのが、機能的に一番違う点です。
操作は各ライセンス共通ですので今回はPPIで作業します。
使い方
こちらが起動画面になります。

右上の赤線の箇所でライセンスの確認ができます。
3Dソフトで最初戸惑うのは画面の操作ですが、RealityCaptureでは(右上の赤マル箇所が3Dの場合)
マウスの
右クリック/回転
左クリック/パン移動(画面移動)
ホイール/拡大縮小
で画面操作できます。
最初起動すると英語UIになっていますので、日本語化したいと思います。
(ボタンの場所は変わらないので。必要ない人は飛ばしてください)
「WORKFLOW」タブのApplication→Settingsをクリックします。
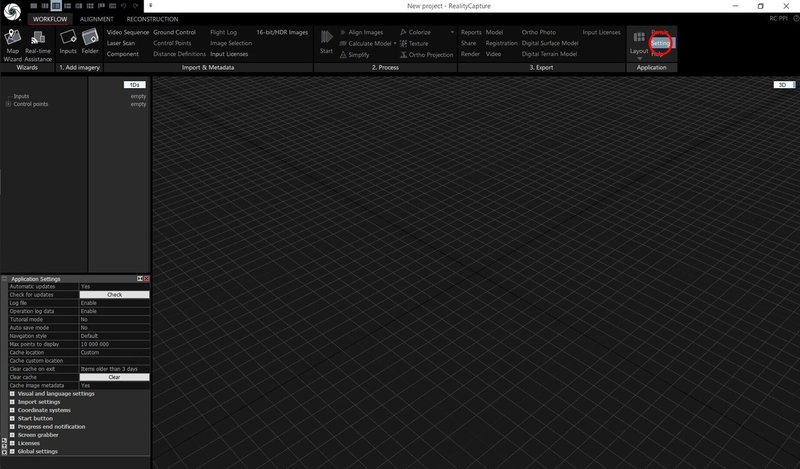
左下に各設定が表示されます。
Visual and language settingsの+をクリックします。
その中のUI Languageをjapaneseに変更すると日本語になります。
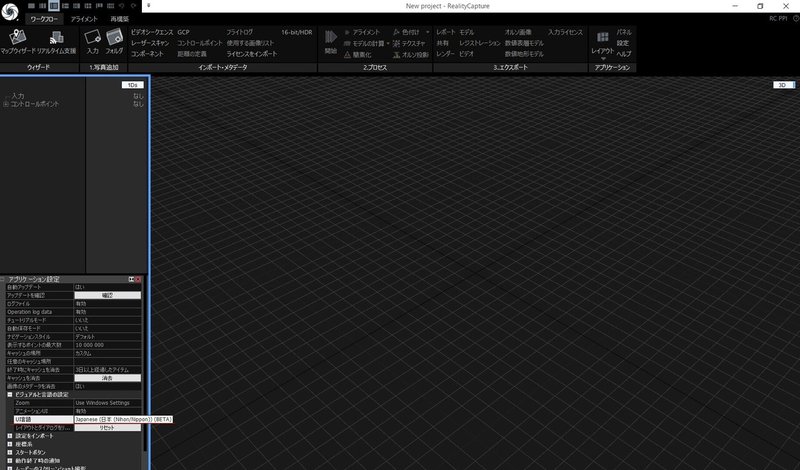
それでは実際に各工程を解説していきます。
※PCのスペックにより計算時間が変わりますのでご注意ください。
弊社サイトに本記事にて使用しているかぼちゃの写真をダウンロードできるようにしてありますので、ぜひ使ってみてください。
※Webサイトリニューアルのためダウンロード場所を変更しました。
必要な方は下記よりダウンロードお願いします。
(データ量が多いためwifi推奨です。)
「Web サイトリニューアル」
・写真読み込み
「ワークフロー」タブの写真追加→フォルダから、選択したフォルダ内の写真が読み込まれます。
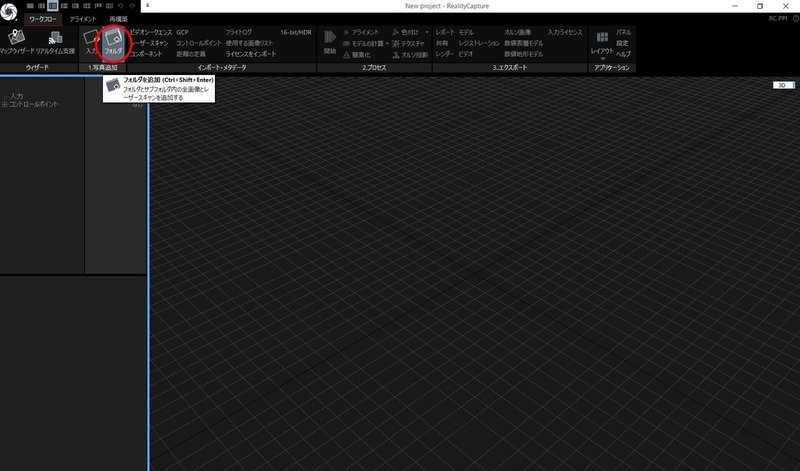
また写真を選択してRC画面に直接ドラッグアンドドロップしても読み込まれます。
今回は解説用にかぼちゃを撮影してみました。全部で48枚あります。
写真はLightroomにてトリミングなど簡易的に編集しています。
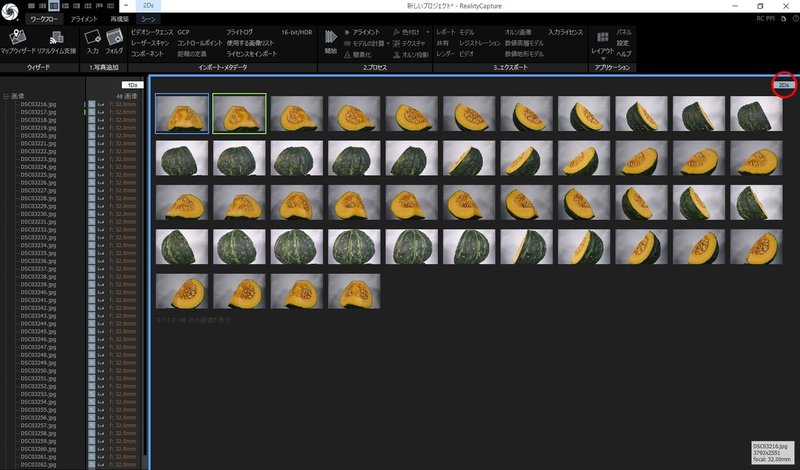
※3Dタブを2DS(写真複数表示)に変更すると図の画面になります。
左クリックしながら下に動かすと変更できます。
・アライメント
写真が読み込まれたら「アライメント」タブのアライメントをクリックします。
計算がされてうっすら形状が見えます。
周りに見える点がカメラの位置です。
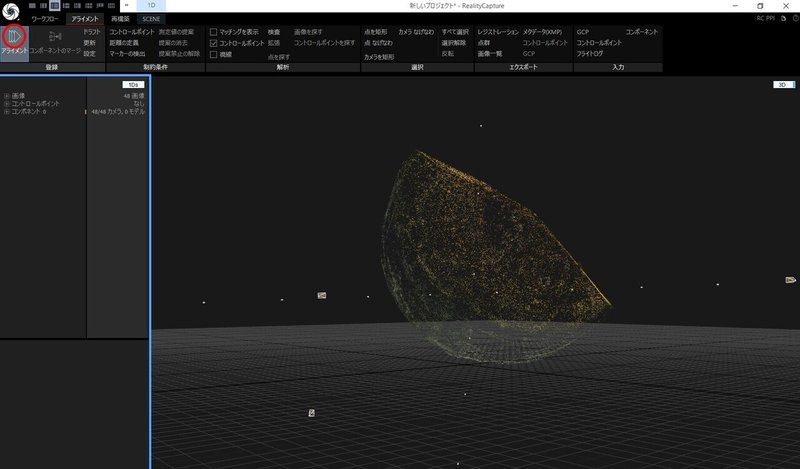
・範囲指定
「再構築」タブの再構築領域の設定をクリックします。
薄い白いボックスが作成されます。このボックスの内側がメッシュ生成範囲になります。
※範囲が大きすぎると計算に時間がかかるので、必要なところだけ選択しましょう。
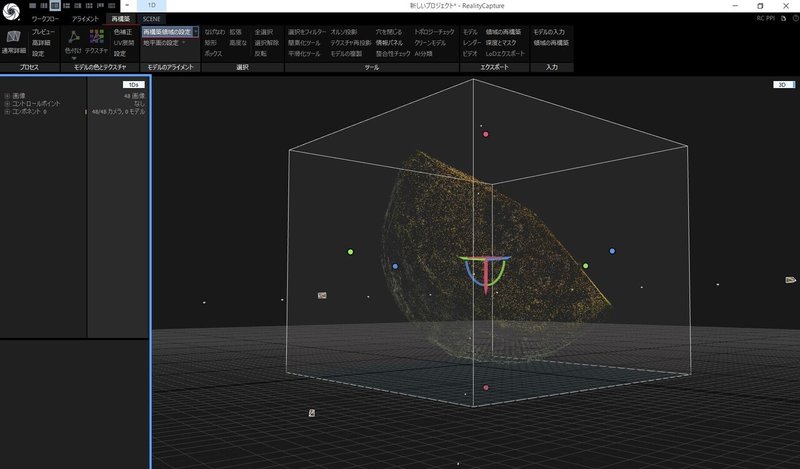
・メッシュ化
「再構築」タブのプロセス→通常詳細をクリックするとメッシュの生成が始まります。※時間がかかります。
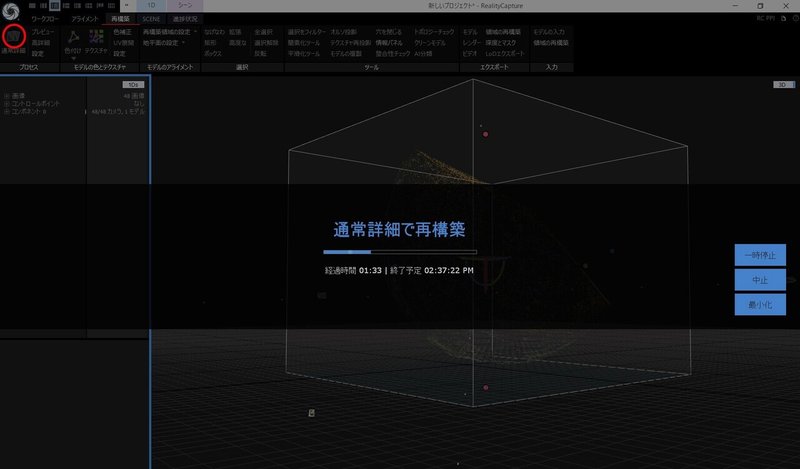
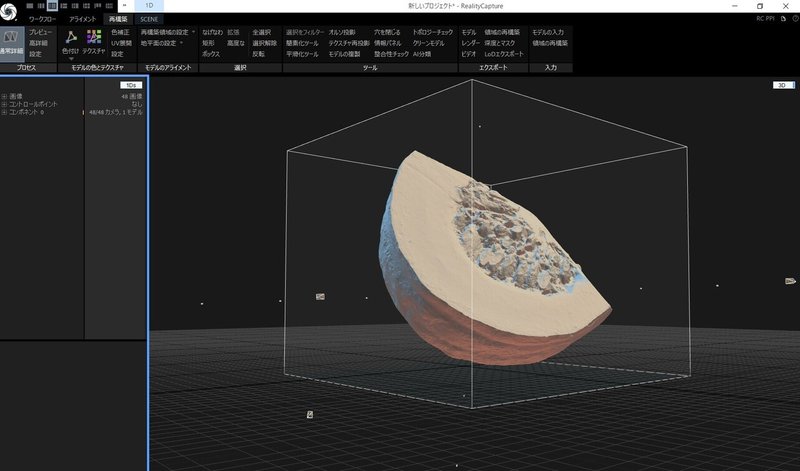
・UV展開/テクスチャ
「再構築」タブのモデルの色とテクスチャ→テクスチャをクリックするとUV展開とテクスチャ作成が始まります。※こちらも時間がかかります。
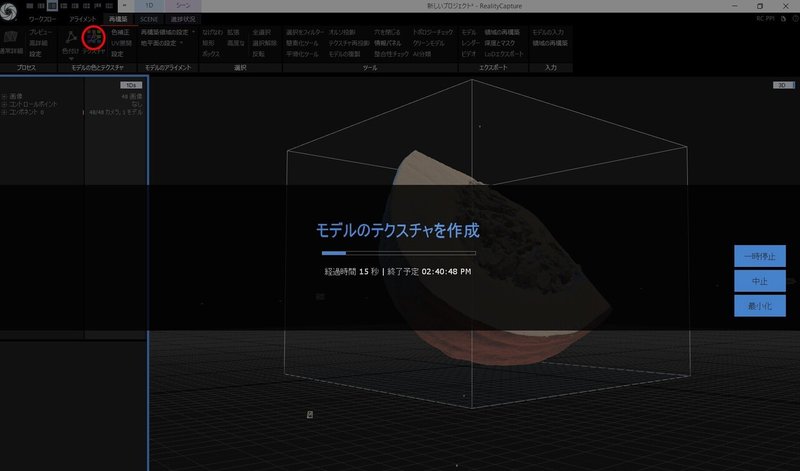
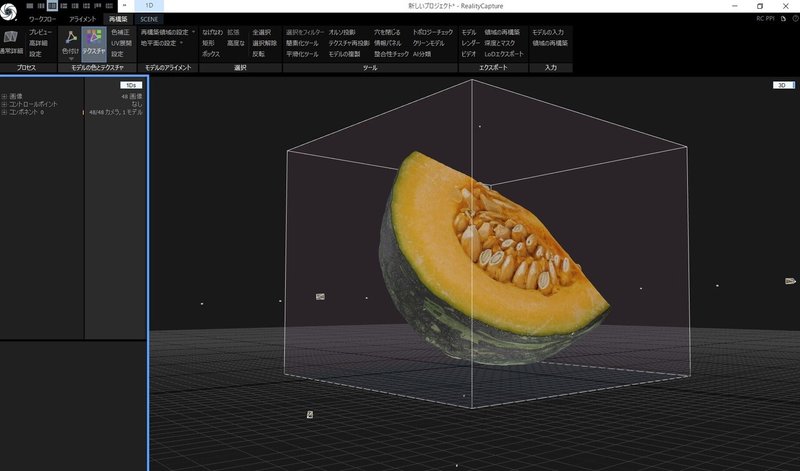
・出力
モデルのエクスポートは「再構築」タブのエクスポート→モデルで可能です。
PPIの場合、保存先を指定するとクレジットを求められます。
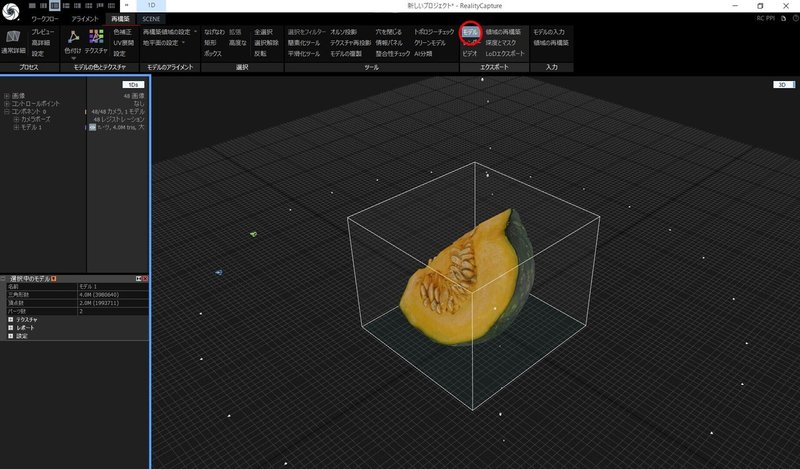
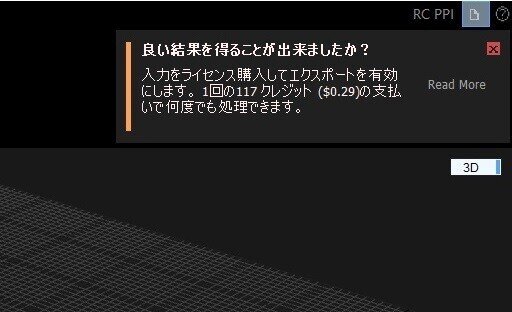
モデルのエクスポート金額はPPIでは写真を読み込んだ時点でわかります。
画面右上で確認してください。
クレジットは解像度や写真の枚数で変わっていきます。

今回解説したものは最低限なもので、他にもRealityCapture内でできることは多くあります。
ぜひ試してみてください!
「おまけ」
せっかくなのでBlenderに読み込みレンダリングしてみました!
慣れてくると撮影からレンダリングまで2、3時間で終わると思います。
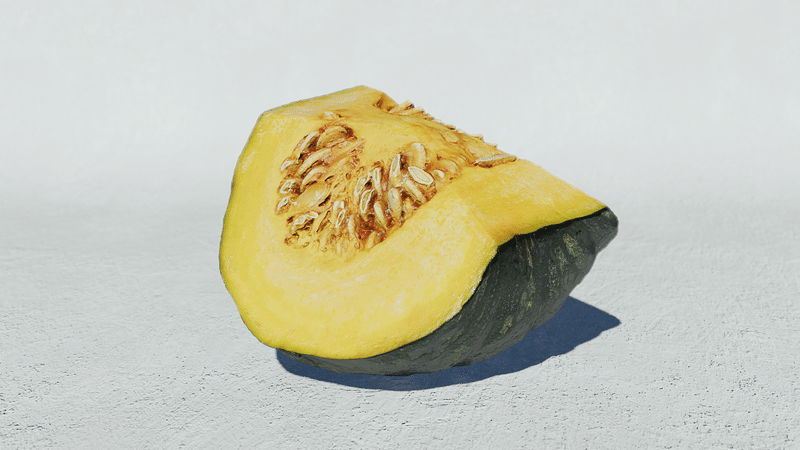
弊社では3Dスキャン・撮影装置の開発など行っていますので、ご依頼があればご連絡ください!
この記事が気に入ったらサポートをしてみませんか?
