
【UE5】アニメーションブループリントでキャラクター走らせる処理を組んでいこう!Epic GamesのParagonを走らせる! Unreal Engine Tutorial
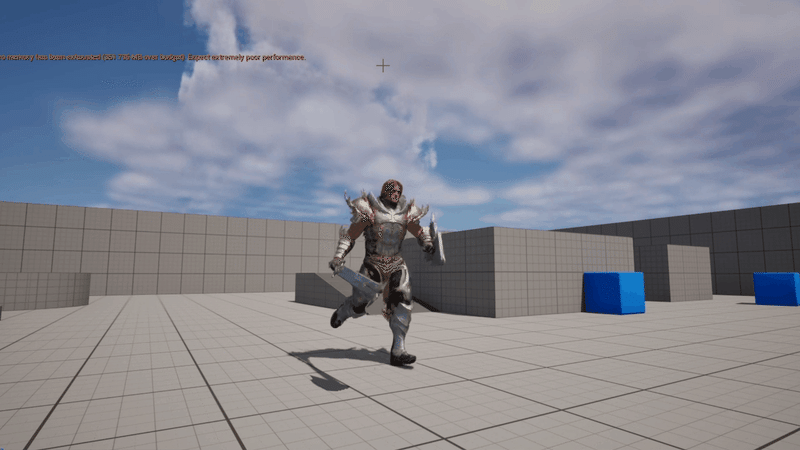
今回はEpic Gamesにある、無料アセットを使ってIdleRunを作成していきたいと思います!
そんなに難しくないので、気軽な気持ちで!
それでは、やっていきましょう!

今回利用するParagonは、上記のものになります。Epic Gamasにて無料ダウンロードできるので、安心して利用ください。

プロジェクトに追加ができたら、Unreal Engineに戻ります。BP_ThirdpersonCharacterを使用していきます。今回は既存のものをコピーして利用していきますが、既存のものでも問題ございません。
今回は「BP_CharacterParagon」という名称にします。

続いて、そのままアニメーションブループリントを作成します。
スケルトンはParagonを選択してください。
今回名称は「ABP_Paragon」にしています。

キャラクターブループリントを開いて、メッシュにParagonを設定します。
アニメーションには、1つ前で作成した、アニメーションブループリントを設定ください。

そうしたら、ブレンドスペース1Dを作成していきます。
スケルトンはParagonのものを選択してください。

名称は「Paragon_BS1D」にします。

ブレンドスペースを開いてください。アセットブラウザの検索窓に「idle」と入力し、idleのアニメーションを見つけてください。
そのまま、左の灰色の位置にドラッグ&ドロップで配置する。

続いて、jogと検索し「Jog_Fwd」を探し、画像のオレンジの点の部分に配置してください。
Ctrlを押したまま、カーソルを線の上を動かすとアニメーションが再生されるようになったと思います。

IdleとJogのシーケンスをダブルクリックで開き、ルートモーションの一覧にある、「EnableRootMotion」をTrue(チェックを入れる)にしてください。

次はアニメーションブループリントの設定をしていきます。
開いて画像のようにノードを接続してください。
・State Machine ・DefaultSlot

配置ができたら、StateMachineをダブルクリックし、中に入ります
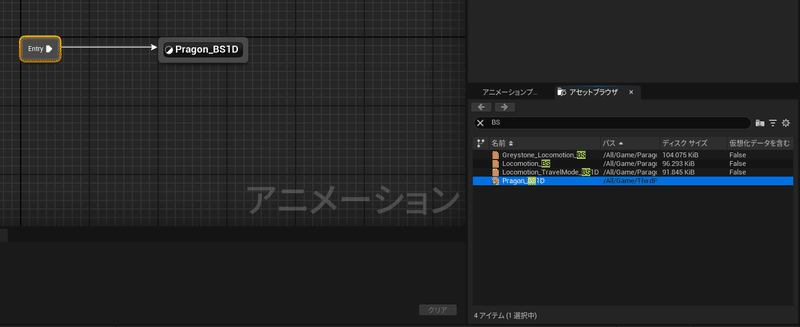
アセットブラウザから、さきほど作成したブレンドスペース1Dをグラフ内にドラッグ&ドロップで配置し、Enterと接続してください。

配置した、ブレンドスペース1Dをダブルクリックし中に入ります。
Paragon_BS1Dのピンを右クリックし、変数へ昇格させてください。
変数名は「Speed」にします。
ここまで、できたらコンパイルしてセーブをする。
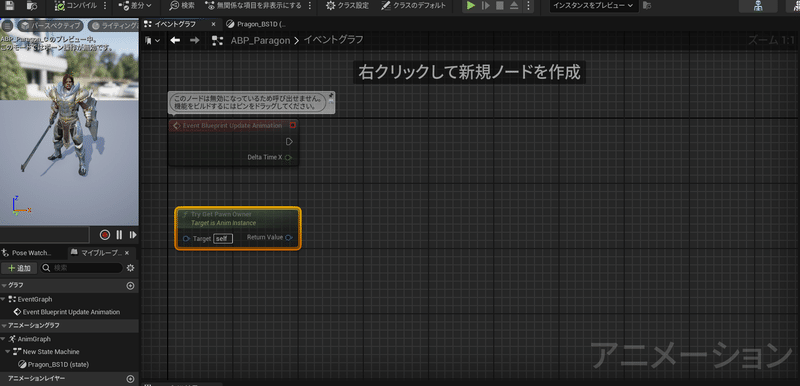
アニメーションブループリントのイベントグラフに移動し、ノードを組んでいきたいと思います。

◆Get Velocity ◆Vector Length ◆セット(変数Speedをセットで配置)
コンパイルしてセーブする。
そしたら、走るアニメーションの完成でございます!
たったこれだけで、簡単に走るモーションを導入することができるようになりました!
是非、みなさんもトライしてみてください。
次はジャンプ編でも書いてみたいと思います!それではまた!!!
この記事が気に入ったらサポートをしてみませんか?
